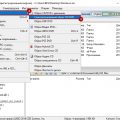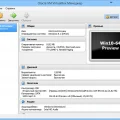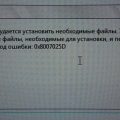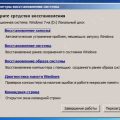Создание загрузочной флешки для установки Windows 10 на компьютер является неотъемлемой частью процесса переустановки операционной системы или установки на новый компьютер. Если у вас установлен Ubuntu, то в этой статье мы предоставим вам подробную инструкцию о создании загрузочной флешки.
Сначала вам понадобится загрузочный образ Windows 10. Этот образ можно скачать с официального сайта Microsoft. После того, как вы скачали образ, вам понадобится помощник установки, который называется WoeUSB. WoeUSB является интуитивно понятным инструментом для создания загрузочной флешки на основе Windows ISO фаила. Он может быть установлен на Ubuntu при помощи команды sudo apt-get install woeusb.
После установки WoeUSB вам нужно будет подключить флешку к компьютеру. Затем откройте WoeUSB и выберите путь к образу Windows 10 ISO фаила. Затем выберите раздел, который вы хотите использовать для создания загрузочной флешки. Обратите внимание, что все данные на выбранном разделе будут удалены.
После этого нажмите кнопку «Установить». WoeUSB начнет процесс создания загрузочной флешки. Этот процесс может занять некоторое время. После завершения процесса вы получите готовую загрузочную флешку для установки Windows 10 на компьютер.
Важно помнить, что создание загрузочной флешки для Windows 10 на Ubuntu требует аккуратности и осторожности. Убедитесь, что вы выбрали правильный раздел и готовы потерять все данные на нем. Также убедитесь, что у вас есть достаточно свободного места на флешке и что она правильно подключена к компьютеру. В противном случае, процесс создания загрузочной флешки может быть прерван или некорректно выполнен.
Подготовка
Для создания загрузочной флешки с операционной системой Windows 10 на Ubuntu, вам понадобятся следующие компоненты:
- Флешка с достаточным объемом памяти (рекомендуется 8 ГБ и выше)
- Образ операционной системы Windows 10 в формате ISO
- Утилита для записи образа на флешку (например, balenaEtcher или UNetbootin)
- Свободное пространство на жестком диске для загрузочной флешки
Прежде чем начать, убедитесь, что у вас есть все необходимые компоненты и создайте папку на жестком диске для временного хранения файлов.
- Скачайте образ операционной системы Windows 10 в формате ISO на официальном сайте Microsoft или используйте другие надежные источники.
- Установите выбранную утилиту для записи образа на флешку. Для этого следуйте инструкциям от разработчиков соответствующей программы.
- Подключите флешку к компьютеру и откройте установленную утилиту.
- Выберите образ операционной системы Windows 10 из сохраненного ранее файла ISO в утилите.
- Укажите флешку как целевое устройство для записи образа.
- Проверьте все указанные настройки и в случае необходимости настройте дополнительные параметры.
- Начните процесс записи образа на флешку и дождитесь его завершения.
- После завершения процесса записи можно отключить флешку от компьютера.
Теперь у вас есть загрузочная флешка с операционной системой Windows 10, которую можно использовать для установки ОС или восстановления системы в случае необходимости.
Шаг 1: Загрузите образ ISO
Прежде чем создавать загрузочную флешку для Windows 10 на Ubuntu, вам необходимо скачать образ ISO операционной системы.
1. Откройте веб-браузер и перейдите на официальный сайт Microsoft или на другие авторизованные ресурсы для загрузки Windows 10.
2. На сайте выберите нужную версию Windows 10, например, «Windows 10 Home» или «Windows 10 Pro».
3. Выберите язык и системную архитектуру (32-бит или 64-бит), соответствующую вашему компьютеру.
4. Нажмите на кнопку «Скачать» и дождитесь завершения загрузки файла ISO.
Примечание: Обратите внимание, что загрузка образа ISO может занять некоторое время, в зависимости от скорости вашего интернет-соединения.
Теперь, когда у вас есть образ ISO операционной системы Windows 10, вы готовы переходить к следующему шагу — созданию загрузочной флешки.
Шаг 2: Проверьте целостность образа
Перед созданием загрузочной флешки для Windows 10 необходимо убедиться в целостности скачанного образа. Проведение проверки гарантирует, что у вас есть корректная копия системного файла Windows 10, что является важным для правильной установки операционной системы.
Для проверки целостности образа, выполните следующие шаги:
- Откройте Терминал (можно найти через меню «Приложения» или использовать сочетание клавиш Ctrl + Alt + T).
- Введите команду md5sum <путь к скачанному образу>, где <путь к скачанному образу> — это путь к скачанному файлу образа Windows 10. Например, если образ называется «windows10.iso» и находится в папке «Загрузки», то команда будет выглядеть следующим образом: md5sum Загрузки/windows10.iso.
- Нажмите клавишу Enter, чтобы запустить команду.
- Сравните полученное значение хэш-суммы с указанной на официальном сайте Microsoft.
Если значения хэш-сумм совпадают, это означает, что у вас есть целостный образ Windows 10. Если значения не совпадают, это может указывать на повреждение файла или наличие ошибок при скачивании.
В случае, если значения хэш-сумм не совпадают, повторите операцию загрузки образа с официального сайта Microsoft. Убедитесь, что ваше интернет-соединение стабильно, чтобы предотвратить повреждение файла образа.
Проверка целостности образа перед созданием загрузочной флешки поможет избежать проблем и обеспечит бесперебойную установку операционной системы Windows 10 на вашем компьютере.
Шаг 3: Скачайте и установите программу Rufus
Программа Rufus позволяет создавать загрузочные флешки с операционной системой Windows 10 на Ubuntu. Эта удобная и простая в использовании утилита поможет вам в создании загрузочного носителя.
Чтобы скачать программу Rufus, выполните следующие действия:
- Откройте веб-браузер и перейдите на официальный сайт Rufus.
- На главной странице сайта найдите ссылку для загрузки последней версии Rufus и кликните по ней.
- Выберите вариант загрузки программы для Ubuntu (обычно это файл .exe).
- Сохраните загруженный файл на вашем компьютере.
После того, как скачивание программы завершено, выполните следующие действия для установки Rufus:
- Откройте файловый менеджер и найдите загруженный файл Rufus.
- Дважды кликните по файлу, чтобы запустить установку.
- Следуйте инструкциям в установщике, чтобы завершить процесс установки.
- После завершения установки, вы можете найти ярлык программы Rufus на рабочем столе или в меню «Приложения».
Теперь, когда вы установили программу Rufus, вы готовы перейти к следующему шагу — созданию загрузочной флешки с Windows 10.
Создание загрузочной флешки
Для установки операционной системы Windows 10 на компьютер с помощью загрузочной флешки на операционной системе Ubuntu, необходимо выполнить несколько простых шагов:
- Подготовьте флешку: подключите ее к компьютеру и убедитесь, что она пустая, так как все данные на ней будут удалены.
- Скачайте образ операционной системы Windows 10: посетите официальный сайт Microsoft или другие надежные источники и загрузите нужную версию Windows 10 в формате ISO.
- Установите утилиту для создания загрузочной флешки: откройте терминал в Ubuntu и выполните команду
sudo apt install woeusb. Введите пароль при необходимости и дождитесь завершения установки. - Запустите утилиту WoeUSB: в терминале введите команду
woeusbgui. Откроется графическое окно WoeUSB. - Выберите ISO-образ: в графическом окне WoeUSB нажмите на кнопку с изображением диска и выберите скачанный ранее образ Windows 10 в формате ISO.
- Выберите флешку: в поле «Destination» выберите вашу флешку из списка доступных устройств. Убедитесь, что выбрано правильное устройство, чтобы не потерять данные на других устройствах.
- Нажмите кнопку «Install»: после выбора образа и флешки нажмите на кнопку «Install», чтобы начать создание загрузочной флешки. Вам может потребоваться ввести пароль администратора.
- Дождитесь окончания процесса: после запуска создания загрузочной флешки ожидайте окончания процесса. Это может занять некоторое время в зависимости от производительности компьютера и скорости флешки.
- Проверьте загрузочную флешку: когда процесс создания загрузочной флешки будет завершен, проверьте ее работоспособность. Перезагрузите компьютер, выберите флешку в качестве устройства загрузки и убедитесь, что процесс установки Windows 10 начинается.
Теперь у вас есть загрузочная флешка для установки операционной системы Windows 10 на компьютер с помощью операционной системы Ubuntu. Удачной установки!
Шаг 4: Подключите флешку к компьютеру
Теперь, когда вы создали загрузочный диск с операционной системой Windows 10 на Ubuntu, необходимо подключить флешку к компьютеру, на который вы хотите установить Windows 10.
- Вставьте флешку в свободный USB-порт вашего компьютера.
- Убедитесь, что флешка подключена надежно и надежно закреплена в порте.
- Если на вашем компьютере активирована функция автоматического воспроизведения, вы должны увидеть всплывающее окно с предложением открыть папку флешки. В этом случае перейдите к следующему шагу. Если всплывающее окно не появляется, перейдите к следующему пункту.
- Откройте проводник Windows и найдите съемный диск (обычно это будет буква, связанная с флешкой, например, «D:», «E:», «F:»).
- Щелкните дважды по папке, соответствующей флешке, чтобы открыть ее.
Теперь вы подключили флешку к своему компьютеру и готовы перейти к следующему шагу — установке операционной системы Windows 10.
Шаг 5: Запустите программу Rufus
После успешной установки Rufus на вашем компьютере, откройте приложение, чтобы начать создание загрузочной флешки для Windows 10 на Ubuntu. Для этого выполните следующие действия:
- Найдите ярлык Rufus на рабочем столе или откройте меню «Приложения» и найдите его там.
- Нажмите двойным кликом по ярлыку Rufus, чтобы запустить программу.
После запуска Rufus вы увидите главное окно программы, в котором можно будет настроить параметры создания загрузочной флешки.
Рекомендуется ознакомиться с доступными настройками и выбрать оптимальные параметры для вашей загрузочной флешки. Некоторые из основных настроек, которые можно изменить, включают следующие:
- Устройство: выберите вашу флешку из списка доступных устройств.
- Загрузочая схема: выберите «MBR» или «GPT» в зависимости от вашего компьютера.
- Файловая система: выберите «FAT32», так как она поддерживает загрузку с UEFI и Legacy BIOS.
- Размер кластера: оставьте значение по умолчанию или выберите оптимальное значение для вашей флешки.
- Метка тома: введите имя, которое вы хотите присвоить вашей загрузочной флешке.
После установки необходимых параметров, вы будете готовы перейти к следующему шагу, где необходимо выбрать образ ISO Windows 10 и начать процесс создания загрузочной флешки.
Шаг 6: Выберите флешку и образ ISO
После установки программы Etcher вам потребуется выбрать флешку, на которую будет записан образ Windows 10, а также сам образ ISO операционной системы.
1. Подключите флешку к компьютеру, если она еще не подключена, и запустите программу Etcher.
2. В главном окне программы нажмите на кнопку «Select image». Откроется диалоговое окно, в котором вам нужно выбрать образ ISO операционной системы Windows 10. Изменить тип файлов, которые отображаются, можно с помощью выпадающего списка «Картинки» или «Все файлы».
3. После выбора образа ISO нажмите на кнопку «Open». Etcher автоматически загрузит выбранный образ.
4. Затем нажмите на кнопку «Select drive». В появившемся списке выберите флешку, на которую хотите записать образ. Убедитесь, что выбрана правильная флешка, так как все данные на ней будут удалены.
5. Проверьте выбранные параметры и убедитесь, что все верно.
6. По окончании проверки нажмите на кнопку «Flash!» для начала процесса записи образа на выбранную флешку.
7. Дождитесь завершения процесса записи. Во время записи на флешку выводится прогресс в процентах.
Теперь у вас есть загрузочная флешка с установочным образом операционной системы Windows 10. Вы можете использовать ее для установки Windows 10 на другие компьютеры.
Шаг 7: Настройте параметры загрузки
После того, как загрузочная флешка будет создана, вам потребуется настроить параметры загрузки для правильной установки Windows 10. В этом шаге мы рассмотрим несколько важных параметров, которые следует установить.
- Выбор языка и региональных параметров — при загрузке компьютера с флешки появится окно, где вы должны выбрать язык и региональные параметры для установки Windows 10. Установите необходимые значения и нажмите кнопку «Далее».
- Установка типа установки — на следующем экране вам будет задан вопрос о типе установки. Вы можете выбрать «Обычная установка» или «Расширенное управление». Обычная установка подходит для большинства пользователей, которые хотят установить Windows 10 на основной жесткий диск. Расширенное управление подходит для продвинутых пользователей, которые хотят создать несколько разделов на жестком диске или настроить сложные параметры установки.
- Выбор раздела для установки — на этом экране вам нужно выбрать раздел на жестком диске, на который будет установлена Windows 10. Если это новый компьютер или вы хотите установить Windows 10 на основной жесткий диск, то выберите раздел с соответствующим объемом и нажмите кнопку «Далее». Если у вас уже есть установленная операционная система на компьютере и вы хотите сохранить ее, выберите другой раздел или создайте новый раздел перед установкой Windows 10.
- Настройка имени пользователя и пароля — после выбора раздела для установки Windows 10, вам будет предложено ввести имя пользователя и пароль для вашего аккаунта. Введите необходимые данные и нажмите кнопку «Далее».
После настройки всех параметров загрузки, вы будете готовы к началу установки Windows 10 на ваш компьютер. Убедитесь, что у вас есть достаточно свободного места на выбранном разделе и сохраните все важные данные перед началом установки.
Запуск установки Windows 10
После того как вы успешно создали загрузочную флешку для Windows 10 на Ubuntu, вы готовы к запуску процедуры установки. В этом разделе я расскажу вам, как запустить установку операционной системы.
- Выключите компьютер, на который вы планируете установить Windows 10.
- Подключите загрузочную флешку к свободному порту USB на вашем компьютере.
- Включите компьютер и установите режим загрузки с USB.
- Когда ваш компьютер начнет запускаться, посмотрите на экране наличие подсказок о том, как войти в меню загрузки. Обычно это клавиша «F2», «F12», «Esc» или «Delete». Нажмите соответствующую клавишу, чтобы войти в меню загрузки.
- Выберите свойство «Boot Options» или «Boot Order», чтобы изменить порядок загрузки устройств.
- Установите параметры загрузки таким образом, чтобы ваш компьютер загружался с USB-флешки в качестве первого устройства. Измените порядок загрузки, используя клавиши на клавиатуре, и сохраните настройки.
- Перезапустите компьютер. Теперь ваш компьютер должен начать загружаться с загрузочной флешки.
После этого компьютер должен загрузиться с загрузочной флешки Windows 10. Вы увидите окно приветствия и сможете начать процесс установки операционной системы.
Не забудьте следовать инструкциям на экране, чтобы правильно настроить установку Windows 10 и выбрать нужные параметры. После завершения установки, перезагрузите компьютер без загрузочной флешки, чтобы запустить новую установленную операционную систему.
Вопрос-ответ:
Можно ли создать загрузочную флешку для Windows 10 на другой операционной системе, а не на Ubuntu?
Да, можно создать загрузочную флешку для Windows 10 на другой операционной системе. Для этого вам понадобится программа, способная записывать образ ISO на флешку, например, Rufus или UNetbootin. Выберите образ Windows 10 ISO в программе и запишите его на флешку с помощью указанных инструментов.
Могу ли я использовать созданную загрузочную флешку для установки Windows 10 на несколько компьютеров?
Да, вы можете использовать созданную загрузочную флешку для установки Windows 10 на несколько компьютеров. Для этого вам необходимо вставить флешку в каждый компьютер, перезагрузить его и изменить настройки BIOS, чтобы установить загрузку с флешки. Затем следуйте инструкциям по установке Windows 10 на каждом компьютере. Обратите внимание, что установленная копия Windows 10 должна быть активирована отдельно на каждом компьютере.