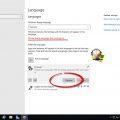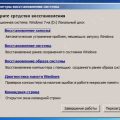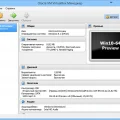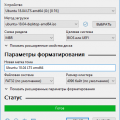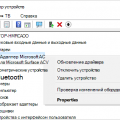BSD Lumina — это современная и легковесная графическая среда, разработанная для операционных систем BSD, но также доступная и для Linux. Установка этого окружения на Linux довольно простая задача, но все же требует некоторых навыков работы с командной строкой.
Прежде всего, убедитесь, что ваша система поддерживает установку BSD Lumina. Обычно это можно проверить в официальной документации вашего дистрибутива Linux. Если ваша система поддерживает установку, приступим к первому шагу.
Шаг 1: Обновление системы. Перед установкой BSD Lumina рекомендуется выполнить обновление системы до последней версии. Для этого откройте терминал и выполните следующую команду:
sudo apt-get update && sudo apt-get upgrade
Шаг 2: Установка необходимых пакетов. Обязательно перед установкой BSD Lumina необходимо убедиться, что у вас уже установлены необходимые пакеты, такие как git и cmake. Для установки этих пакетов выполните следующую команду:
sudo apt-get install git cmake
Шаг 3: Клонирование репозитория. Теперь необходимо склонировать репозиторий BSD Lumina с помощью git. Выполните следующую команду:
git clone https://github.com/trueos/lumina.git
Шаг 4: Сборка и установка. Перейдите в склонированную папку с помощью команды cd, затем выполните следующие команды для сборки и установки BSD Lumina:
cd lumina
mkdir build && cd build
cmake ..
make
sudo make install
Шаг 5: Запуск BSD Lumina. После успешной установки BSD Lumina вы можете запустить его с помощью следующей команды:
lumina-desktop
Теперь вы можете наслаждаться графической средой BSD Lumina на вашей системе Linux. Удачной работы!
Подготовка к установке
Перед установкой BSD Lumina на Linux, необходимо выполнить некоторые предварительные действия для обеспечения успешной установки и использования ОС. В этом разделе мы рассмотрим подготовку к установке BSD Lumina.
Системные требования
Проверьте, соответствуют ли ваш компьютер следующим системным требованиям BSD Lumina:
- Процессор: 1 ГГц или более
- ОЗУ: 1 ГБ или более
- Место на жестком диске: 10 ГБ или более
- Графический процессор: поддержка OpenGL
- Монитор: разрешение 1024×768 или более
Резервное копирование данных
Перед установкой BSD Lumina рекомендуется создать резервную копию важных данных на вашем компьютере. Это поможет вам сохранить данные в случае потери или неудачной установки.
Подготовка загрузочного устройства
Для установки BSD Lumina вам понадобится загрузочное устройство, такое как USB-накопитель или DVD-диск. Следуйте инструкциям вашей операционной системы для создания загрузочного устройства.
Проверка целостности загрузочного устройства
Проверьте целостность загрузочного устройства перед установкой BSD Lumina. Если вы используете USB-накопитель, выполните его проверку на наличие ошибок. Если вы используете DVD-диск, убедитесь, что он не поврежден и чист.
Создание резервного образа системы (рекомендуется)
Хорошей практикой является создание резервного образа системы перед установкой BSD Lumina. В случае проблем или нежелательных изменений вы сможете восстановить систему из этого резервного образа.
Обновление операционной системы (рекомендуется)
Перед установкой BSD Lumina рекомендуется обновить вашу операционную систему до последней версии.
Отключение антивирусного программного обеспечения
Для предотвращения возможных проблем или блокировки установки BSD Lumina отключите антивирусное программное обеспечение на вашем компьютере.
После завершения всех подготовительных шагов вы будете готовы к установке BSD Lumina на ваш компьютер с операционной системой Linux.
Выбор дистрибутива Linux
Перед установкой BSD Lumina в Linux необходимо выбрать дистрибутив Linux. Дистрибутив Linux является операционной системой, основанной на ядре Linux, включающей в себя набор приложений и утилит.
При выборе дистрибутива Linux необходимо учесть следующие факторы:
- Цель использования: определите, для каких целей вы собираетесь использовать операционную систему. Некоторые дистрибутивы Linux специализируются на определенных областях, таких как серверное окружение, научные исследования, игры и т. д.
- Уровень опыта: учтите свой уровень знаний и опыта работы с Linux. Некоторые дистрибутивы Linux предназначены для новичков и имеют простой и интуитивно понятный интерфейс, в то время как другие дистрибутивы предоставляют больше гибкости и настройки для опытных пользователей.
- Поддержка аппаратного обеспечения: проверьте, поддерживает ли выбранный дистрибутив Linux ваше аппаратное обеспечение (процессор, видеокарта, звуковая карта и т. д.).
- Сообщество и поддержка: оцените размер и активность сообщества пользователей выбранного дистрибутива Linux. Наличие большого и активного сообщества может помочь вам получить поддержку, ответы на вопросы и решение проблем, если они возникнут.
- Дополнительные функции и приложения: проверьте наличие дополнительных функций и приложений, которые вам интересны, таких как офисные пакеты, мультимедийные приложения, графические редакторы и т. д.
После анализа этих факторов, выберите дистрибутив Linux, который лучше всего соответствует вашим потребностям и предпочтениям. Важно помнить, что можно установить BSD Lumina на большинство дистрибутивов Linux, поэтому выбор дистрибутива Linux не является препятствием для установки BSD Lumina.
Загрузка дистрибутива
Первым шагом необходимо скачать дистрибутив BSD Lumina с официального сайта проекта. Для этого откройте ваш веб-браузер и перейдите по следующей ссылке:
Ссылка на скачивание: https://lumina-desktop.org/
На открывшейся странице найдите раздел загрузок (Downloads) и выберите соответствующую вкладку. Обычно дистрибутив BSD Lumina предлагается для скачивания в виде образа ISO.
Выберите версию дистрибутива, которую хотите скачать. Обычно на сайте доступны последние стабильные версии и предварительные сборки (beta-версии).
После выбора версии, кликните на ссылку для скачивания ISO-образа. Дождитесь завершения загрузки файла на ваш компьютер.
Итак, теперь у вас есть готовый образ дистрибутива BSD Lumina, который следует использовать для установки на вашу систему.
Подготовка флешки/диска
Перед установкой BSD Lumina на Linux необходимо подготовить флешку или диск для загрузки и установки операционной системы. В данной инструкции мы рассмотрим два метода подготовки:
- С использованием утилиты Rufus
- С использованием командной строки Linux
С использованием утилиты Rufus
- Скачайте и установите утилиту Rufus с официального сайта: https://rufus.ie/
- Подключите флешку к компьютеру.
- Запустите утилиту Rufus.
- Выберите флешку в разделе «Device».
- Выберите опцию «Disk or ISO image» в разделе «Boot selection».
- Нажмите на кнопку «Select» и укажите путь к скачанному образу операционной системы BSD Lumina.
- Установите опции по вашему желанию. Рекомендуется оставить значения по умолчанию.
- Нажмите на кнопку «Start» для начала процесса подготовки флешки.
С использованием командной строки Linux
- Откройте терминал на компьютере.
- Подключите флешку к компьютеру.
- Запустите команду
lsblk, чтобы узнать идентификатор флешки (например, /dev/sdb). - Выполните команду
sudo dd if=путь_к_образу_операционной_системы of=идентификатор_флешкидля записи образа операционной системы на флешку. Замените «путь_к_образу_операционной_системы» на фактический путь к скачанному образу и «идентификатор_флешки» на идентификатор флешки, полученный на предыдущем шаге. - Подтвердите выполнение команды, введя свой пароль администратора (root).
- Дождитесь завершения процесса записи образа на флешку.
После завершения подготовки флешки или диска, вы можете переходить к следующему шагу — загрузке и установке BSD Lumina на Linux.
Установка BSD Lumina
Шаг 1: Откройте терминал и выполните следующую команду для установки Lumina:
$ sudo apt-get install lumina-desktop
Шаг 2: После успешной установки Lumina, выполните команду ниже, чтобы запустить рабочую среду:
$ start-lumina-desktop
Шаг 3: После запуска Lumina, вы увидите пустой рабочий стол. Щелкните правой кнопкой мыши на рабочем столе и выберите «Панель и меню» в контекстном меню.
Шаг 4: В окне «Панель и меню» выберите вкладку «Меню», чтобы настроить меню приложений. Вы можете добавить и удалять приложения из меню, а также настраивать его вид.
Шаг 5: Для добавления приложения в панель задач, щелкните правой кнопкой мыши на иконке приложения в меню и выберите «Добавить в панель».
Шаг 6: Щелкните правой кнопкой мыши на панели задач и выберите «Настройки панели» для настройки внешнего вида и поведения панели. Вы можете добавлять и удалять модули панели, изменять их расположение и размер, а также настраивать иконку меню «Пуск».
Шаг 7: По умолчанию Lumina предлагает тему оформления «Ambiance». Вы можете изменить тему оформления, выбрав пункт «Внешний вид» в меню «Панель и меню». Выберите желаемую тему из списка и сохраните изменения.
Шаг 8: Для завершения работы в Lumina, вы можете нажать на кнопку «Выключить» в меню пользовательской панели или выполнить команду shutdown в терминале.
Теперь вы знаете, как установить и настроить BSD Lumina на своей системе Linux. Наслаждайтесь быстрой и элегантной рабочей средой!
Выбор раздела для установки
Перед началом установки FreeBSD Lumina на вашем Linux-устройстве, необходимо выбрать раздел жесткого диска, на котором будет размещена операционная система. Выбор раздела зависит от вашей конкретной системы, поэтому рекомендуется быть осторожным и предварительно сделать резервную копию всех важных данных.
Важно отметить, что при установке BSD Lumina вы можете использовать как отдельный раздел жесткого диска, так и существующий раздел, например, раздел, где уже находится другая операционная система.
Если на вашем жестком диске есть свободное место, вы можете создать новый раздел для установки BSD Lumina. Для этого можно воспользоваться специализированными утилитами, такими как GParted.
Если вы хотите использовать существующий раздел, необходимо быть осторожным, чтобы не потерять данные, находящиеся на данном разделе. Рекомендуется перед установкой сделать резервную копию этих данных.
После выбора раздела для установки, можно приступить к следующему этапу — установке графической среды BSD Lumina на Linux.
Форматирование раздела
В этом разделе будут рассмотрены основные инструкции по форматированию текста, чтобы ваша статья выглядела читабельной и структурированной.
1. Заголовки
Используйте заголовки для обозначения разделов и подразделов вашей статьи. Заголовки помогут читателям быстро ориентироваться в тексте. Выделите заголовки с помощью тегов <h2>, <h3> и так далее. Обычно выделяют основной заголовок статьи с помощью <h1>.
2. Абзацы и выделение текста
Разделяйте текст статьи на абзацы, чтобы сделать его читабельным. Используйте тег <p> для каждого абзаца. Выделите важные слова или фразы с помощью тегов <strong> или <em>. Тег <strong> добавит жирный шрифт, а <em> — курсив.
3. Списки
Используйте списки для структурирования информации. Нумерованный список создается с помощью тега <ol>, а маркированный список — с помощью тега <ul>. Каждый пункт списка указывается с помощью тега <li>.
4. Таблицы
Для представления табличных данных используйте тег <table>. Заголовки таблицы оформляйте с помощью тега <th>, а ячейки таблицы — с помощью тега <td>. В таблице указывайте заголовки столбцов и строки.
Следуя этим инструкциям по форматированию, ваш раздел будет выглядеть аккуратно и понятно, облегчая восприятие информации вашим читателям.
Установка базовой системы
Перед началом установки BSD Lumina в Linux проверьте, что ваш компьютер соответствует следующим требованиям:
- 64-битный процессор
- 2 ГБ оперативной памяти
- 20 ГБ свободного дискового пространства
Для установки BSD Lumina вам потребуется загрузочный USB-накопитель или DVD-диск с образом системы. Следуйте следующим шагам:
- Подключите загрузочный накопитель к компьютеру и перезагрузите систему.
- Загрузитесь с загрузочного накопителя. Это может потребовать изменения порядка загрузки в настройках BIOS.
- Выберите опцию «Установка базовой системы» в меню загрузки.
- Следуйте инструкциям на экране для выбора языка установки, раскладки клавиатуры и других системных настроек.
- Выберите диск, на который будет установлена система, и определите разметку диска. Рекомендуется использовать разделы для разделения операционной системы, пользовательских данных и общего хранилища.
- Укажите имя компьютера, который будет использоваться в сети, а также имя пользователя и пароль для администратора.
- Дождитесь завершения установки базовой системы.
- Перезагрузите компьютер и удалите загрузочный накопитель.
После завершения установки базовой системы вы будете готовы перейти к установке графической среды Lumina и других приложений.
Настройка BSD Lumina
После установки BSD Lumina в Linux вам может потребоваться выполнить некоторые дополнительные настройки, чтобы гарантировать правильную работу среды рабочего стола и получить максимальное удовольствие от ее использования. В этом разделе мы рассмотрим несколько ключевых настроек, которые могут быть важными для вас.
Настройка темы оформления
Одним из первых шагов в настройке BSD Lumina является выбор темы оформления для вашего рабочего стола. Для этого необходимо открыть «Меню Приложений» и выбрать «Настройки», затем выбрать «Темы оформления». В открывшемся окне вы можете выбрать из различных доступных тем оформления и просмотреть предварительный просмотр каждой из них. Попробуйте разные темы и выберите ту, которая вам больше всего нравится.
Кроме того, вы также можете настроить отдельные элементы внешнего вида рабочего стола, такие как шрифты, цвета и фоновое изображение. Для этого перейдите в раздел «Рабочий стол» в меню настроек и проведите необходимые изменения.
Настройка панели задач
Панель задач является одним из наиболее важных элементов BSD Lumina. Она предоставляет доступ к различным приложениям и инструментам, а также отображает системную информацию. Чтобы настроить панель задач, щелкните правой кнопкой мыши на панели и выберите «Настройки панели». В этом окне вы можете изменить расположение панели, добавить или удалить элементы и настроить другие параметры.
Например, вы можете добавить ярлыки для своих любимых приложений на панель, чтобы иметь к ним быстрый доступ. Вы также можете изменить порядок кнопок на панели или скрыть некоторые кнопки, если они вам не нужны.
Настройка конфигурации системы
BSD Lumina также предлагает некоторые дополнительные настройки конфигурации системы, которые могут помочь вам настроить среду рабочего стола в соответствии с вашими потребностями. Чтобы получить доступ к этим настройкам, откройте «Меню Приложений» и выберите «Настройки системы». В этом окне вы можете изменить различные параметры, такие как сеть, аудио, энергопотребление и дополнительные настройки рабочего стола.
Обратите внимание, что некоторые из этих настроек могут потребовать административные права, поэтому вам может потребоваться ввести пароль администратора для их изменения.
Настройка обоев рабочего стола
Наконец, вы можете настроить обои на рабочем столе BSD Lumina, чтобы создать приятную и стильную обстановку. Для этого щелкните правой кнопкой мыши на рабочем столе и выберите «Настроить обои». В этом окне вы можете выбрать изображение или папку с изображениями, которые будут использоваться в качестве фонового изображения рабочего стола.
Вы также можете настроить параметры отображения обоев, такие как заполнение, выравнивание и фильтр изображения. Это позволяет вам настроить обои так, чтобы они выглядели оптимально на вашем мониторе и соответствовали вашим предпочтениям.
Это лишь некоторые из возможностей настройки BSD Lumina. В процессе использования среды рабочего стола вы можете открыть для себя и другие функции и возможности. Зависит от вас, насколько глубоко вы хотите настроить BSD Lumina для своих нужд.
Подключение к интернету
Для успешной установки BSD Lumina в Linux необходимо иметь подключение к интернету. В этом разделе представлены несколько пути для подключения к интернету.
Существует несколько способов подключения к интернету в Linux:
1. Подключение через проводное соединение
Если у вас имеется проводное соединение, следуйте следующим шагам:
- Подключите Ethernet-кабель к компьютеру и точке доступа.
- Откройте «Сеть» в настройках вашей операционной системы.
- Выберите «Проводное соединение» или аналогичный пункт в меню настроек. Обычно это можно найти во вкладке «Соединения».
- Нажмите кнопку «Подключить» или аналогичную. Если все настройки верны, вы будете подключены к интернету.
2. Подключение через беспроводное соединение (Wi-Fi)
Если вы предпочитаете беспроводное соединение, следуйте следующим шагам:
- Откройте «Сеть» в настройках вашей операционной системы.
- Выберите «Беспроводное соединение» или аналогичный пункт в меню настроек. Обычно это можно найти во вкладке «Соединения».
- Выберите Wi-Fi сеть из списка доступных сетей.
- Введите пароль для выбранной Wi-Fi сети, если это необходимо.
- Нажмите кнопку «Подключить» или аналогичную. Если все настройки верны, вы будете подключены к интернету.
3. Подключение через мобильный телефон или USB модем
Если вы хотите использовать мобильный телефон или USB модем для подключения к интернету, следуйте следующим шагам:
- Подключите мобильный телефон или USB модем к компьютеру.
- Откройте «Сеть» в настройках вашей операционной системы.
- Выберите «Мобильное соединение» или аналогичный пункт в меню настроек.
- Проверьте, что ваш мобильный телефон или USB модем распознается вашей операционной системой.
- Нажмите кнопку «Подключить» или аналогичную. Если все настройки верны, вы будете подключены к интернету.
После успешного подключения к интернету вы можете переходить к следующему этапу установки BSD Lumina в Linux.
Вопрос-ответ:
Какая операционная система требуется для установки BSD Lumina?
Для установки BSD Lumina требуется операционная система Linux.
Что такое BSD Lumina?
BSD Lumina — это графическая оболочка, разработанная для операционной системы FreeBSD. Она предоставляет пользователю удобный и интуитивно понятный интерфейс для работы с ОС.
Как установить BSD Lumina в Linux?
Для установки BSD Lumina в Linux, вам необходимо следовать пошаговой инструкции. Для начала, скачайте необходимые файлы и установите необходимые зависимости. Затем выполните команду для установки Lumina на вашу систему. После завершения установки, вы сможете выбрать Lumina в качестве графической оболочки при входе в систему.
Какие преимущества имеет BSD Lumina перед другими графическими оболочками?
BSD Lumina имеет несколько преимуществ перед другими графическими оболочками. Он обладает минимальными системными требованиями, что делает его быстрым и легким в использовании. Кроме того, Lumina предоставляет простой и интуитивно понятный интерфейс, который легко настраивается под индивидуальные потребности пользователя.
Можно ли установить BSD Lumina на другие операционные системы, кроме Linux?
BSD Lumina был разработан исключительно для операционной системы FreeBSD. Однако, существуют порты Lumina для других операционных систем, таких как Linux и macOS. Поэтому, вполне возможно установить BSD Lumina и на другие операционные системы, но это потребует дополнительной работы и настройки.