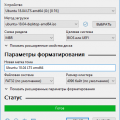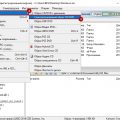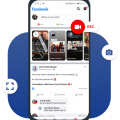Создание презентации на компьютере и использование ее на другом устройстве, таких как флешка, может быть очень удобным. Это позволяет вам взять с собой презентацию и показывать ее на различных компьютерах без необходимости установки специального программного обеспечения.
Для создания презентации на компьютере со слайдами Windows и использования ее на флешке нужно выполнить несколько простых шагов. Сначала нужно создать презентацию с помощью программы PowerPoint или любой другой программы, которая поддерживает создание слайдов. В этой программе вы можете добавлять текст, изображения, таблицы и другие элементы, чтобы сделать презентацию более интересной и информативной.
После создания презентации на компьютере нужно сохранить ее на флешку. Для этого подключите флешку к компьютеру и откройте ее в проводнике. Создайте новую папку на флешке и скопируйте в нее файлы презентации. Убедитесь, что все необходимые файлы и изображения, которые вы использовали в презентации, также скопированы на флешку.
Теперь ваша презентация готова к использованию на другом компьютере. Подключите флешку к другому компьютеру, откройте ее в проводнике и запустите файл презентации. Вы сможете показывать слайды, перемещаться по презентации и использовать все функции, которые были добавлены в программе для создания презентации.
Как создать презентацию с Windows на флешку?
Создание презентации на компьютере с помощью программы слайдов Windows PowerPoint и сохранение ее на флешку – простая задача. Следуя нижеуказанным шагам, вы сможете создать свою презентацию и сохранить ее на флешку для удобного использования в любом месте.
- Откройте программу слайдов Windows PowerPoint на своем компьютере.
- Начните создание презентации, выбрав один из вариантов: создайте новую презентацию с пустыми слайдами или используйте один из шаблонов, предоставленных программой.
- Создайте слайды для вашей презентации, добавляя текст, изображения, графики и другие элементы.
- Организуйте слайды в нужной последовательности для вашей презентации.
- Если необходимо, добавьте анимацию и переходы между слайдами, чтобы сделать презентацию более динамичной и интересной.
- Проверьте грамматику и орфографию вашей презентации, чтобы избежать ошибок.
- Сохраните презентацию на компьютере, выбрав опцию «Сохранить» в меню программы или используя комбинацию клавиш Ctrl + S.
- Подключите флешку к компьютеру.
- Откройте проводник Windows и найдите флешку в списке доступных устройств.
- Создайте новую папку на флешке, чтобы сохранить презентацию.
- Скопируйте сохраненную презентацию со своего компьютера и вставьте ее в новую папку на флешке.
- Убедитесь, что презентация успешно скопировалась на флешку.
- Отсоедините флешку от компьютера и убедитесь, что презентация находится в безопасном месте для дальнейшего использования.
Теперь у вас есть готовая презентация, сохраненная на флешке. Вы можете использовать эту флешку для показа презентации на другом компьютере или устройстве, таком как проектор или телевизор. Просто подключите флешку к нужному устройству и запустите презентацию с помощью программы слайдов Windows PowerPoint.
Важное предупреждение по поводу флешек и файлов
Использование флешек и файлов для хранения и передачи данных может быть удобным, но также сопряжено с определенными рисками. Важно быть осведомленным о них и принять меры для защиты своей информации.
Вот несколько важных предупреждений, которые следует учесть:
- Потеря данных: Флешки могут быть подвержены повреждению или потере данных, особенно если они используются неосторожно или некорректно. Рекомендуется регулярно создавать резервные копии важных файлов и проверять целостность данных.
- Вирусы и злоумышленники: Флешки могут быть заражены вирусами или содержать вредоносные программы. Никогда не открывайте файлы непроверенного происхождения и не подключайте флешки ненадежного происхождения к своему компьютеру. Используйте антивирусное программное обеспечение для сканирования всех файлов перед их открытием.
- Конфиденциальность: Файлы, хранящиеся на флешках, могут быть доступными для несанкционированного доступа, если флешка потеряна или крадена. Чтобы избежать возможности утечки конфиденциальной информации, рекомендуется использовать шифрование для защиты данных на флешках и применять парольную защиту для важных файлов.
Ознакомьтесь с этими предупреждениями и будьте внимательны при использовании флешек и файлов. Соблюдение нескольких простых мер предосторожности поможет защитить ваши данные и предотвратить неприятные ситуации.
Необходимо проверить целостность флешки
Перед тем как использовать флешку для создания презентации со слайдами Windows, важно проверить ее целостность. Поврежденные или неисправные флешки могут привести к потере данных и проблемам при работе. Следующие шаги помогут вам проверить целостность флешки:
- Вставьте флешку в порт USB компьютера.
- Дождитесь, пока операционная система распознает флешку и откроет ее в проводнике.
- Откройте проводник и найдите флешку в списке подключенных устройств.
- Щелкните правой кнопкой мыши на иконке флешки и выберите пункт «Свойства».
- В открывшемся окне «Свойства» перейдите на вкладку «Инструменты».
- Нажмите кнопку «Проверка» в разделе «Проверка на наличие ошибок».
- В появившемся окне выберите опцию «Автоматически исправить системные ошибки» и нажмите «ОК».
- Дождитесь завершения процесса проверки и исправления ошибок.
- После завершения процесса проверки и исправления ошибок, проверьте, что флешка работает корректно путем открытия нескольких файлов или создания новой папки на флешке.
Проверка целостности флешки поможет убедиться, что она работает без проблем и готова к использованию при создании презентации со слайдами Windows.
Важно также сохранить файлы в правильном формате
После создания презентации на компьютере и подготовки слайдов, необходимо сохранить файлы в правильном формате. Это важно, чтобы презентация была доступна для просмотра и редактирования на любом компьютере или другом устройстве.
Когда вы сохраняете презентацию в программе Windows, вам предоставляются различные форматы файлов для выбора. Самый распространенный формат для презентаций в Windows — это формат PowerPoint (.pptx).
Сохранение презентации в формате PowerPoint (.pptx) позволяет сохранять все элементы слайда, включая текст, изображения, графику и презентацию. Формат PowerPoint также поддерживает добавление анимации, звуков и видео на слайды.
Другой вариант сохранения презентации — это формат PDF (.pdf). Сохранение презентации в формате PDF может быть полезным, если вы хотите, чтобы она была доступна для просмотра без необходимости установки программного обеспечения PowerPoint.
Кроме того, при сохранении презентации в формате PDF сохраняется форматирование и шрифты, что позволяет убедиться, что презентация будет выглядеть одинаково на разных компьютерах.
Однако, если вам нужно передать презентацию на флешку, важно убедиться, что формат сохраненного файла совместим с другими программами просмотра презентаций.
Наиболее распространенными форматами для презентаций, которые могут быть просмотрены на большинстве компьютеров и устройств, являются форматы PowerPoint (.pptx) и PDF (.pdf). Поэтому рекомендуется сохранять презентацию в одном из этих форматов перед копированием на флешку.
Шаги по созданию презентации на компьютере
Создание презентации на компьютере – это процесс, который может показаться сложным на первый взгляд, но на самом деле достаточно прост. В этом разделе мы рассмотрим основные шаги, которые помогут вам создать презентацию на компьютере.
1. Выберите программу для создания презентаций
Первым шагом в создании презентации на компьютере является выбор программы для ее создания. Сейчас существует множество программ, таких как Microsoft PowerPoint, Google Slides, Keynote и другие. Выберите программу, которая подходит вам по функционалу и возможностям.
2. Запустите выбранную программу и создайте новую презентацию
После выбора программы для создания презентации на компьютере, запустите ее и создайте новую презентацию. Обычно это делается путем выбора опции «Создать новую презентацию» или аналогичной в меню программы.
3. Определите тему и структуру презентации
Прежде чем приступить к добавлению слайдов и содержания, определите тему и структуру вашей презентации. Размышлите о главных идеях, которые вы хотите передать, и о том, какие разделы будут включены в презентацию.
4. Добавьте слайды и заполните их содержимым
Теперь вы можете добавлять слайды в свою презентацию и заполнять их содержимым. Каждый слайд может содержать заголовок, текст, изображения, таблицы, графики и другие элементы. Используйте разные типы слайдов, чтобы создать разнообразие и интерес в презентации.
5. Оформите презентацию
Оформление презентации – важный шаг в ее создании. Выберите подходящий дизайн, шрифты, цветовую гамму и другие элементы оформления, чтобы создать единый и привлекательный облик презентации.
6. Добавьте эффекты и анимацию (по желанию)
Если хотите сделать вашу презентацию более динамичной и интересной, добавьте эффекты и анимацию к элементам слайдов. Но помните, что умеренное использование эффектов лучше, чем их избыток.
7. Просмотрите и отредактируйте презентацию
После завершения создания презентации, просмотрите ее и отредактируйте по необходимости. Убедитесь, что все слайды имеют правильную последовательность, текст читабелен, контент понятен и презентация логична.
8. Сохраните презентацию на компьютере
Наконец, сохраните вашу презентацию на компьютере. Выберите папку или директорию для сохранения, задайте имя файла и выберите нужный формат файла (например, .ppt или .pptx).
Теперь у вас есть готовая презентация, которую можно показывать на компьютере или передавать на флешку для показа на других устройствах.
Выберите подходящую программу для презентаций
При создании презентации на компьютере со слайдами Windows можно воспользоваться различными программами, которые могут помочь вам создать красивую и информативную презентацию. Вот некоторые из них:
- Microsoft PowerPoint: Является одной из самых популярных программ для создания презентаций. Она предлагает множество функций и возможностей для создания профессионально выглядящих слайдов и добавления анимации и переходов.
- Google Презентации: Это онлайн-инструмент для создания и редактирования презентаций от Google. Он обладает многими функциями, подобными PowerPoint, и позволяет работать над презентацией совместно с другими пользователями.
- LibreOffice Impress: Это бесплатная альтернатива PowerPoint, доступная для пользователей операционных систем Windows. Она предлагает множество инструментов для создания презентаций и поддерживает различные форматы файлов.
После того, как вы выберете подходящую программу для создания презентаций, вы можете начать создавать слайды и добавлять на них текст, изображения и другие медиаэлементы. Не забывайте сохранять презентацию на флешку или другой съемный носитель данных, чтобы иметь возможность перенести ее на другой компьютер и показать ее без подключения к Интернету.
Создайте новую презентацию на компьютере
Для создания новой презентации на компьютере с помощью программы Windows вы можете воспользоваться Microsoft PowerPoint. Это одно из наиболее популярных приложений для работы с презентациями, которое предлагает широкие возможности для создания профессиональных слайдов.
- Запустите программу Microsoft PowerPoint на своем компьютере. Обычно она доступна из списка программ в меню «Пуск» Windows или на рабочем столе, если вы ярлык на нее создали.
- После запуска программа предложит вам выбрать один из предустановленных шаблонов слайдов или создать новую презентацию с пустыми слайдами. Если вы хотите использовать готовый шаблон, выберите его из списка. Если же вы хотите начать с пустого шаблона, выберите соответствующую опцию.
- После выбора шаблона или пустого шаблона на экране появится рабочая область презентации. Здесь вы можете начать добавлять и редактировать слайды. Для добавления нового слайда воспользуйтесь командой «Вставка» в верхней панели меню.
- Выберите тип слайда из списка предложенных вариантов, например, «Пустой слайд» или «Слайд с заголовком и содержимым». Вы также можете выбрать из дополнительных вариантов в зависимости от ваших потребностей.
- После выбора типа слайда на экране появится новый слайд, который вы можете заполнить информацией. Для этого используйте различные элементы управления программы PowerPoint, такие как текстовые блоки, изображения, графики и т.д.
- Повторите шаги 3-5 для добавления дополнительных слайдов в вашу презентацию. Вы можете добавить столько слайдов, сколько вам понадобится для представления информации.
- После того, как вы добавили все необходимые слайды и заполнили их информацией, сохраните презентацию на своем компьютере. Для этого выберите команду «Сохранить» в меню «Файл» и укажите имя и место сохранения файла.
Теперь у вас есть новая презентация на компьютере, готовая для использования. Вы можете продолжить редактировать ее и добавлять новые слайды по мере необходимости. Не забудьте также создать резервную копию презентации на флеш-накопителе для сохранения вашей работы и возможности показывать ее на других компьютерах без установленной программы Microsoft PowerPoint.
Добавьте слайды и заполните их содержимым
Презентация на компьютере со слайдами в Windows позволяет создавать и редактировать презентации, состоящие из различных слайдов. Слайды могут содержать текст, изображения, таблицы и другие элементы, позволяющие вам представить вашу информацию в удобной и понятной форме.
Чтобы добавить новый слайд в презентацию, выполните следующие шаги:
- Откройте презентацию, в которую вы хотите добавить новый слайд.
- Выберите вкладку «Вставка» в верхнем меню.
- Нажмите на кнопку «Слайд» в группе «Слайды».
- Выберите тип слайда, который вы хотите добавить, например, слайд с заголовком и содержимым или слайд с изображением.
- Нажмите на кнопку «Добавить слайд» в правом нижнем углу окна презентации.
После добавления слайда вы можете заполнить его содержимым:
- Чтобы добавить текст на слайд, щелкните на нужное поле и начните вводить текст.
- Чтобы добавить изображение, выберите поле, куда вы хотите его поместить, затем нажмите на кнопку «Вставить изображение» в группе «Изображение» на вкладке «Вставка». Выберите нужное изображение на вашем компьютере и нажмите «Вставить».
- Чтобы добавить таблицу, выберите поле, где вы хотите разместить таблицу, затем нажмите на кнопку «Таблица» в группе «Таблица» на вкладке «Вставка». Выберите количество строк и столбцов для таблицы и она автоматически появится на слайде.
При заполнении слайда вы также можете использовать другие инструменты форматирования текста, добавления графических объектов и настройки оформления слайда, чтобы сделать его более привлекательным и интересным для аудитории.
Продолжайте добавлять и заполнять слайды для создания полноценной и информативной презентации.
Сохранение презентации на флешку
Сохранение презентации на флешку является одним из способов передачи и хранения информации. В этом разделе будет рассмотрена подробная инструкция по сохранению презентации на флешку в операционной системе Windows.
- Подключите флешку к компьютеру. Вставьте флешку в один из USB-портов вашего компьютера.
- Откройте презентацию. Запустите программу Microsoft PowerPoint и откройте нужную презентацию.
- Выберите «Сохранить как». В верхнем левом углу программы находится кнопка «Файл». Нажмите на нее и выберите вариант «Сохранить как» из выпадающего меню.
- Укажите путь к флешке. В открывшемся окне выберите флешку в списке доступных дисков и нажмите кнопку «Сохранить». Убедитесь, что на флешке достаточно свободного места для сохранения презентации.
- Дождитесь завершения сохранения. Подождите, пока презентация полностью сохранится на флешку. В процессе сохранения может быть отображена прогресс-панель.
- Отключите флешку от компьютера. Когда процесс сохранения завершится, выключите презентацию и аккуратно извлеките флешку из USB-порта компьютера.
Теперь ваша презентация сохранена на флешку и готова к использованию на других компьютерах. Обратите внимание, что при передаче презентации на флешке возможны проблемы совместимости, если на другом компьютере отсутствует необходимое программное обеспечение для ее просмотра и редактирования.
Подготовьте флешку к копированию файлов
Перед тем как начать копировать файлы на флешку, необходимо подготовить ее к этой процедуре. Вот несколько важных шагов, которые необходимо выполнить:
- Проверьте свободное место на флешке: Убедитесь, что на вашей флешке достаточно свободного места для всех файлов, которые вы планируете скопировать. Обычно это можно увидеть при подключении флешки к компьютеру и просмотре информации о ее свойствах.
- Убедитесь, что флешка работает правильно: Перед копированием файлов на флешку, убедитесь, что она работает исправно. Для этого подключите флешку к компьютеру и проверьте, отображается ли она в проводнике. Также рекомендуется проверить, возможно ли открыть и записать файлы на флешку.
- Форматируйте флешку: Если флешка содержит предыдущие файлы или она не отображается на компьютере, возможно, вам потребуется отформатировать ее перед копированием новых файлов. Обратите внимание, что форматирование флешки приведет к удалению всех файлов, поэтому сделайте резервную копию всей важной информации.
После выполнения этих шагов флешка будет готова для копирования файлов. Убедитесь, что у вас есть все необходимые файлы и следуйте инструкциям для копирования файлов на флешку из слайд-презентации Windows.
Создайте папку и скопируйте презентацию на флешку
Для того чтобы сохранить презентацию на флешку и передать ее на другой компьютер, необходимо создать специальную папку на флеш-накопителе и скопировать в нее файлы презентации.
- Подключите флешку к своему компьютеру.
- Откройте проводник и перейдите в раздел с флешкой.
- Создайте новую папку на флешке, открыв контекстное меню и выбрав пункт «Создать» > «Папку».
- Дайте папке понятное название, чтобы легко было найти ожидаемую презентацию.
- Перейдите в папку на вашем компьютере, где хранится презентация, которую вы хотите сохранить на флешку.
- Выберите презентационный файл, щелкнув по нему правой кнопкой мыши.
- В контекстном меню выберите пункт «Копировать».
- Вернитесь в проводник и перейдите в созданную ранее папку на флешке.
- Щелкните по пустому месту внутри папки правой кнопкой мыши и выберите пункт «Вставить». Презентационный файл будет скопирован в папку на флешке. Дождитесь окончания копирования.
Теперь ваша презентация сохранена на флешке и может быть передана на другой компьютер для показа или редактирования.
Проверьте, что презентация успешно скопирована
После того, как вы скопировали презентацию на флешку, рекомендуется проверить, что копирование прошло успешно.
Вот что вы должны сделать, чтобы убедиться, что презентация находится на вашей флешке:
- Подключите флешку к компьютеру. Вставьте флешку в один из USB-портов вашего компьютера.
- Откройте проводник. Нажмите на значок «Проводник» на панели задач или найдите его в меню «Пуск».
- Выберите флешку. В левой панели проводника вы увидите раздел «Этот компьютер» или «Мой компьютер». Нажмите на него, чтобы отобразить список доступных устройств и дисков.
- Найдите флешку. Обычно флешка обозначается буквой, например, «E:», «F:» или «G:». Прокрутите список устройств и найдите свою флешку.
- Откройте флешку. Щелкните дважды по иконке флешки или нажмите правой кнопкой мыши на иконке и выберите «Открыть».
- Проверьте наличие презентации. Внутри флешки вы должны увидеть файлы презентации, как минимум один файл с расширением .pptx или .ppt.
Если вы успешно нашли файлы презентации на флешке, значит, копирование прошло успешно, и вы можете использовать эту флешку для презентации на любом другом компьютере.
Важно: перед использованием флешки на другом компьютере всегда проверяйте, что презентация открывается корректно и все слайды и содержимое отображаются правильно. Иногда слайды могут измениться или отсутствовать из-за несовместимости версий программ, поэтому всегда проверяйте презентацию перед ее использованием.
Вопрос-ответ:
Как сделать презентацию на компьютере со слайдами Windows на флешку?
Чтобы сделать презентацию на компьютере со слайдами Windows на флешку, вам понадобится PowerPoint или любая другая программная среда для создания презентаций. Вот подробная инструкция:
Какую программу нужно использовать для создания презентаций на компьютере с Windows?
Для создания презентаций на компьютере с операционной системой Windows вы можете воспользоваться программами, такими как PowerPoint, Google Slides, Keynote, LibreOffice Impress и другими.