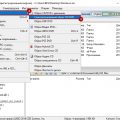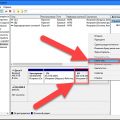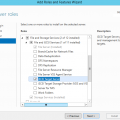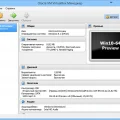Система Windows 7 имеет встроенное средство восстановления системы, называемое «System Repair». Этот инструмент может быть очень полезен, когда возникают проблемы с операционной системой, такие как ошибки загрузки или поврежденные файлы. В этой статье мы расскажем о параметрах диска Windows 7 ‘System Repair’ и предоставим пошаговую инструкцию по созданию образа системы.
Первым шагом для использования средства восстановления «System Repair» необходимо войти в режим восстановления системы. Для этого можно использовать загрузочный DVD диска с Windows 7 или воспользоваться встроенным инструментом «Стартовый ремонт».
После входа в режим восстановления системы можно выбрать параметры диска Windows 7 ‘System Repair’. Они включают в себя восстановление системных файлов, восстановление загрузчика операционной системы, проверку диска на наличие ошибок и многое другое. Выбор правильных параметров может помочь исправить проблемы с системой и вернуть ее в рабочее состояние.
Как только проблемы с системой исправлены и она работает нормально, рекомендуется создать образ системы. Это полезное дополнение к резервному копированию данных, так как образ системы позволяет восстановить систему в случае ее полного отказа или сбоя. В статье предоставлена подробная пошаговая инструкция, объясняющая, как создать образ системы с помощью встроенного инструмента восстановления Windows 7.
Параметры диска Windows 7 ‘System Repair’
Параметры диска Windows 7 ‘System Repair’ позволяют восстановить работоспособность операционной системы, если возникли проблемы или ошибки при её запуске. Это инструмент, который встроен в операционную систему Windows 7.
Чтобы воспользоваться параметрами диска Windows 7 ‘System Repair’, необходимо выполнить следующие шаги:
- Перезагрузите компьютер и нажмите клавишу F8 перед загрузкой операционной системы.
- При появлении экрана ‘Advanced Boot Options’ выберите пункт ‘Repair Your Computer’.
- Выберите язык и введите учетные данные учетной записи администратора.
После выполнения этих шагов откроется окно ‘System Recovery Options’, в котором будут предложены различные варианты восстановления системы:
- Startup Repair (Восстановление загрузки) — автоматический инструмент, который проверяет и исправляет проблемы, возникшие при загрузке операционной системы.
- System Restore (Восстановление системы) — позволяет выбрать из ранее созданных точек восстановления и восстановить компьютер к состоянию, в котором он находился на определенный момент времени.
- System Image Recovery (Восстановление образа системы) — используется для восстановления системы из предварительно созданного образа, который может быть сохранен на внешнем устройстве хранения.
- Windows Memory Diagnostic (Диагностика памяти Windows) — позволяет проверить оперативную память компьютера на наличие ошибок.
- Command Prompt (Командная строка) — предоставляет доступ к командной строке, где можно выполнять различные команды для решения проблем.
Это основные параметры диска Windows 7 ‘System Repair’, которые могут помочь восстановить работоспособность операционной системы и решить различные проблемы, возникающие при её запуске.
Типы параметров диска
Параметры диска в операционной системе Windows 7 позволяют управлять и настраивать различные функции и особенности работы жесткого диска. Существует несколько типов параметров диска, каждый из которых имеет свои особенности и предназначение.
1. Основные параметры
Основные параметры диска включают в себя базовые настройки, такие как имя диска, буква диска, файловая система и т.д. Эти параметры позволяют идентифицировать и управлять конкретным диском.
2. Разделы диска
Разделы диска представляют собой логические разделения на физическом диске, которые позволяют организовать хранение данных и управлять доступом к ним. В Windows 7 можно создавать, изменять и удалять различные типы разделов, такие как основные разделы, расширенные разделы и логические разделы.
3. Файловая система
Файловая система определяет способ организации и хранения данных на диске. В Windows 7 поддерживаются различные файловые системы, такие как NTFS, FAT32 и exFAT. Каждая из них имеет свои особенности и предназначена для определенных целей.
4. Квоты диска
Квоты диска позволяют ограничить использование дискового пространства для каждого пользователя или группы пользователей. Это полезная функция для контроля над использованием ресурсов и предотвращения переполнения диска.
5. Параметры безопасности
Параметры безопасности позволяют установить различные уровни защиты и доступа к диску и его содержимому. С помощью этих параметров можно ограничить доступ к определенным файлам и папкам, установить разрешения на чтение, запись и выполнение файлов, а также управлять правами доступа пользователей.
6. Параметры производительности
Параметры производительности позволяют настроить различные параметры, которые влияют на скорость и эффективность работы диска. Они включают в себя такие параметры, как размер кэша чтения и записи, скорость передачи данных и использование системных ресурсов.
7. Параметры отката
Параметры отката позволяют восстановить предыдущую версию диска или отдельных файлов, если произошла ошибка или нежелательное изменение. Эта функция особенно полезна при случайном удалении или испорченных данных.
8. Параметры проверки диска
Параметры проверки диска позволяют выполнить диагностику и исправление ошибок на диске. Они включают в себя такие функции, как сканирование диска на наличие ошибок, исправление поврежденных секторов и восстановление потерянных данных.
9. Параметры восстановления системы
Параметры восстановления системы позволяют создавать резервные копии системы и восстанавливать ее в случае сбоя или потери данных. Они предоставляют возможность сохранить стабильность и целостность операционной системы.
Это лишь некоторые из типов параметров диска, которые доступны в операционной системе Windows 7. Каждый из них играет важную роль в управлении и настройке диска, позволяя пользователю получить максимальную отдачу от своего хранилища данных.
Восстановление системы
Восстановление системы — процесс, позволяющий вернуть операционную систему к предыдущему рабочему состоянию. Это может понадобиться в случае сбоев или ошибок, которые привели к неправильной работе системы.
Windows 7 предлагает несколько способов восстановления системы, включая использование утилиты «System Repair». Эта утилита позволяет устранить некоторые проблемы с запуском операционной системы, а также восстановить поврежденные файлы системы.
- Для запуска «System Repair» вставьте загрузочный диск Windows 7 в компьютер и перезагрузите его.
- На экране загрузки выберите язык и нажмите «Далее».
- В появившемся окне выберите «Repair your computer» (восстановить систему) и нажмите «Далее».
- Выберите операционную систему, которую хотите восстановить, и нажмите «Далее».
- В меню «System Recovery Options» (варианты восстановления системы) выберите «Startup Repair» (восстановление загрузки) или другую необходимую опцию.
- Дождитесь завершения процесса восстановления и перезагрузите компьютер.
Если «System Repair» не помогает решить проблему, вы также можете воспользоваться созданным ранее образом системы. Образ системы — это точная копия операционной системы и установленных программ. Восстановление системы по образу позволяет полностью восстановить компьютер до состояния, в котором был создан образ.
Для восстановления системы по образу следуйте следующим шагам:
- Вставьте диск с образом системы в компьютер.
- Перезагрузите компьютер и выберите загрузку с диска.
- В появившемся меню выберите «Restore your computer using a system image that you created earlier» (восстановить компьютер с использованием образа системы, созданного ранее) и нажмите «Далее».
- Выберите образ системы для восстановления и нажмите «Далее».
- Подтвердите выбор и начните процесс восстановления.
- Дождитесь завершения процесса и перезагрузите компьютер.
В случае, если ни один из вышеописанных способов не помогает восстановить систему, рекомендуется обратиться за помощью к специалисту или обратиться в сервисный центр.
Проверка целостности диска
В операционной системе Windows 7 существует встроенный инструмент для проверки и исправления ошибок на жестком диске. Этот инструмент называется «Проверка целостности диска» и позволяет выявлять и исправлять проблемы, которые могут возникнуть на диске, такие как поврежденные файлы, ошибки в системных данных и фрагментация диска.
Чтобы выполнить проверку целостности диска, следуйте следующим шагам:
- Откройте Проводник и выберите диск, который вы хотите проверить.
- Нажмите правой кнопкой мыши на выбранный диск и выберите «Свойства».
- В открывшемся окне «Свойства» выберите вкладку «Сервис».
- В разделе «Ошибка диска» нажмите кнопку «Проверить».
- Появится окно с вопросом о том, хотите ли вы проверить диск при следующей перезагрузке компьютера. Выберите опцию «Проверить диск» и нажмите «OK».
- Перезагрузите компьютер и дождитесь завершения процесса проверки. Это может занять некоторое время, особенно если на диске есть много файлов.
После завершения проверки целостности диска вам будет предоставлена информация о результате проверки. Если были обнаружены ошибки, система определит их и предложит исправить их. Вам также будет предложено создать отчет о проверке, который позволяет просмотреть подробную информацию о найденных ошибках и процессе их исправления.
Регулярная проверка целостности диска поможет поддерживать вашу систему в хорошем состоянии и предотвратить возможные проблемы с жестким диском. Рекомендуется выполнять проверку диска хотя бы раз в несколько месяцев или при появлении подозрительных симптомов, таких как медленная работа системы, ошибки при запуске программ или проблемы с чтением или записью данных на диск.
Как изменить параметры диска
Параметры диска в операционной системе Windows 7 можно изменить с помощью утилиты «Диспетчер дисков». Данная утилита позволяет изменить размер разделов на жестком диске или создать новые разделы.
Чтобы изменить параметры диска, следуйте следующим шагам:
- Нажмите кнопку «Пуск» и выберите пункт «Компьютер».
- Найдите жесткий диск, параметры которого вы хотите изменить.
- Щелкните правой кнопкой мыши на выбранном жестком диске и выберите пункт «Свойства».
- На вкладке «Общие» вы найдете информацию о диске, а также кнопку «Диспетчер дисков». Щелкните на эту кнопку.
- В открывшемся «Диспетчере дисков» вы будете видеть список доступных разделов на выбранном жестком диске.
- Чтобы изменить размер раздела, щелкните правой кнопкой мыши на выбранном разделе и выберите пункт «Изменить размер тома».
- В появившемся окне вы можете указать новый размер раздела, а также выбрать, откуда и куда переместить пустое пространство.
- После внесения необходимых изменений, нажмите кнопку «Применить» и подтвердите внесенные изменения.
- Ждите, пока операционная система выполняет необходимые операции по изменению размера раздела.
- После завершения процесса изменения параметров диска вы сможете увидеть обновленную информацию в «Диспетчере дисков».
Примечание: при изменении параметров диска, особенно при изменении размера раздела, рекомендуется создать резервную копию важных данных на другом носителе, чтобы избежать потери информации в случае непредвиденных сбоев или ошибок.
Теперь вы знаете, как изменить параметры диска в операционной системе Windows 7 с помощью утилиты «Диспетчер дисков». Это позволяет гибко управлять разделами на жестком диске и адаптировать их под ваши потребности.
Шаг 1: Запуск ‘System Repair’
Перед началом процесса создания образа системы необходимо выполнить запуск ‘System Repair’. Это позволит вам использовать функции восстановления системы, а также получить доступ к параметрам диска Windows 7.
Для запуска ‘System Repair’ следуйте указанным ниже инструкциям:
- Вставьте загрузочный диск Windows 7 в компьютер и перезагрузите его.
- Когда компьютер начнет загружаться, нажмите любую клавишу, чтобы загрузиться с диска.
- На экране появится окно выбора языка. Выберите язык, который вы предпочитаете, и нажмите кнопку «Далее».
- В следующем окне нажмите на ссылку «Восстановление системы».
- Теперь выберите пункт «System Repair».
- Дождитесь завершения процесса загрузки. После этого появится экран «System Recovery Options».
После выполнения всех шагов вы успешно запустили ‘System Repair’ и готовы приступить к созданию образа системы Windows 7.
Шаг 2: Выбор диска и параметров
После того, как вы перешли в раздел «System Repair» в Windows 7, на экране появится окно, в котором вам предлагается выбрать диск, на котором находится установленная операционная система. Также в этом окне вы можете задать различные параметры для восстановления системы. В этом разделе мы рассмотрим каждый из этих параметров в деталях.
1. Выбор диска:
Вам будет предложено выбрать диск с установленной операционной системой. Обычно это будет диск «C:», но в некоторых случаях система может быть установлена на другой диск. Выберите диск и нажмите кнопку «Далее», чтобы продолжить процесс восстановления.
2. Параметры восстановления:
После выбора диска вы увидите список параметров восстановления, которые вы можете настроить. Вот некоторые из наиболее важных параметров:
- Восстановление системы: Этот параметр позволяет вам выбрать, хотите ли вы использовать ранее созданный точку восстановления системы.
- Восстановление загрузчика Windows: Если у вас возникли проблемы с загрузчиком системы, вы можете включить этот параметр, чтобы восстановить его.
- Восстановление системных файлов: Этот параметр позволяет вам восстановить поврежденные системные файлы, которые могут привести к неполадкам в работе операционной системы.
- Диагностика памяти компьютера: Если у вас возникли проблемы с памятью вашего компьютера, вы можете запустить эту диагностику, чтобы выявить и исправить проблему.
Выберите необходимые параметры восстановления и нажмите кнопку «Далее», чтобы перейти к следующему шагу.
На этом этапе вы должны быть готовы к продолжению процесса восстановления системы. Убедитесь, что вы правильно выбрали диск и задали необходимые параметры. Если все готово, нажмите кнопку «Далее», чтобы начать процесс восстановления системы.
Шаг 3: Применение изменений
После того, как вы внесли все необходимые изменения в параметры диска Windows 7 ‘System Repair’ и создали образ системы, необходимо применить эти изменения. Для этого выполните следующие действия:
- Закройте все открытые программы и файлы на вашем компьютере.
- Перейдите к меню «Пуск» и выберите «Выключение».
- Выберите опцию «Перезагрузка».
- Дождитесь, пока компьютер полностью перезагрузится.
- После перезагрузки компьютера нажмите кнопку F8 на клавиатуре.
- В меню «Дополнительные варианты загрузки» выберите пункт «System Repair».
- Дождитесь, пока система загрузится в режиме «System Repair».
- В меню «System Recovery Options» выберите опцию «Startup Repair».
- Дождитесь, пока процесс восстановления системы будет завершен.
После завершения процесса восстановления ваш компьютер будет загружен с примененными изменениями в параметрах диска Windows 7 ‘System Repair’ и созданным образом системы. Теперь вы готовы использовать восстановленную систему без проблем.
Создание образа системы: пошаговая инструкция
Создание образа системы — важная процедура, которая позволяет сохранить полное копирование всех файлов и настроек операционной системы. Это полезно в случае сбоев системы, вирусных атак или необходимости быстрого восстановления системы. Вот пошаговая инструкция по созданию образа системы в Windows 7:
- Шаг 1: Откройте панель управления
- Шаг 2: Найдите раздел «Система и безопасность»
- Шаг 3: Выберите «Создание образа системы»
- Шаг 4: Выберите место сохранения образа системы
- Шаг 5: Начните создание образа системы
- Шаг 6: Дождитесь завершения процесса
- Шаг 7: Проверьте созданный образ системы
Нажмите на кнопку «Пуск» и выберите «Панель управления».
В разделе «Панель управления» найдите и выберите «Система и безопасность».
В разделе «Система и безопасность» найдите и выберите «Создание образа системы».
Выберите место, где вы хотите сохранить образ системы. Рекомендуется использовать внешний накопитель или другой жесткий диск.
Нажмите на кнопку «Создать образ системы» и следуйте инструкциям мастера.
Подождите, пока процесс создания образа системы завершится. Время завершения может занять некоторое время, в зависимости от размера системы и скорости вашего компьютера.
После завершения процесса создания образа системы рекомендуется проверить его целостность и работоспособность. Для этого выполните восстановление системы из созданного образа на другом компьютере или в виртуальной машине.
Создание образа системы — надежный способ сохранить важные данные и настройки операционной системы. Пользуйтесь этой функцией регулярно для обеспечения безопасности и гарантированного восстановления системы.
Вопрос-ответ:
Как запустить ‘System Repair’ диск в Windows 7?
Чтобы запустить ‘System Repair’ диск в Windows 7, вам нужно вставить диск в оптический привод компьютера и перезагрузить систему. Затем во время загрузки нажмите любую кнопку, чтобы выполнить загрузку с диска. После этого следуйте инструкциям на экране, чтобы войти в режим восстановления системы.
Какой функционал предоставляет режим восстановления системы в Windows 7?
Режим восстановления системы в Windows 7 предоставляет ряд полезных функций для решения проблем с компьютером. Некоторые из них включают в себя восстановление системных файлов, восстановление запуска Windows, автоматическую обнаружение и исправление ошибок, восстановление системы через точки восстановления, а также доступ к командной строке для выполнения различных действий.