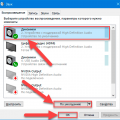Оперативная память (RAM) является одной из самых важных компонентов компьютера, определяющей его производительность. Знание о модели и других характеристиках оперативной памяти может быть полезным во многих случаях, например, при планировании апгрейда или ремонта компьютера.
Если вы владелец компьютера с операционной системой Windows 11 и хотите узнать модель установленной оперативной памяти, существует несколько простых способов, которые мы рассмотрим в данной статье. Независимо от того, являетесь ли вы опытным пользователем или новичком, эти методы окажутся доступными и понятными для всех.
Перед тем, как начать, важно отметить, что каждый способ просмотра модели оперативной памяти может дать разные результаты. Поэтому рекомендуется использовать несколько методов для подтверждения информации.
Среди простых методов проверки модели оперативной памяти на Windows 11 является использование системной информации, которая содержит детальную информацию о железе и программном обеспечении компьютера. Для этого нужно выполнить следующие шаги: открыть «Пуск» и в поисковой строке ввести «Системная информация», затем выбрать соответствующее приложение из списка и открыть его.
Способ 1: использование системных настроек
На Windows 11 можно узнать модель оперативной памяти, используя системные настройки. Для этого выполните следующие шаги:
- Нажмите правой кнопкой мыши на кнопке «Пуск» в левом нижнем углу экрана и выберите «Система».
- На открывшейся странице с системными настройками найдите раздел «Установленная память (RAM)».
- В этом разделе будет указана модель оперативной памяти, установленная на вашем компьютере.
Этот способ позволяет быстро и легко узнать модель оперативной памяти без необходимости использования сторонних программ или инструментов.
Шаг 1: откройте «Панель управления»
Для того чтобы узнать модель оперативной памяти на компьютере с операционной системой Windows 11, вам понадобится открыть «Панель управления». Эта функция позволяет настраивать различные параметры и узнавать информацию о компьютере.
Для того чтобы открыть «Панель управления», выполните следующие действия:
- Кликните по кнопке «Пуск» в левом нижнем углу экрана.
- В появившемся меню выберите пункт «Параметры».
- В окне «Параметры» выберите пункт «Система».
- В списке слева выберите пункт «О системе».
- После этого вам будет доступна информация о вашем компьютере, включая модель оперативной памяти.
Обратите внимание, что эти инструкции могут отличаться в зависимости от версии операционной системы Windows 11 и пользовательского интерфейса. Если вы не можете найти «Панель управления» по указанным шагам, вы можете воспользоваться поиском в начальном меню или обратиться к документации к вашей операционной системе для получения более подробных инструкций.
Шаг 2: выберите «Система и безопасность»
После открытия меню «Пуск» в Windows 11 следуйте по следующим шагам:
1. Нажмите на иконку «Настройки» (иконка шестеренки) в левом нижнем углу экрана.
2. В открывшемся окне выберите раздел «Система и безопасность» из списка доступных категорий.
3. Нажмите на раздел «Система», расположенный в левой части окна.
Теперь вы находитесь в разделе «Система и безопасность», где вы сможете найти информацию о вашей оперативной памяти.
Шаг 3: нажмите на «Система»
После открытия меню «Пуск» найдите и нажмите на вкладку «Система». Обычно она расположена в верхней части меню, рядом с другими настройками, такими как «Параметры» и «Обновление и безопасность». Нажатие на вкладку «Система» откроет окно с дополнительными настройками и информацией о вашем компьютере.
В этом окне вы можете найти информацию о различных компонентах вашего компьютера, включая модель оперативной памяти. Для доступа к информации о оперативной памяти прокрутите страницу вниз или воспользуйтесь боковым меню, чтобы найти соответствующий раздел.
В разделе, связанном с оперативной памятью, вы можете найти информацию о ее модели, объеме, типе и частоте. Эта информация может быть полезной, если вам нужно узнать характеристики вашей оперативной памяти или планируете обновить ее в будущем.
| Модель оперативной памяти: | название модели оперативной памяти |
| Объем оперативной памяти: | размер оперативной памяти в гигабайтах |
| Тип оперативной памяти: | тип (DDR3, DDR4, etc.) |
| Частота оперативной памяти: | частота работы оперативной памяти в мегагерцах |
Способ 2: использование MSINFO32
Для этого выполните следующие действия:
- Нажмите клавиши Win + R на клавиатуре, чтобы открыть окно «Выполнить».
- Введите команду «msinfo32» в поле ввода и нажмите Enter.
- Откроется окно «Информация о системе».
- В левой панели выберите категорию «Компоненты» и нажмите на плюсик рядом.
- В выпадающем меню выберите «Память».
- В правой панели отобразится информация о вашей оперативной памяти, включая модель и другие характеристики.
Теперь вы знаете, как использовать MSINFO32 для получения информации о модели оперативной памяти на Windows 11. Этот способ также позволяет получить дополнительные сведения о вашем компьютере.
Шаг 1: нажмите «Win + R» для вызова окна «Выполнить»
Окно «Выполнить» представляет собой небольшую программу, которая позволяет выполнять различные команды и открывать различные программы, файлы или папки на компьютере.
При вызове окна «Выполнить» появится поле ввода, в которое необходимо будет ввести команду для узнавания модели оперативной памяти. Для этого можно использовать команду «dxdiag», которая предоставит подробную информацию о системе, включая модель оперативной памяти.
После ввода команды нажмите клавишу «Enter» или щелкните на кнопку «OK», чтобы запустить программу «dxdiag». Откроется окно «Диагностика DirectX», в котором можно найти информацию о модели оперативной памяти в разделе «Сводка системы». В этом разделе отображается общая информация о системе, включая модель оперативной памяти, объем и скорость работы.
Шаг 2: введите «msinfo32» и нажмите «Enter»
Откройте меню «Пуск» и в строке поиска начните вводить команду «msinfo32». Вы увидите, как под строкой поиска отобразится программа «Сведения о системе». Нажмите «Enter» или выберите эту программу, чтобы открыть ее.
Если по какой-то причине программа «Сведения о системе» не появилась в результатах поиска, вы можете нажать комбинацию клавиш Win + R, чтобы открыть окно «Выполнить». Введите «msinfo32» в поле «Открыть» и нажмите «ОК».
После открытия программы «Сведения о системе» вы увидите подробную информацию о вашем компьютере, включая модель оперативной памяти. Чтобы найти эту информацию, прокрутите страницу вниз до раздела «Физическая память». В этом разделе будет указана модель оперативной памяти, а также другая информация, такая как объем памяти, тип и тактовая частота.
Шаг 3: найдите пункт «Физическая память (RAM)» в разделе «Общая информация»
Чтобы узнать модель оперативной памяти на Windows 11, следуйте следующим шагам:
- Нажмите клавишу Win + R, чтобы открыть окно «Выполнить».
- Введите команду «msinfo32» и нажмите «ОК» или клавишу Enter. Откроется «Информационная система».
- В левой панели «Диспетчер системы» выберите «Компоненты» и затем «Система».
- В правой панели появится общая информация о вашей системе. Прокрутите вниз, пока не найдете раздел «Физическая память (RAM)».
В этом разделе будет указана модель оперативной памяти, установленной на вашем устройстве.
Способ 3: использование команды «wmic memorychip get devicelocator, partnumber, manufacturer, capacity»
- Откройте командную строку, нажав комбинацию клавиш Win + R, введите «cmd» и нажмите Enter.
- В командной строке введите следующую команду и нажмите Enter:
- После выполнения команды в списке будут отображены следующие данные:
- DeviceLocator: указывает на размещение модулей памяти в системе (например, DIMM1, DIMM2).
- PartNumber: предоставляет информацию о модели модуля памяти.
- Manufacturer: показывает производителя оперативной памяти.
- Capacity: отображает объем оперативной памяти в байтах.
- Проанализируйте полученные данные, чтобы узнать модель оперативной памяти, ее производителя и объем.
wmic memorychip get devicelocator, partnumber, manufacturer, capacity
Использование команды «wmic memorychip get devicelocator, partnumber, manufacturer, capacity» позволяет быстро и удобно получить информацию о модели оперативной памяти на Windows 11 без необходимости устанавливать дополнительные программы.
Шаг 1: откройте командную строку
Первым шагом для того чтобы узнать модель оперативной памяти на Windows 11, вам потребуется открыть командную строку. Для этого:
- Нажмите на кнопку «Пуск» в левом нижнем углу экрана или нажмите клавишу «Windows».
- Начните вводить «командная строка» в поисковую строку.
- Когда в результате поиска появится приложение «Командная строка», нажмите на него правой кнопкой мыши.
- В контекстном меню выберите «Запуск от имени администратора».
После этого откроется командная строка с правами администратора, в которой вы сможете вводить команды для получения информации о модели оперативной памяти.
Шаг 2: введите команду «wmic memorychip get devicelocator, partnumber, manufacturer, capacity» и нажмите «Enter»
Для получения информации о моделях оперативной памяти на компьютере под управлением Windows 11, необходимо ввести специальную команду в командной строке. Чтобы продолжить, выполните следующие действия:
Шаг 2:
Откройте командную строку, нажав сочетание клавиш Win + R. В появившемся окне введите команду «cmd» и нажмите «Enter».
В открывшемся окне командной строки введите следующую команду:
wmic memorychip get devicelocator, partnumber, manufacturer, capacity
Нажмите клавишу «Enter», чтобы выполнить команду.
После выполнения этой команды в командной строке появится информация о моделях оперативной памяти, установленных на вашем компьютере.