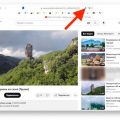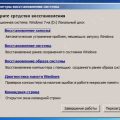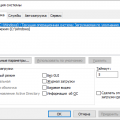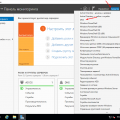Меню дополнительных вариантов загрузки Windows предоставляет пользователю различные варианты запуска операционной системы, которые могут быть полезны в случае проблем с обычной загрузкой. С помощью этого меню можно решить такие проблемы, как отсутствие загрузки, зависание или появление ошибок при запуске Windows.
Чтобы открыть меню дополнительных вариантов загрузки, сначала необходимо перезагрузить компьютер. Затем, после того как компьютер начнет загружаться, но до того, как появится экран с логотипом Windows, нужно нажать и удерживать клавишу F8 (на большинстве компьютеров это делается сразу после того, как загорится индикатор клавиатуры).
После этого на экране появится меню дополнительных вариантов загрузки Windows. Это меню содержит различные опции, такие как «Безопасный режим», «Режим восстановления», «Отладка в реальном времени» и другие. Используя эти опции, вы можете попытаться исправить проблемы с загрузкой Windows или выполнить другие действия для решения проблемы.
Однако следует помнить, что использование меню дополнительных вариантов загрузки Windows требует определенных знаний о работе операционной системы. Поэтому перед использованием данного меню рекомендуется ознакомиться с инструкцией по использованию каждой опции и иметь представление о возможных последствиях при их использовании. Во избежание дополнительных проблем, также рекомендуется создать резервную копию своих данных перед использованием меню дополнительных вариантов загрузки Windows.
Варианты открытия меню загрузки Windows
Если вам необходимо открыть меню дополнительных вариантов загрузки Windows, существует несколько способов, которые вы можете использовать. Вот некоторые из них:
-
С помощью комбинации клавиш при старте компьютера:
- Перезапустите компьютер или включите его, если он выключен.
- Во время загрузки нажмите и удерживайте клавишу F8, пока не появится экран с меню загрузки.
- Используйте стрелки на клавиатуре, чтобы выбрать нужный вариант загрузки, например, «Безопасный режим» или «Отладка в формате последовательного порта».
- Нажмите клавишу Enter, чтобы выбрать этот вариант и продолжить загрузку Windows.
-
С помощью специальной настройки загрузки в Windows:
- Откройте «Параметры» Windows, нажав комбинацию клавиш Win + I.
- Перейдите в раздел «Обновление и безопасность» и выберите «Восстановление» в левой панели.
- На странице «Восстановление» найдите раздел «Дополнительные параметры загрузки» и нажмите «Перезагрузить сейчас».
- После перезагрузки компьютера появится меню дополнительных вариантов загрузки Windows.
-
С помощью программы «Системная конфигурация»:
- Нажмите комбинацию клавиш Win + R, чтобы открыть «Выполнить».
- Введите команду «msconfig» и нажмите клавишу Enter.
- В открывшемся окне «Системная конфигурация» перейдите на вкладку «Загрузка».
- Установите флажок рядом с «Безопасный режим» или другим необходимым вариантом загрузки.
- Нажмите «ОК» и перезагрузите компьютер.
Независимо от способа, который вы выберете, открытие меню дополнительных вариантов загрузки Windows может быть полезным, если вам нужно решить проблемы с операционной системой или выполнить специфические задачи в некоторых режимах загрузки.
Удерживание клавиши F8 во время загрузки
Чтобы открыть меню дополнительных вариантов загрузки Windows, можно воспользоваться клавишей F8. Это очень удобно, так как в данном меню доступны различные опции для восстановления системы и устранения проблем с загрузкой.
Для того чтобы удерживать клавишу F8 во время загрузки, следуйте простым инструкциям:
- Перезагрузите компьютер или включите его, если он еще не запущен.
- Сразу же после того, как компьютер начнет загружаться, начните удерживать клавишу F8.
- Продолжайте удерживать клавишу F8 до тех пор, пока на экране не появится Меню дополнительных вариантов загрузки Windows.
Когда меню дополнительных вариантов загрузки появится на экране, вы сможете выбрать нужный вариант, используя клавиши со стрелками на клавиатуре и клавишу Enter для подтверждения выбора.
Обратите внимание, что некоторым пользователям может потребоваться несколько попыток, чтобы удерживать клавишу F8 в правильный момент, поскольку загрузка Windows происходит довольно быстро. Если меню дополнительных вариантов загрузки не появляется, попробуйте перезагрузить компьютер и повторить шаги снова.
Вот некоторые из опций, которые доступны в Меню дополнительных вариантов загрузки Windows:
- Безопасный режим: запуск Windows только с необходимыми драйверами и службами.
- Безопасный режим с поддержкой сети: запуск Windows с необходимыми драйверами, службами и возможностью подключения к сети.
- Последняя известная конфигурация: загрузка Windows с использованием последних рабочих настроек.
- Восстановление системы: использование точки восстановления для восстановления системы до предыдущего рабочего состояния.
- Командная строка в режиме восстановления: запуск Windows с доступом к командной строке для выполнения различных операций восстановления.
Выбрав нужный вариант загрузки, следуйте указаниям на экране для решения проблем с загрузкой или восстановления системы.
Важно отметить, что в некоторых версиях Windows (например, Windows 8 и более поздних версиях), использование клавиши F8 для открытия Меню дополнительных вариантов загрузки может не работать стандартным образом. В таких случаях, вам может потребоваться использование других методов или комбинаций клавиш для доступа к нужным опциям загрузки.
Надеемся, что данная информация поможет вам открыть Меню дополнительных вариантов загрузки Windows и решить проблемы с загрузкой вашей операционной системы.
Использование комбинации клавиш Shift + F8
Комбинация клавиш Shift + F8 позволяет открыть меню дополнительных вариантов загрузки Windows. Этот метод полезен, когда Windows не загружается нормальным образом и требуется выполнить дополнительные действия для восстановления системы.
Шаги по использованию комбинации клавиш Shift + F8:
- Перезагрузите компьютер.
- Когда появится экран загрузки Windows, удерживайте клавишу Shift и одновременно нажимайте клавишу F8 несколько раз.
- Появится меню дополнительных вариантов загрузки Windows.
- Используйте стрелки на клавиатуре для выбора нужного варианта и нажмите клавишу Enter, чтобы продолжить загрузку.
В меню дополнительных вариантов загрузки Windows вы найдете различные опции, такие как:
- Безопасный режим: загрузка с основными драйверами и сервисами, чтобы избежать проблем совместимости и возможных ошибок.
- Сеть с командной строкой: загрузка с основными драйверами и возможностью использования командной строки.
- Восстановление: доступ к средствам восстановления Windows для исправления проблем с системой.
Использование комбинации клавиш Shift + F8 может быть полезным при диагностике и восстановлении операционной системы Windows, когда она не загружается корректно.
Примечание: Некоторые современные компьютеры и ноутбуки могут не поддерживать эту комбинацию клавиш. В таком случае, попробуйте другие способы восстановления системы или обратитесь к документации вашего устройства.
Запуск Панели восстановления Windows
Панель восстановления Windows представляет собой набор инструментов, которые помогают решить проблемы с операционной системой. Они могут восстановить поврежденные файлы, исправить ошибки загрузки и выполнить другие действия для восстановления нормальной работы Windows.
Есть несколько способов запустить Панель восстановления Windows:
- Запустить Панель восстановления с помощью диска восстановления или установочного диска Windows. Для этого вам понадобится вставить диск в привод и перезагрузить компьютер. Затем следуйте инструкциям, чтобы войти в меню восстановления.
- Запустить Панель восстановления через расширенные параметры загрузки. Для этого нужно нажать и удерживать клавишу F8 на клавиатуре во время загрузки компьютера. В меню, которое появится, выберите опцию «Панель восстановления».
После запуска Панели восстановления Windows у вас появится доступ к следующим инструментам:
- Восстановление системы: позволяет вернуть компьютер в состояние, в котором он работал ранее. Это может помочь исправить проблемы с программным обеспечением и настройками.
- Восстановление загрузки: исправляет проблемы, возникающие во время загрузки операционной системы.
- Восстановление образа системы: позволяет восстановить компьютер из резервной копии (образа) системы. Для этого вам понадобится наличие созданного заранее образа системы.
- Диагностика памяти: проверяет оперативную память на наличие ошибок или повреждений.
- Консоль восстановления: предоставляет доступ к командной строке, где можно выполнить различные операции восстановления и настройки.
Запуск Панели восстановления Windows может быть полезным в случае возникновения серьезных проблем с операционной системой. Однако перед использованием любого из инструментов Панели восстановления рекомендуется создать резервную копию важных данных.
Выбор режима для дополнительных вариантов загрузки
При загрузке операционной системы Windows вы можете выбрать режим, в котором будет происходить запуск. Это позволяет вам включить различные опции, которые могут помочь в решении проблем с загрузкой или выполнении установки.
Для доступа к дополнительным вариантам загрузки Windows необходимо выполнить следующие шаги:
- Перезагрузите компьютер.
- На экране загрузки нажмите и удерживайте клавишу F8 до появления меню Advanced Boot Options (Дополнительные варианты загрузки).
- Используйте клавиши со стрелками на клавиатуре, чтобы выбрать желаемый режим загрузки.
- Нажмите клавишу Enter, чтобы выбрать выбранный режим.
Вам будут доступны следующие режимы загрузки:
- Safe Mode (Безопасный режим): Загрузка Windows с минимальным набором драйверов и служб, что помогает идентифицировать и исправить проблемы.
- Safe Mode with Networking (Безопасный режим с поддержкой сети): То же самое, что и в безопасном режиме, но с возможностью использования сетевых подключений.
- Safe Mode with Command Prompt (Безопасный режим с командной строкой): То же самое, что и в безопасном режиме, но с доступом к командной строке.
- Last Known Good Configuration (Последняя известная рабочая конфигурация): Загрузка последней известной рабочей конфигурации системы, которая успешно запускалась.
- Start Windows Normally (Запустить Windows нормально): Запуск Windows со всеми установленными драйверами и службами, как обычно.
Выберите режим загрузки, наиболее подходящий для вашей ситуации, и нажмите клавишу Enter, чтобы начать загрузку операционной системы Windows в выбранном режиме.
Безопасный режим
Безопасный режим — это специальный режим загрузки операционной системы Windows, который позволяет работать с минимальным набором драйверов и служб. Он полезен, когда требуется решить проблемы, связанные с установленными программами или драйверами, или если операционная система не загружается нормальным путем.
Для того чтобы войти в безопасный режим, следуйте следующим инструкциям:
- Перезагрузите компьютер.
- Когда появится экран загрузки Windows, нажмите и удерживайте клавишу F8, пока не появится меню дополнительных вариантов загрузки.
- Используйте стрелки на клавиатуре, чтобы переместиться к пункту «Безопасный режим» и нажмите клавишу Enter.
После этого Windows загрузится в безопасном режиме. В этом режиме будут использоваться только базовые драйверы и службы, что позволит вам исправить проблемы с драйверами или удалить недавно установленные программы, которые могут вызывать сбои системы.
Обратите внимание, что в безопасном режиме некоторые функции Windows могут быть отключены, и интерфейс может отличаться от обычного режима работы. Также, в безопасном режиме не все программы будут запускаться автоматически.
Когда вы закончите работу в безопасном режиме, просто перезагрузите компьютер, чтобы вернуться к обычному режиму работы Windows.
Режим восстановления Active Directory
Режим восстановления Active Directory — это одна из опций загрузки в операционной системе Windows, которая позволяет восстановить директорию служб каталогов Active Directory (AD) в случае ее повреждения или неправильного функционирования.
Для входа в режим восстановления Active Directory необходимо выполнить следующие шаги:
- Загрузить компьютер в режиме восстановления Windows.
- Выбрать опцию «Восстановление Active Directory» в меню загрузки.
- Подтвердить выбор и дождаться загрузки операционной системы в режиме восстановления Active Directory.
В режиме восстановления Active Directory можно выполнить следующие действия:
- Восстановить базу данных Active Directory из резервной копии.
- Проверить целостность базы данных Active Directory и исправить возможные ошибки.
- Восстановить утерянные или удаленные объекты в Active Directory.
- Исправить проблемы с репликацией Active Directory.
Загрузка в режим восстановления Active Directory может потребоваться в случае, если были обнаружены проблемы с работой службы каталогов, например, если возникли ошибки при аутентификации пользователей, проблемы с репликацией или утеря объектов. Восстановление базы данных Active Directory позволяет восстановить работоспособность службы каталогов и восстановить утерянные данные.
При использовании режима восстановления Active Directory необходимо быть осторожным, так как неправильные действия могут привести к потере данных или повреждению базы данных. Рекомендуется выполнять операции восстановления только при наличии резервной копии базы данных и внимательно следовать инструкциям.
В случае затруднений или отсутствия опыта работы с режимом восстановления Active Directory рекомендуется обратиться к специалистам или обратиться к официальной документации Microsoft для получения подробной информации о процедуре восстановления Active Directory.
Режим командной строки
Режим командной строки, также известный как режим восстановления или режим восстановления системы, представляет собой специальный режим загрузки операционной системы Windows, который позволяет пользователю взаимодействовать с системой через командную строку.
Для входа в режим командной строки необходимо выполнить следующие шаги:
- Перезагрузите компьютер и нажмите клавишу F8 перед загрузкой Windows.
- В меню дополнительных вариантов загрузки выберите пункт «Режим командной строки» и нажмите клавишу Enter.
После входа в режим командной строки откроется командная строка, где вы можете вводить различные команды для взаимодействия с системой. Ниже приведены некоторые полезные команды, которые могут помочь вам в режиме командной строки:
- cd — изменение текущего каталога
- dir — вывод содержимого каталога
- copy — копирование файлов
- rename — переименование файлов
- chkdsk — проверка диска на наличие ошибок
- sfc — проверка целостности системных файлов
- bootrec — восстановление загрузчика Windows
После завершения работы в режиме командной строки можно перезагрузить компьютер, чтобы вернуться в обычный режим работы Windows.
Режим командной строки является полезным инструментом для решения различных проблем с операционной системой Windows, включая удаление вредоносных программ, восстановление системных файлов и настройку автозагрузки.
Однако, при использовании режима командной строки необходимо быть осторожным, так как неправильные команды могут повредить систему или потерять данные. Поэтому перед выполнением каких-либо команд рекомендуется ознакомиться с документацией или проконсультироваться с опытным пользователем.
Правила использования меню дополнительных вариантов загрузки
Меню дополнительных вариантов загрузки предоставляет пользователю возможность выбрать различные опции при запуске операционной системы Windows. В этом меню можно выполнить сброс настроек, восстановить систему, проверить наличие ошибок и другие действия, которые могут помочь в различных ситуациях.
Ниже приведены основные правила использования меню дополнительных вариантов загрузки:
- Выбор варианта: При запуске компьютера или ноутбука удерживайте клавишу F8 на клавиатуре до появления меню дополнительных вариантов загрузки. Используйте стрелки на клавиатуре, чтобы перемещаться по меню, и нажмите Enter, чтобы выбрать нужный вариант.
- Безопасный режим: Если ваша система испытывает проблемы или не запускается, можно выбрать безопасный режим. В нем загружаются только самые необходимые компоненты, и вы можете устранить ошибки или удалить ненужные программы, которые могут вызывать проблемы.
- Отладочный режим: Отладочный режим полезен для разработчиков и опытных пользователей. Он позволяет установить точки останова, отладить проблемные программы и проанализировать систему в реальном времени.
- Восстановление системы: Если ваши файлы или настройки были повреждены, вы можете восстановить систему с использованием точки восстановления. Система будет возвращена к предыдущему рабочему состоянию, и вы сможете восстановить нормальную работу компьютера.
- Нормальный режим: Нормальный режим загружает операционную систему с полным набором драйверов и программ. Если проблемы с загрузкой отсутствуют, выбирайте этот вариант.
Помните, что не все варианты загрузки подходят для всех ситуаций, поэтому выбирайте наиболее подходящий вариант в зависимости от вашей проблемы. В случае сложностей или непонятностей лучше обратиться за помощью к специалисту или к издателю операционной системы Windows.
Используя правила использования меню дополнительных вариантов загрузки, вы можете управлять процессом загрузки вашей операционной системы Windows и решать различные проблемы, связанные с запуском компьютера.
Ограничения в безопасном режиме
В безопасном режиме загрузки Windows доступны только основные функции и драйверы, что ограничивает возможности пользователя. Вот некоторые ограничения, которые следует учитывать при работе в безопасном режиме:
- Ограниченный доступ к файлам и папкам: В безопасном режиме нельзя получить доступ ко многим системным файлам и папкам. Это сделано для предотвращения случайного или злонамеренного удаления или изменения системных файлов, которые могут повлиять на стабильность вашей операционной системы.
- Отключение сетевых соединений: В безопасном режиме загрузки отключаются все сетевые соединения, поэтому невозможно подключиться к Интернету или использовать совместный доступ к файлам и принтерам в локальной сети. Это сделано для защиты от несанкционированного доступа и внешних угроз.
- Ограничения частоты обновления дисплея: Безопасный режим может ограничивать частоту обновления дисплея, что может вызвать мерцание и неудобство при работе. Это связано с ограниченными драйверами и настройками, доступными в безопасном режиме.
- Ограниченные возможности установки программ и драйверов: В безопасном режиме невозможно устанавливать новые программы или драйверы, так как доступ к системным компонентам ограничен. Это значит, что вы не сможете решить проблему через установку необходимых программ или драйверов из интернета.
Важно помнить, что безопасный режим предназначен для диагностики и устранения проблем с операционной системой, поэтому ограничения в этом режиме необходимы для обеспечения стабильности и безопасности системы.
Вопрос-ответ:
Как открыть меню дополнительных вариантов загрузки Windows?
Для открытия меню дополнительных вариантов загрузки Windows нужно перезагрузить компьютер и нажимать клавишу F8 несколько раз до появления специального экрана.
Какая клавиша нужна для открытия меню дополнительных вариантов загрузки Windows?
Для открытия меню дополнительных вариантов загрузки Windows нужно нажать клавишу F8 при перезагрузке компьютера. Нажимайте эту клавишу несколько раз, пока не появится специальный экран.
Почему я не могу открыть меню дополнительных вариантов загрузки Windows?
Если вы не можете открыть меню дополнительных вариантов загрузки Windows, возможно, вы не нажимаете клавишу F8 вовремя. Попробуйте перезагрузить компьютер и немедленно начать нажимать эту клавишу несколько раз, пока не появится специальный экран.
Как открыть меню дополнительных вариантов загрузки Windows в Windows 10?
В Windows 10 открытие меню дополнительных вариантов загрузки осуществляется по-другому. Сначала вам нужно перейти в настройки системы, выбрав «Пуск» и «Настройки». Затем перейдите в раздел «Обновление и безопасность» и найдите «Восстановление». В разделе «Дополнительные параметры запуска» нажмите на кнопку «Перезагрузить сейчас». После перезагрузки появится экран с меню дополнительных вариантов загрузки Windows.
Какая функция доступна в меню дополнительных вариантов загрузки Windows?
Меню дополнительных вариантов загрузки Windows предоставляет ряд дополнительных функций для управления загрузкой операционной системы. Они включают в себя режимы безопасного режима, восстановления, отладки и других параметров. С помощью этих функций вы можете решить различные проблемы, возникающие при загрузке Windows.