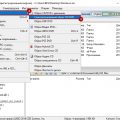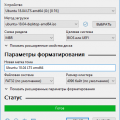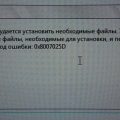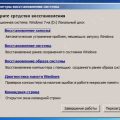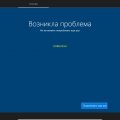VirtualBox – это мощный инструмент для виртуализации операционных систем, позволяющий создавать виртуальные компьютеры и использовать их на вашем реальном компьютере. Он позволяет установить и запустить различные ОС, включая Windows, Linux и Mac OS X, на одном и том же компьютере, без необходимости установки их на жесткий диск.
Установка Windows в VirtualBox может показаться сложной задачей, но на самом деле она не такая уж и сложная. В этой статье мы расскажем вам, как установить Windows в VirtualBox в несколько простых шагов.
Шаг 1: Загрузка VirtualBox и установка его на ваш компьютер
Первым шагом является загрузка и установка VirtualBox на ваш компьютер. Вы можете скачать VirtualBox с официального сайта и следовать инструкциям установки. После установки вы сможете запустить VirtualBox и начать создавать виртуальные компьютеры.
Шаг 1: Загрузка и установка VirtualBox
Перед тем как начать устанавливать Windows в VirtualBox, необходимо загрузить и установить сам VirtualBox на ваш компьютер. Вот пошаговая инструкция:
- Откройте ваш веб-браузер.
- Перейдите на официальный веб-сайт Oracle VirtualBox.
- На главной странице выберите загрузку для вашей операционной системы.
- Нажмите на ссылку «Download VirtualBox» (Загрузить VirtualBox).
- Выберите версию VirtualBox соответствующую вашей операционной системе и нажмите на ссылку для скачивания.
- Сохраните загружаемый файл на вашем компьютере.
- После завершения загрузки, запустите установщик VirtualBox.
- Следуйте инструкциям установщика для установки VirtualBox на ваш компьютер.
Теперь, когда VirtualBox установлен на вашем компьютере, вы готовы переходить к следующему шагу — созданию виртуальной машины и установке Windows.
Скачивание VirtualBox
Перед установкой Windows в VirtualBox, вам необходимо скачать и установить саму программу VirtualBox. Это можно сделать следующим образом:
-
Откройте свой любимый браузер и перейдите на официальный сайт VirtualBox.
-
На главной странице сайта найдите раздел «Downloads» или «Скачать» и щелкните на нем.
-
Выберите версию VirtualBox для своей операционной системы. Если у вас установлена Windows, выберите «Windows hosts».
-
После выбора операционной системы, вам будут предоставлены ссылки для скачивания самой программы. Щелкните на ссылке, чтобы начать загрузку.
После завершения загрузки файла установщика VirtualBox, перейдите к следующему шагу — установке самого VirtualBox на свой компьютер.
Установка VirtualBox на ваш компьютер
VirtualBox — это программное обеспечение, которое позволяет создавать виртуальные машины на вашем компьютере. Виртуальные машины позволяют запускать различные операционные системы в отдельном окружении, без необходимости установки их непосредственно на ваш компьютер.
Для установки VirtualBox на ваш компьютер, выполните следующие шаги:
- Перейдите на официальный сайт VirtualBox по адресу https://www.virtualbox.org.
- На главной странице найдите раздел «Downloads» и кликните на него.
- На странице загрузок выберите версию VirtualBox, совместимую с вашей операционной системой. Для Windows выберите «Windows hosts».
- Рядом с выбранной версией будет кнопка «Download». Кликните по ней и загрузите установочный файл.
- Запустите установочный файл и следуйте инструкциям установщика. Примите все стандартные настройки установки.
- После завершения установки, VirtualBox будет готов к использованию.
Теперь у вас установлен VirtualBox на вашем компьютере! Вы можете начать создавать виртуальные машины и устанавливать в них различные операционные системы.
Шаг 2: Загрузка образа операционной системы Windows
Установка операционной системы Windows в виртуальную машину VirtualBox требует наличия образа операционной системы Windows. Образ можно получить несколькими способами:
- Использовать установочный диск или USB-флешку с операционной системой Windows, если они у вас есть;
- Создать образ операционной системы Windows из физического компьютера;
- Скачать образ операционной системы Windows из интернета.
Для начала установки Windows в VirtualBox, необходимо указать путь к образу операционной системы Windows. Это можно сделать, перейдя к настройкам виртуальной машины:
- Откройте VirtualBox и выберите виртуальную машину, для которой хотите установить Windows;
- Щелкните правой кнопкой мыши по выбранной виртуальной машине и выберите «Настройки»;
- В левой панели выберите «Носители» (или «Storage» в английской версии);
- Щелкните на пустой дисковой дорожке в контроле «Образы Дисков» (или «Controller: IDE» в английской версии) и выберите «Выбрать виртуальный оптический диск»;
- Укажите путь к образу операционной системы Windows, выполнив соответствующие действия в диалоговом окне.
После указания пути к образу операционной системы Windows, виртуальная машина будет готова к установке операционной системы Windows.
Выбор источника загрузки для Windows
Перед установкой Windows в VirtualBox необходимо определить источник, откуда будет загружена операционная система. Есть несколько вариантов выбора источника, каждый из которых имеет свои преимущества и особенности.
1. Установочный диск или образ диска
Одним из самых распространенных способов является использование официального установочного диска Windows или образа диска в формате ISO. Для этого необходимо иметь физический диск или скачать образ диска с официального сайта Microsoft.
Для загрузки операционной системы из диска или образа следует выбрать опцию «Оптический диск» в VirtualBox и указать путь к установочному диску или образу.
2. USB-накопитель
Если имеется USB-накопитель с установочной версией Windows, можно также выбрать его в качестве источника загрузки в VirtualBox. Для этого нужно подключить USB-накопитель к компьютеру и выбрать опцию «USB» в VirtualBox.
При выборе USB-накопителя важно убедиться, что он поддерживается и опознается виртуальной машиной. В противном случае, VirtualBox не сможет загрузиться с него.
3. Сетевой диск
Для загрузки операционной системы из сети можно использовать сетевой диск. Для этого необходимо настроить сетевой протокол PXE (Preboot Execution Environment) и указать необходимые настройки в VirtualBox.
В этом случае операционная система будет загружена через сеть с помощью сетевого протокола. При этом, необходим доступ к серверу или хранилищу данных, где расположен образ операционной системы.
4. Переносимый жесткий диск или SSD
Если имеется переносимый жесткий диск или SSD с установленной операционной системой Windows, его также можно использовать в качестве источника загрузки для VirtualBox. Для этого нужно подключить переносимый накопитель к компьютеру и выбрать соответствующую опцию в VirtualBox.
Перед использованием переносимого накопителя, убедитесь, что он правильно опознан виртуальной машиной и может быть использован для загрузки операционной системы.
5. Изображение виртуального диска
Если у вас есть готовое изображение виртуального диска формата VMDK или VDI, его также можно использовать в качестве источника загрузки операционной системы. Для этого выберите соответствующую опцию в VirtualBox и укажите путь к файлу с изображением.
Использование готового изображения виртуального диска удобно, так как позволяет быстро установить и настроить операционную систему без необходимости создания нового виртуального диска.
Выбор источника загрузки Windows в VirtualBox зависит от ваших потребностей и доступных ресурсов. Учитывайте особенности каждого варианта и выбирайте наиболее подходящий способ для вашей ситуации.
Скачивание образа Windows
Перед тем, как установить Windows в VirtualBox, нужно скачать образ операционной системы. Образ – это файл, содержащий все необходимые файлы для установки Windows. Есть несколько способов получить образ Windows:
- Приобрести диск с Windows и создать образ с помощью специальной программы;
- Скачать образ Windows с официального сайта Microsoft, если у вас есть действующая лицензия;
- Найти образ Windows на надежных интернет-ресурсах, однако нужно быть осторожным, чтобы не скачать поддельную или вирусную версию.
Независимо от выбранного способа, важно выбрать версию Windows, которая соответствует требованиям VirtualBox. Обязательно проверьте, что ваш компьютер поддерживает установку выбранной версии операционной системы.
Варианты выбора версии Windows
При установке Windows в VirtualBox, у вас есть несколько вариантов выбора версии данной операционной системы. Вам следует выбирать версию Windows, которая наиболее соответствует вашим потребностям и требованиям для работы в виртуальной среде.
- Windows 10: Эта последняя версия операционной системы Windows является самой популярной среди пользователей. Она обладает удобным пользовательским интерфейсом, имеет множество полезных функций и совместима с большинством программ и приложений.
- Windows 8.1: Эта версия ОС Windows является неким промежуточным вариантом между Windows 7 и Windows 10. Она имеет некоторые улучшения по сравнению с Windows 7, но ее интерфейс может показаться непривычным для пользователей, привыкших к более старым версиям Windows.
- Windows 7: Если у вас есть старые программы или приложения, которые не совместимы с более новыми версиями Windows, то Windows 7 может быть хорошим выбором. Эта версия ОС все еще широко используется, хотя она уже не получает такого активного обновления и поддержки со стороны Microsoft.
- Windows XP: Windows XP является одной из самых старых версий операционной системы Windows, которая все еще может быть использована в редких случаях, когда требуется совместимость с очень старыми программами или аппаратным обеспечением. Тем не менее, следует отметить, что Microsoft прекратила поддержку данной версии ОС, и она представляет определенные риски безопасности.
Выбор версии Windows зависит от ваших индивидуальных потребностей и требований, поэтому рекомендуется обдумать все преимущества и недостатки каждой из них перед установкой в VirtualBox.
Проверка целостности загруженного образа
Когда вы загружаете образ операционной системы Windows для установки в VirtualBox, важно убедиться в его целостности, чтобы избежать возможных проблем при установке или использовании виртуальной машины. Для этого можно выполнить следующие шаги:
-
Сравнение хэш-суммы:
Один из способов проверить целостность загруженного образа — сравнение его хэш-суммы с официальным значением, предоставленным разработчиками. Хэш-сумма — это уникальная строка символов, которая вычисляется из содержимого файла и позволяет убедиться, что загруженный образ идентичен оригинальному.
Для сравнения хэш-суммы образа Windows с официальным значением обычно используются такие программы, как MD5summer или HashTab. Вам понадобится скачать и установить одну из этих программ на свой компьютер.
После установки программы, откройте ее и выберите загруженный образ операционной системы Windows. Программа автоматически рассчитает хэш-сумму файла и сравнит ее с официальным значением. Если значения совпадают, это означает, что образ целостный и можно переходить к следующему шагу. В противном случае, вам следует повторно загрузить образ и повторить процесс сравнения.
-
Проверка цифровой подписи:
Еще один способ проверить целостность загруженного образа Windows — проверить его цифровую подпись. Цифровая подпись — это специальная электронная подпись, которая устанавливается разработчиком и подтверждает авторство файла.
В VirtualBox, при установке образа операционной системы Windows, вы можете выбрать файл с расширением .iso или .ova. В обоих случаях, VirtualBox будет автоматически проверять цифровую подпись образа и предупредит вас, если она недействительна.
Если цифровая подпись образа Windows является действительной, это означает, что образ целостный и нет необходимости в дополнительной проверке. Однако, если подпись недействительна, вам следует повторно загрузить образ с надежного источника.
Важно убедиться в целостности загруженного образа перед установкой Windows в VirtualBox, чтобы избежать возможных проблем и обеспечить безопасность работы виртуальной машины.
Шаг 3: Установка Windows в VirtualBox
После того, как вы успешно настроили виртуальную машину в VirtualBox и подготовили образ операционной системы Windows, вы можете приступить к установке самой Windows внутри виртуальной машины. Для этого выполните следующие действия:
- Запустите виртуальную машину. Чтобы запустить виртуальную машину, выберите ее в главном окне VirtualBox и нажмите на кнопку «Запустить». Откроется окно виртуальной машины.
- Выберите образ Windows для установки. В окне виртуальной машины нажмите на кнопку «Установить гостевые дополнения» или выберите пункт меню «Устройства» → «Установить гостевые дополнения». Откроется диалоговое окно, в котором нужно выбрать образ диска с гостевыми дополнениями. Выберите образ диска, который вы сохранили на предыдущем шаге и нажмите «Открыть».
- Установите Windows. После выбора образа диска с гостевыми дополнениями, начнется процесс установки Windows. Вам будет предложено выбрать настройки языка, времени и клавиатуры. Следуйте указаниям на экране, чтобы завершить установку.
После завершения установки Windows виртуальная машина будет готова к использованию. Вы сможете запускать Windows и выполнять все необходимые операции внутри виртуальной среды VirtualBox.
Создание виртуальной машины в VirtualBox
VirtualBox — это программное обеспечение для виртуализации, которое позволяет создавать виртуальные машины и запускать на них различные операционные системы, включая Windows. Чтобы установить Windows в VirtualBox, сначала необходимо создать виртуальную машину.
- Шаг 1: Запустите VirtualBox и нажмите на кнопку «Создать».
- Шаг 2: Введите название новой виртуальной машины и выберите тип операционной системы. В данном случае выберите «Windows» и версию Windows, которую вы планируете установить.
- Шаг 3: Укажите количество оперативной памяти, которую будет использовать виртуальная машина. Рекомендуется выбрать количество памяти, которое соответствует рекомендациям операционной системы.
- Шаг 4: Создайте новый виртуальный жесткий диск или выберите существующий. Виртуальный жесткий диск будет использоваться для установки операционной системы.
- Шаг 5: Настройте размер и тип виртуального жесткого диска. Рекомендуется выбрать динамический размер, чтобы эффективно использовать дисковое пространство.
- Шаг 6: После создания виртуальной машины установите образ операционной системы Windows как виртуальный носитель. Для этого откройте настройки виртуальной машины и выберите раздел «Устройства».
- Шаг 7: В разделе «Средства хранения» нажмите на кнопку «Добавить» и выберите образ Windows ISO-файла.
- Шаг 8: Сохраните настройки и запустите виртуальную машину.
Теперь вы готовы к установке Windows в виртуальной машине VirtualBox. Следуйте инструкциям, которые появятся на экране, чтобы завершить процесс установки операционной системы.
Настройка параметров виртуальной машины
После создания виртуальной машины в VirtualBox необходимо настроить ее параметры, чтобы операционная система Windows работала правильно. Ниже приведены несколько важных настроек, которые следует проверить перед установкой Windows.
- Система
Перейдите в раздел «Система» и убедитесь, что вкладка «Главная» выбрана. Здесь можно настроить количество выделенной оперативной памяти. Рекомендуется оставить значение по умолчанию, если у вас достаточно свободной памяти на компьютере. В противном случае вы можете увеличить этот параметр.
- Характеристики процессора
В разделе «Система» выберите вкладку «Процессор». Здесь можно настроить количество использованных процессорных ядер. Если у вас много ядер процессора, рекомендуется выделить несколько из них для виртуальной машины. Однако, не рекомендуется выделять все доступные ядра, так как это может вызвать проблемы с производительностью на вашем основном компьютере.
- Порядок загрузки
В разделе «Устройства» выберите вкладку «Порядок загрузки». Здесь вы можете указать, в каком порядке будут загружаться различные устройства. Обычно, рекомендуется установить CD/DVD устройство в первую очередь, чтобы загрузить установочный образ Windows с виртуального диска.
- Отображение
В разделе «Отображение» вы можете настроить разрешение экрана виртуальной машины. Рекомендуется установить максимальное разрешение, с учетом ограничений вашего физического монитора.
- Сеть
Перейдите в раздел «Сеть» и убедитесь, что вкладка «Адаптер 1» выбрана. Здесь вы можете настроить подключение виртуальной машины к сети. Рекомендуется выбрать «Мостовой адаптер», чтобы виртуальная машина имела доступ к сети, а также могла подключаться к локальным ресурсам.
Вы также можете настроить дополнительные параметры виртуальной машины, в зависимости от ваших потребностей. Однако, описанные выше параметры являются основными и должны быть проверены перед установкой операционной системы Windows.
Вопрос-ответ:
Какой операционной системой должен быть компьютер для установки Windows в VirtualBox?
Для установки Windows в VirtualBox на компьютере должна быть установлена одна из поддерживаемых операционных систем, таких как Windows, macOS, Linux или Solaris.
Где можно скачать VirtualBox?
VirtualBox можно скачать бесплатно с официального сайта Oracle, перейдя по ссылке «Downloads» и выбрав версию для своей операционной системы.
Как создать виртуальную машину в VirtualBox?
Для создания виртуальной машины в VirtualBox необходимо открыть программу, нажать кнопку «Новая» и следовать инструкциям мастера, указывая необходимые параметры, такие как название, тип и версия операционной системы.
Какой должен быть объем оперативной памяти для виртуальной машины с Windows?
Для запуска виртуальной машины с Windows рекомендуется выделить не менее 2 ГБ оперативной памяти, однако, для более комфортной работы, особенно при запуске ресурсоемких приложений, лучше выделить больше оперативной памяти.
Какой размер должен быть диск для виртуальной машины с Windows?
Для виртуальной машины с Windows рекомендуется создать диск объемом не менее 20 ГБ, чтобы хватило места для установки операционной системы и программ.
Как установить Windows в виртуальную машину с помощью VirtualBox?
Для установки Windows в виртуальную машину с помощью VirtualBox необходимо выбрать созданную виртуальную машину, нажать кнопку «Старт» и следовать инструкциям мастера, выбирая образ диска с установочным файлом Windows и настраивая параметры установки.