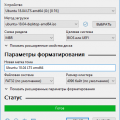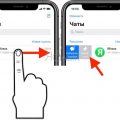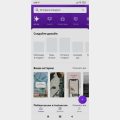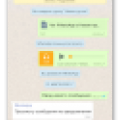История переписки в Skype часто содержит важные сообщения, информацию или документы, которые могут понадобиться на другом компьютере. К счастью, Skype предоставляет возможность сохранять и копировать историю переписки на другой компьютер с операционной системой Windows 10, 8 или 7. В этой статье рассмотрим, каким образом можно скопировать историю в Skype и перенести ее на другой компьютер.
Для начала необходимо убедиться, что у вас установлена последняя версия Skype на обоих компьютерах. Если у вас еще нет программы, вы можете скачать ее с официального сайта Skype. На обоих компьютерах у вас должна быть учетная запись Skype, через которую вы хотите скопировать историю. Убедитесь, что вы вошли в учетную запись Skype на обоих компьютерах перед продолжением.
Примечание: перед копированием истории в Skype рекомендуется сделать резервную копию данных, чтобы не потерять важные сообщения или файлы. Вы можете сохранить историю переписки в папке на компьютере или использовать сторонние программы для резервного копирования данных.
Теперь, когда вы готовы, откройте Skype на компьютере, с которого вы хотите скопировать историю. В верхней части экрана выберите меню «Инструменты», а затем «Настройки». В открывшемся окне выберите вкладку «Личный» и прокрутите до раздела «Сохранение и история». Здесь вы можете установить настройки сохранения истории переписки, а также найти папку, где она хранится на вашем компьютере.
Подготовка к копированию
Перед тем, как скопировать историю в Skype на другой компьютер, необходимо выполнить несколько предварительных действий:
- Обновите Skype. Убедитесь, что на обоих компьютерах установлена последняя версия Skype. Если версии различаются, может возникнуть проблема совместимости при копировании истории.
- Выполните вход в учетную запись. Удостоверьтесь, что Вы вошли в Skype с одной и той же учетной записи на обоих компьютерах. Только в этом случае Вы сможете скопировать историю чата.
- Создайте резервную копию. Рекомендуется создать резервную копию истории чата в Skype перед копированием. Это позволит восстановить историю, если что-то пойдет не так в процессе копирования.
После выполнения всех подготовительных действий можно приступать к копированию истории чата в Skype на другой компьютер.
Резервное копирование данных
Резервное копирование данных – это процесс создания резервной копии файлов и информации для защиты от потери данных в случае их повреждения, удаления или других непредвиденных ситуаций. Резервное копирование является одной из важнейших процедур для обеспечения безопасности информации.
Существует несколько способов резервного копирования данных. Рассмотрим наиболее популярные:
- Ручное копирование данных на внешний носитель. Этот метод включает копирование файлов вручную, используя команды копирования или интерфейс файловой системы. Он требует регулярного вмешательства пользователя и может быть неэффективным для больших объемов данных.
- Автоматическое резервное копирование в облако. Этот метод предлагает использование специальных сервисов для хранения данных в облачном хранилище. В данном случае данные автоматически копируются на удаленные серверы, что обеспечивает сохранность информации и возможность восстановления в любое время из любого места.
- Использование специального программного обеспечения для резервного копирования. Существуют различные программы, позволяющие создать резервные копии файлов, системы операционной или отдельных папок. Программы упрощают процесс копирования, предоставляют гибкую настройку параметров и расписания выполнения копирования.
При выборе метода резервного копирования, следует учитывать масштаб и важность хранимых данных, уровень доступности и возможности восстановления, а также предпочтения и доступность данного метода в конкретной ситуации.
| Метод резервного копирования | Преимущества | Недостатки |
|---|---|---|
| Ручное копирование на внешний носитель |
|
|
| Автоматическое резервное копирование в облако |
|
|
| Использование специального программного обеспечения |
|
|
Важно помнить, что резервное копирование данных следует проводить регулярно, чтобы быть уверенным в сохранности информации. Кроме того, рекомендуется проверять работоспособность сохраненных копий и периодически обновлять методы резервного копирования в соответствии с развитием технологий и изменениями в потребностях пользователя.
Обращайтесь к документации и инструкциям по использованию выбранного метода резервного копирования для более детальной информации о его работе и настройке.
Создание резервной копии чатов
Создание резервной копии чатов в Skype позволяет сохранить ценную информацию и восстановить ее на другом компьютере. Для этого следуйте указанным ниже шагам:
- Откройте Skype на компьютере, с которого вы хотите создать резервную копию чатов.
- В главном окне Skype нажмите на свой профиль в верхней части экрана.
- В выпадающем меню выберите пункт «Настройки».
- В открывшемся окне «Настройки» выберите вкладку «Расширенные настройки».
- В разделе «Здесь вы можете управлять историей чатов» найдите кнопку «Сохранить чаты автоматически».
- Включите эту опцию, поставив галочку в соответствующем поле.
- Выберите путь для сохранения резервных копий чатов. Нажмите на кнопку «Изменить» и выберите папку или диск, где хотите хранить резервные копии.
- Нажмите на кнопку «ОК», чтобы сохранить настройки.
После выполнения этих шагов, Skype будет автоматически сохранять вашу историю чатов в выбранной папке или диске. Если вы хотите восстановить историю на другом компьютере, просто скопируйте резервные копии чатов на этот компьютер и укажите путь к этой папке в настройках Skype на новом компьютере.
Теперь вы знаете, как создать резервную копию чатов в Skype и восстановить их на другом компьютере.
Сохранение файлов и медиафайлов
В приложении Skype для компьютера с операционной системой Windows 10, 8 и 7, сохранение файлов и медиафайлов из истории переписки в другую папку на компьютере является простой задачей. Это может быть полезно, если вы хотите сохранить важные файлы или аудио/видео записи для последующего просмотра или передачи.
Чтобы сохранить файл или медиафайл из истории Skype, следуйте простым инструкциям ниже:
- Шаг 1: Откройте приложение Skype на вашем компьютере.
- Шаг 2: Войдите в свой аккаунт Skype, используя свои учетные данные.
- Шаг 3: В левой части окна Skype найдите контакт или группу, чью историю переписки вы хотите сохранить.
- Шаг 4: Щелкните правой кнопкой мыши на контакте или группе и выберите «Просмотреть профиль» из контекстного меню.
- Шаг 5: В открывшемся профиле контакта или группы, прокрутите вниз до раздела «История переписки» и найдите сообщение с файлом или медиафайлом, который вы хотите сохранить.
- Шаг 6: Щелкните правой кнопкой мыши на сообщении и выберите «Сохранить файл» или «Сохранить аудио/видео» в зависимости от типа файла.
- Шаг 7: Укажите папку на вашем компьютере, в которую вы хотите сохранить файл или медиафайл, и нажмите «Сохранить».
После выполнения этих шагов, выбранный файл или медиафайл будет сохранен в указанную вами папку на вашем компьютере. Теперь вы можете легко найти и использовать сохраненный файл по своему усмотрению.
Не забывайте, что сохранение файлов и медиафайлов из истории Skype является личной ответственностью каждого пользователя. Убедитесь, что вы имеете право на сохранение и использование файлов, и не нарушаете авторские права или права конфиденциальности других лиц.
Проверка доступа к Skype на обоих компьютерах
Прежде чем начать процесс копирования истории чата в Skype на другой компьютер, необходимо убедиться, что оба компьютера имеют доступ к Skype. Для этого следуйте следующим шагам:
- Убедитесь, что на обоих компьютерах установлено приложение Skype. Если приложение еще не установлено, скачайте и установите его с официального веб-сайта Skype.
- Запустите Skype на обоих компьютерах.
- На каждом компьютере введите свои учетные данные (логин и пароль) для входа в свою учетную запись Skype. Убедитесь, что вы используете одну и ту же учетную запись Skype на обоих компьютерах.
- После входа в учетную запись Skype на обоих компьютерах у вас должен быть доступ к вашей истории чата и другим функциям Скайпа.
Если у вас не получается войти в учетную запись Skype на одном из компьютеров, проверьте следующие вещи:
- Проверьте интернет-соединение на обоих компьютерах. Убедитесь, что оба компьютера подключены к интернету.
- Проверьте правильность ввода логина и пароля. Учетная запись Skype чувствительна к регистру символов, поэтому убедитесь, что вы правильно вводите логин и пароль на обоих компьютерах.
- Если у вас есть брандмауэр или антивирусное программное обеспечение на компьютере, убедитесь, что они не блокируют доступ к Skype.
- Если вы все еще не можете войти в учетную запись Skype на одном из компьютеров, обратитесь в службу поддержки Skype для получения дополнительной помощи.
После успешного входа в учетную запись Skype на обоих компьютерах вы будете готовы к следующему шагу — копированию истории чата в Skype на другой компьютер.
Вход в аккаунт Skype на старом компьютере
Если у вас есть старый компьютер и вы хотите войти в свой аккаунт Skype, выполните следующие шаги:
- Откройте браузер на вашем старом компьютере.
- Перейдите на сайт Skype по адресу https://www.skype.com.
- На главной странице сайта Skype нажмите на кнопку «Войти» в верхнем правом углу экрана.
- Введите свои учетные данные – адрес электронной почты или номер телефона, который вы использовали при регистрации аккаунта Skype.
- Нажмите на кнопку «Далее».
- Введите пароль от своего аккаунта Skype.
- Нажмите на кнопку «Войти».
После выполнения этих шагов вы будете вошли в свой аккаунт Skype на старом компьютере и сможете использовать все его функции.
Проверка доступа к Skype на новом компьютере
Если вы переносите Skype на новый компьютер, вам может потребоваться проверить доступ к своему аккаунту на новом устройстве. Вот несколько шагов, которые помогут вам проверить доступ к Skype на новом компьютере:
- Установите Skype на новый компьютер, если вы еще этого не сделали.
- Запустите Skype и введите свои учетные данные — вашу учетную запись Microsoft или вашу Skype-учетную запись.
- Если у вас есть код безопасности, введите его, чтобы подтвердить свою личность.
- После ввода данных вы должны быть автоматически выпущены на главную страницу Skype.
- Перейдите в свою чат-историю, чтобы увидеть, была ли она успешно скопирована с предыдущего компьютера.
Если ваша чат-история не была успешно скопирована на новый компьютер, вы можете попробовать повторить процесс копирования или связаться с технической поддержкой Skype для получения дополнительной помощи.
Копирование истории чатов
Для копирования истории чатов в Skype на другой компьютер с операционной системой Windows 10, 8 или 7, можно воспользоваться несколькими способами. В этой статье рассмотрим наиболее удобные из них.
1. Использование облачного хранилища
Один из самых простых способов копировать историю чатов в Skype — использовать облачное хранилище, такое как OneDrive или Dropbox. Для этого необходимо следовать следующим шагам:
- Откройте папку с историей чатов. Обычно она находится в папке «C:\Users\Ваше имя пользователя\AppData\Roaming\Skype\Ваш Skype логин\main.db».
- Скопируйте файл main.db.
- Вставьте файл main.db в папку на компьютере, на который нужно скопировать историю чатов.
- Запустите Skype на этом компьютере и войдите в свой аккаунт.
- История чатов должна появиться в Skype на новом компьютере.
2. Использование экспорта и импорта
Другой способ копировать историю чатов в Skype — использовать функции экспорта и импорта. Для этого выполните следующие действия:
- Откройте Skype на компьютере, с которого необходимо скопировать историю чатов.
- Выберите меню «Чаты» в верхней части окна Skype.
- Щелкните правой кнопкой мыши на нужном чате и выберите «Экспорт».
- Выберите место сохранения файла экспорта и сохраните его на ваш компьютер.
- На новом компьютере откройте Skype и выберите меню «Чаты».
- Выберите «Импорт чата» и найдите файл экспорта, который вы сохранили ранее.
- Чат должен появиться в Skype на новом компьютере.
3. Использование программы SkypeHistoryViewer
Третий способ копировать историю чатов — использовать специальную программу SkypeHistoryViewer. Эта программа позволяет просматривать и экспортировать историю чатов Skype.
- Скачайте и установите программу SkypeHistoryViewer на компьютер.
- Запустите программу и выберите «Файл» -> «Открыть базу данных».
- Найдите файл main.db, который находится в папке «C:\Users\Ваше имя пользователя\AppData\Roaming\Skype\Ваш Skype логин\main.db».
- Выберите нужный чат и нажмите «Экспорт» для сохранения истории в нужном формате.
- Сохраните файл экспорта и перенесите его на новый компьютер.
- Откройте Skype на новом компьютере, выберите «Чаты» и импортируйте файл экспорта с помощью программы SkypeHistoryViewer.
- История чатов должна появиться в Skype на новом компьютере.
Эти способы позволяют легко скопировать историю чатов в Skype на другой компьютер с операционной системой Windows 10, 8 или 7 и сохранить важную информацию.
Скопировать историю Skype на флешку
Если вы хотите сохранить свою историю переписки в Skype и перенести ее на другой компьютер или просто создать резервную копию, можно воспользоваться следующими шагами для копирования истории на флешку:
- Войдите в учетную запись Skype на компьютере, с которого вы хотите скопировать историю.
- Откройте главное меню Skype, нажав на иконку в верхнем левом углу экрана.
- Выберите пункт «Настройки» в выпадающем меню.
- В окне настроек Skype выберите вкладку «Чаты и СМС».
- В разделе «Хранение переписки» найдите кнопку «Экспорт истории».
- Нажмите на кнопку «Экспорт истории» и выберите папку или диск, на который вы хотите сохранить историю.
- Выберите флешку в качестве места сохранения истории и нажмите «ОК».
- Дождитесь завершения процесса экспорта истории.
После завершения экспорта истории на флешку, вы можете подключить эту флешку к другому компьютеру и скопировать сохраненную историю на него. Для этого выполните следующие действия:
- Подключите флешку к другому компьютеру.
- Откройте файловый менеджер и перейдите на флешку.
- Найдите файл экспортированной истории Skype на флешке.
- Скопируйте этот файл на жесткий диск компьютера или в папку, где хранятся данные истории Skype.
Теперь на втором компьютере вы сможете открыть Skype и продолжить использование своей истории переписки, восстановив данные из скопированного файла.
Подключение флешки к старому компьютеру
Подключение флешки к старому компьютеру может быть несколько сложнее, поскольку старые компьютеры могут работать на устаревших операционных системах и не поддерживать некоторые типы флешек. Однако, следуя простым инструкциям, вы сможете успешно подключить флешку к старому компьютеру и передавать данные.
- Удостоверьтесь, что имеете подходящую USB-флешку. Старые компьютеры могут не поддерживать USB 3.0, поэтому вам потребуется флешка, работающая на USB 2.0 или нижеследующей версии.
- Вставьте флешку в свободный USB-порт на старом компьютере. Обычно порты находятся на передней или задней панели корпуса компьютера.
- После подключения флешки, компьютер должен обнаружить ее автоматически. Если этого не произошло, попробуйте перезагрузить компьютер и подключить флешку заново.
- Откройте проводник или проводник Windows, чтобы получить доступ к содержимому флешки. В Windows проводник можно открыть, нажав клавиши Win + E.
- При успешном подключении флешки, она будет отображаться в разделе «Этот компьютер» или «Мой компьютер». Щелкните по названию флешки, чтобы открыть ее содержимое.
- Теперь вы можете копировать и переносить файлы на флешку или с флешки на ваш старый компьютер. Для копирования файлов выделите нужные файлы, нажмите правой кнопкой мыши и выберите «Копировать». Затем перейдите в нужную папку на вашем старом компьютере и нажмите правой кнопкой мыши внутри папки и выберите «Вставить».
Обратите внимание, что некоторые старые компьютеры могут работать на операционных системах, не совместимых с новыми файловыми системами, такими как NTFS. В этом случае, флешку лучше отформатировать в файловую систему FAT32, чтобы компьютер мог ее распознать.
Также помните, что подключение флешки к старому компьютеру может привести к переносу вирусов и других вредоносных программ. Перед использованием флешки проверьте ее на наличие вирусов, используя антивирусную программу.
В случае если подключение флешки не работает на вашем старом компьютере, рекомендуется обратиться к специалисту или использовать другие методы передачи данных, такие как подключение по сети или использование внешних жестких дисков.
Копирование истории чатов на флешку
Skype — это популярная программа для общения с помощью видеозвонков, голосовых сообщений и текстовых сообщений. В ходе использования Skype вы можете удалить или потерять историю чатов, и чтобы сохранить ее, вы можете скопировать ее на флешку. В этом руководстве будет описано, как скопировать историю чатов Skype на флешку с помощью компьютера с операционной системой Windows 10.
- Подключите флешку к компьютеру.
- Откройте проводник и найдите папку с историей чатов в Skype. По умолчанию эта папка расположена в следующем пути: C:\Users\Имя_пользователя\AppData\Roaming\Skype\Имя_пользователя\main.db, где Имя_пользователя — ваше имя пользователя в Skype.
- Скопируйте файл main.db в папку на флешке. Вы можете сделать это, щелкнув правой кнопкой мыши на файле main.db и выбрав опцию «Копировать», а затем щелкнув правой кнопкой мыши на папке на флешке и выбрав опцию «Вставить».
- Ожидайте, пока файл main.db скопируется на флешку.
- После завершения копирования можно отключить флешку от компьютера.
Теперь у вас есть копия истории чатов Skype, сохраненная на флешке. Вы можете использовать эту флешку для восстановления истории чатов на другом компьютере или просто для сохранения важных сообщений.
Перенести историю Skype на новый компьютер
Skype предлагает возможность сохранить историю чатов, чтобы вы могли перенести ее на другой компьютер и сохранить все важные сообщения и данные. В этой статье мы расскажем, как скопировать историю Skype на новый компьютер с операционной системой Windows 10, 8 или 7.
- Скачайте и установите Skype на новый компьютер:
- Скопируйте папку истории Skype:
- Откройте проводник Windows и перейдите в папку пользователя. По умолчанию она находится в директории C:\Users\Ваше_имя_пользователя.
- Найдите папку AppData, которая обычно скрыта. Для ее отображения в проводнике, щелкните на вкладку «Вид» в верхней части окна проводника, а затем установите флажок «Скрытые элементы» в разделе «Показать/скрыть».
- В папке AppData перейдите в папку Roaming, а затем найдите папку Skype.
- Скопируйте полностью папку Skype на внешний носитель (флеш-диск, внешний жесткий диск и т. д.) или передайте ее на новый компьютер по сети.
- Вставьте скопированную папку Skype на новый компьютер:
- Вернитесь к папке пользователя на новом компьютере (C:\Users\Ваше_имя_пользователя).
- Откройте папку AppData и перейдите в папку Roaming.
- Вставьте скопированную папку Skype из внешнего носителя в папку Roaming.
- Откройте Skype и проверьте историю чатов:
Первым шагом, если у вас еще нет Skype на новом компьютере, вам нужно скачать и установить последнюю версию Skype с официального сайта Skype. После успешной установки войдите в свою учетную запись Skype с помощью своего имени пользователя и пароля.
Для переноса истории чатов Skype с одного компьютера на другой, вам необходимо скопировать папку с историей Skype.
После того как вы скопировали папку Skype на новый компьютер, выполните следующие шаги для восстановления истории чатов в Skype:
После вставки скопированной папки Skype, откройте приложение Skype на новом компьютере и войдите в свою учетную запись. Ваши чаты и история разговоров должны быть теперь доступны на новом компьютере.
Теперь вы знаете, как перенести историю Skype на новый компьютер. Убедитесь, что вы регулярно сохраняете свою историю чатов, чтобы избежать потери важной информации при переходе на новый компьютер или при переустановке операционной системы.