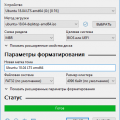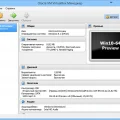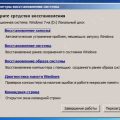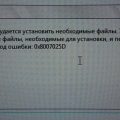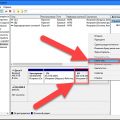Windows 10 – это последняя операционная система от Microsoft, и ее загрузочный образ может пригодиться во многих случаях. Один из способов записи образа на диск – использование программы Ультра ИСО. Этот небольшой и удобный инструмент позволяет создавать и редактировать образы дисков, а также записывать их на CD или DVD.
Для начала вам понадобится установить программу Ультра ИСО на свой компьютер. Вы можете скачать ее с официального сайта разработчика и установить пошагово, следуя инструкциям на экране. После установки запустите программу, чтобы приступить к записи образа.
В программе Ультра ИСО выберите опцию «Записать образ на диск» из главного меню. После этого откроется окно выбора файла, где вам нужно будет указать расположение загрузочного образа Windows 10 на вашем компьютере. После выбора файла нажмите кнопку «Открыть» и перейдите к следующему шагу.
На следующем этапе выберите тип искомого носителя в меню «Диск». Вы можете выбрать CD или DVD-диск, в зависимости от того, на какой носитель вы хотите записать образ. Также рекомендуется проверить скорость записи и установить оптимальное значение для вашего дисковода. После выбора всех параметров нажмите кнопку «Записать» и дождитесь окончания процесса.
Почему нужно записать образ загрузочной Windows 10 на диск?
Запись образа загрузочной Windows 10 на диск может оказаться полезной в различных ситуациях. Вот несколько причин, почему это может быть нужно:
- Установка операционной системы: Запись образа загрузочной Windows 10 на диск позволяет установить эту операционную систему на компьютер, который не имеет установленной ОС или требует переустановки. Загрузочный диск предоставляет доступ к установочному процессу Windows 10 и позволяет создавать разделы, форматировать диск и настраивать опции установки.
- Восстановление системы: В случае неполадок или сбоев в системе, загрузочный диск может использоваться для восстановления операционной системы Windows 10. С помощью него можно выполнить функцию «Восстановление системы», восстановить образ системы или переустановить ОС без потери данных пользователя.
- Устранение проблем загрузки: Загрузочный диск также может быть полезен для устранения проблем с загрузкой операционной системы. При помощи специальных инструментов на загрузочном диске можно выполнить проверку и восстановление поврежденных файлов системы, а также настройку параметров загрузки.
- Создание резервной копии: Загрузочный диск может использоваться для создания резервной копии системы или важных файлов и данных. При помощи специализированных инструментов на загрузочном диске можно создать образ диска или резервную копию файлов, которую можно восстановить в случае потери данных.
В целом, запись образа загрузочной Windows 10 на диск предоставляет удобный способ решения проблем с операционной системой, а также возможность установки и восстановления ОС без особых сложностей.
Обеспечение безопасности
При записи образа загрузочной Windows 10 на диск с помощью Ультра ИСО очень важно уделить внимание безопасности. Ведь загрузочный диск содержит целую операционную систему и может предоставить доступ злоумышленникам к вашим личным данным. Чтобы обеспечить безопасность вашего компьютера и важной информации, следует принять несколько мер.
- Установите надежный антивирус
- Проверьте подлинность загрузочного образа
- Используйте надежное программное обеспечение
- Храните диск в надежном месте
- Обновляйте систему и антивирусное программное обеспечение
Перед копированием образа Windows 10 на диск убедитесь, что на вашем компьютере установлен надежный антивирусный программный пакет. Это поможет защитить вашу систему от возможных угроз и вредоносного программного обеспечения, которые могут быть присутствовать в загрузочном образе.
Прежде чем записывать образ на диск, убедитесь, что файл, который вы собираетесь использовать, является подлинным и официальным образом Windows 10. Скачивайте образы только с официальных и надежных источников, чтобы исключить возможность подмены или наличие вредоносных вложений.
Для записи образа на диск рекомендуется использовать надежное программное обеспечение, такое как Ультра ИСО. Данная программы должна быть скачана с официального сайта разработчика, чтобы быть уверенными в ее безопасности и отсутствии вредоносных компонентов.
Когда загрузочный диск уже записан и готов к использованию, следует сохранить его в надежном месте. Убедитесь, что диск хранится в месте, к которому не имеют доступ посторонние лица, чтобы предотвратить его потерю или использование злоумышленниками.
После установки Windows 10 с помощью загрузочного диска, регулярно обновляйте операционную систему и антивирусное программное обеспечение. Это поможет защитить вашу систему от новых угроз и уязвимостей.
При соблюдении данных рекомендаций можно значительно повысить безопасность процесса записи образа загрузочной Windows 10 на диск с помощью Ультра ИСО. Не забывайте также следить за актуальными рекомендациями по безопасности, предлагаемыми производителем операционной системы.
Возможность восстановления системы
Установка Загрузочной Windows 10 на диск с помощью Ультра ИСО предоставляет возможность восстановления системы в случае ее сбоев или неправильной работы. Восстановление системы может быть полезно, если пользователь столкнулся с проблемами, такими как:
- Blue Screen of Death (BSoD) — экран смерти, на котором отображается сообщение о критической ошибке, приводящей к сбою системы;
- Сбой загрузки операционной системы, когда Windows не может запуститься из-за неправильных настроек или поврежденных файлов;
- Вирусы и другие вредоносные программы, которые могут повредить системные файлы и деятельность;
- Ошибка обновления, когда процесс обновления Windows прерывается или завершается неудачно, оставляя систему в нестабильном состоянии;
Для восстановления системы после таких проблем необходимо выполнить следующие шаги:
- Перейдите в «Параметры» Windows, щелкнув правой кнопкой мыши по значку «Пуск» и выбрав соответствующий пункт в меню;
- Выберите «Обновление и безопасность» и затем перейдите в раздел «Восстановление»;
- На странице «Восстановление» выберите «Начать» в разделе «Восстановление системы»;
- Выберите из списка доступных точек восстановления, созданных ранее, или создайте новую запись;
- Продолжайте следовать инструкциям на экране, чтобы завершить процесс восстановления системы;
- После завершения процесса восстановления системы Windows будет перезагружена и должна работать корректно.
Важно отметить, что процесс восстановления системы может занять некоторое время и может потребовать резервной копии важных данных перед началом процесса. Кроме того, восстановление системы может не помочь в случае серьезных аппаратных проблем или повреждения жесткого диска, поэтому в таких случаях может потребоваться профессиональная помощь.
Подготовка к записи образа загрузочной Windows 10 на диск
Перед тем, как начать процесс записи образа загрузочной Windows 10 на диск с использованием программы Ультра ИСО, необходимо выполнить несколько подготовительных шагов. В этом разделе мы рассмотрим основные этапы подготовки.
1. Загрузка программы Ультра ИСО.
Первым делом необходимо загрузить и установить программу Ультра ИСО. Это бесплатная программа для записи образов дисков и создания загрузочных флешек. Вы можете загрузить Ультра ИСО с официального сайта разработчика или с других проверенных ресурсов.
2. Скачивание образа загрузочной Windows 10.
Следующим шагом является скачивание образа загрузочной Windows 10 с официального сайта Microsoft или из другого надежного источника. Обратите внимание на версию операционной системы и выберите подходящую для ваших нужд.
3. Проверка целостности загруженного образа.
Проверьте целостность загруженного образа Windows 10. Если у вас есть хэш-сумма или контрольная сумма файла, используйте соответствующую утилиту для проверки целостности файла.
4. Подготовка USB-накопителя.
Если вы планируете записать образ загрузочной Windows 10 на USB-накопитель, подготовьте его перед началом процесса. Убедитесь, что на нем нет важных данных, поскольку весь контент будет удален во время записи образа.
5. Запуск программы Ультра ИСО.
После установки Ультра ИСО запустите программу. При первом запуске программы может потребоваться подтверждение прав администратора.
6. Выбор режима записи.
Выберите режим записи «Запись диска из образа» в главном меню Ультра ИСО.
7. Выбор образа загрузочной Windows 10.
В появившемся окне укажите путь к загруженному образу Windows 10. Убедитесь, что выбран правильный файл и нажмите кнопку «Открыть».
8. Запуск процесса записи.
Настройте параметры записи, если необходимо, и нажмите кнопку «Запись», чтобы начать процесс записи образа на диск или USB-накопитель.
После завершения записи образа загрузочной Windows 10 на диск или USB-накопитель, вы готовы использовать его для установки операционной системы или восстановления системы.
Выбор программы для записи образа
Перед тем как приступить к записи образа загрузочной Windows 10 на диск, необходимо выбрать программу, которая позволит это сделать. Существует множество программ, но мы рассмотрим некоторые из наиболее популярных и удобных в использовании.
- Ультра ИСО: Это программа, с помощью которой можно записать образ загрузочной Windows 10 на диск. Она имеет простой и интуитивно понятный интерфейс, который позволяет быстро и легко справиться с задачей. Ультра ИСО поддерживает различные типы образов (ISO, IMG, BIN и др.) и поддерживает запись на диски CD, DVD и Blu-ray.
- Rufus: Эта программа также предоставляет возможность записи образа загрузочной Windows 10 на диск. Rufus имеет минималистичный интерфейс и простые настройки, что делает ее очень удобной в использовании. Она поддерживает зарубежные языки, что полезно для пользователей, которые не владеют русским языком.
- Win32 Disk Imager: Эта программа предназначена для записи образов на съемные устройства, такие как флеш-накопители или SD-карты. Она имеет простой интерфейс и основные функции, специально разработанные для работы с образами операционных систем.
- ImgBurn: Эта программа предназначена для записи образов на CD, DVD и Blu-ray диски. Она имеет богатый функционал и позволяет выполнять различные операции с образами, такие как создание, запись, извлечение и проверка.
Выбор конкретной программы зависит от ваших предпочтений и потребностей. Важно помнить, что каждая программа имеет свои особенности и функционал, поэтому рекомендуется ознакомиться с инструкциями по использованию и отзывами пользователей, перед тем как приступить к записи образа загрузочной Windows 10 на диск.
Ультра ИСО как оптимальное решение
Ультра ИСО — это программа, предназначенная для создания, редактирования и управления образами дисков. С помощью этого инструмента вы можете записывать образы загрузочной Windows 10 на диск, а также выполнять множество других функций, связанных с обработкой дисковых образов.
Почему Ультра ИСО является оптимальным решением? Рассмотрим несколько причин:
- Удобный интерфейс и простота использования. Ультра ИСО имеет интуитивно понятный интерфейс, что делает его доступным для пользователей разного уровня навыков.
- Широкий спектр поддерживаемых форматов. Ультра ИСО позволяет работать с образами дисков в различных форматах, включая ISO, BIN, NRG и другие.
- Возможность создания загрузочных дисков. С помощью Ультра ИСО вы можете записывать образы загрузочной Windows 10 на диск, что позволяет создавать установочные носители для операционной системы.
- Эффективные функции редактирования образов дисков. Ультра ИСО позволяет выполнять различные операциии с образами дисков, включая добавление, удаление и переименование файлов, создание и редактирование образов дисков и многое другое.
- Быстрое и надежное копирование дисков. Ультра ИСО позволяет создавать точные копии дисков, включая весь контент и структуру данных, что обеспечивает безопасность и сохранность информации.
- Разнообразие дополнительных функций. Ультра ИСО обладает множеством полезных функций, таких как создание загрузочных USB-флешек, конвертирование образов дисков из одного формата в другой, защита образов дисков паролем и многое другое.
Если вам требуется удобный и мощный инструмент для работы с образами дисков, Ультра ИСО является оптимальным решением. Благодаря своим функциям и простоте использования, она станет незаменимым помощником в работе с образами дисков, включая создание и запись загрузочной Windows 10 на диск.
Альтернативные программы для записи образов
Ультра ИСО — одна из популярных программ для записи образов загрузочной Windows 10 на диск. Однако, есть и другие альтернативные программы, которые также могут быть полезными при этой задаче. Вот некоторые из них:
- Rufus: Это бесплатная программа, которая позволяет записывать образы загрузочных дисков на флеш-накопители или другие съемные устройства. Rufus имеет простой и понятный интерфейс, и он поддерживает не только образы Windows 10, но и другие операционные системы.
- WinToUSB: Это программа, которая позволяет установить операционную систему Windows на флеш-накопитель и использовать его в качестве загрузочного диска. Она имеет простой интерфейс и поддерживает различные версии Windows, включая Windows 10.
- ImgBurn: Это бесплатная программа для записи образов на диски. ImgBurn поддерживает различные форматы образов, включая ISO, их представление, обработку и проверку. Она имеет множество функций и настроек, что делает ее одним из самых мощных инструментов для записи образов.
Такие программы как Rufus, WinToUSB и ImgBurn предоставляют альтернативные варианты для записи образов загрузочной Windows 10 на диск. Каждая из них имеет свои особенности и преимущества, поэтому выбор зависит от ваших индивидуальных предпочтений и требований.
Процесс записи образа загрузочной Windows 10 на диск с помощью Ультра ИСО
Запись образа загрузочной Windows 10 на диск может быть полезной, если вам нужно создать загрузочный диск для установки операционной системы или выполнения восстановления системы. Один из способов это сделать — использовать программу Ультра ИСО.
Ультра ИСО — это бесплатная программа для записи образов дисков и создания загрузочных USB-накопителей. С ее помощью вы можете записать образ загрузочной Windows 10 на диск, который можно использовать для установки операционной системы или восстановления системы.
- Первым шагом необходимо скачать Ультра ИСО с официального сайта разработчика и установить ее на свой компьютер.
- После установки программы запустите ее и выберите вверху пункт меню «Файл».
- В выпадающем меню выберите «Открыть» и найдите скачанный ранее образ загрузочной Windows 10. Выберите его и нажмите кнопку «Открыть».
- На главной странице программы вы увидите список всех файлов и папок, содержащихся в образе диска Windows 10.
- Теперь выберите пункт меню «Сервис» и в выпадающем меню выберите «Записать диск» или «Создать образ для записи».
- В появившемся окне выберите тип записываемого диска — CD, DVD или Blu-ray. Также в этом окне можно выбрать скорость записи и другие настройки.
- После выбора всех нужных вам настроек нажмите кнопку «Запись».
- Программа начнет процесс записи образа загрузочной Windows 10 на диск. Этот процесс может занять некоторое время, в зависимости от размера образа и скорости записи диска.
- Когда запись завершится, программа Ультра ИСО выведет сообщение об успешном завершении процесса.
Теперь у вас есть загрузочный диск с образом загрузочной Windows 10, который можно использовать для установки операционной системы или восстановления системы. Помните, что записанный на диск образ будет точной копией оригинального образа, поэтому будьте внимательны при использовании.
Шаги для успешной записи образа
Если вы хотите записать образ загрузочной Windows 10 на диск, следуйте этим шагам:
- Скачайте и установите программу Ультра ИСО на свой компьютер.
- Запустите Ультра ИСО и выберите опцию «Создать образ диска» в главном меню.
- Укажите исходный образ Windows 10, который вы хотите записать на диск. Обратите внимание, что образ должен быть в формате ISO.
- Выберите тип носителя, на который вы хотите записать образ. Может быть CD, DVD или USB-накопитель.
- Укажите путь к файлу образа на вашем компьютере.
- Выберите скорость записи. Если вы не уверены, оставьте значение по умолчанию.
- Нажмите кнопку «Запись», чтобы начать процесс записи образа на диск.
- Дождитесь завершения процесса записи. Это может занять некоторое время, в зависимости от размера образа и скорости записи.
- После завершения процесса вы сможете использовать записанный диск с загрузочной Windows 10 для установки операционной системы или восстановления системы.
Загрузка и установка Ультра ИСО
Ультра ИСО — это программа для работы с образами дисковых устройств, которая позволяет создавать, редактировать и записывать образы загрузочных дисков. Чтобы начать использовать Ультра ИСО, необходимо скачать и установить программу на компьютер.
- Перейдите на официальный сайт Ультра ИСО.
- На главной странице сайта найдите раздел загрузок.
- Выберите версию программы, соответствующую операционной системе вашего компьютера (32-битная или 64-битная).
- Нажмите на ссылку скачивания и сохраните установочный файл на вашем компьютере.
- По завершении загрузки откройте установочный файл Ультра ИСО.
- Запустите установку, следуя инструкциям на экране.
- После завершения установки у вас появится иконка Ультра ИСО на рабочем столе.
Теперь, когда Ультра ИСО установлена на вашем компьютере, вы готовы приступить к работе с образами дисковых устройств. Используйте программу для создания, редактирования и записи образов загрузочных дисков Windows 10.
Выбор и загрузка образа Windows 10
Для установки операционной системы Windows 10 необходимо иметь загрузочный образ. Образ содержит все файлы, необходимые для установки системы на компьютер. В данной статье рассмотрим, как выбрать и загрузить образ Windows 10.
1. Посещение официального сайта Microsoft
Первым шагом необходимо перейти на официальный сайт Microsoft, чтобы скачать образ Windows 10. Для этого откройте браузер и введите в адресной строке следующий адрес: https://www.microsoft.com/ru-ru/software-download/windows10.
2. Выбор версии Windows 10
На странице загрузки вы увидите доступные версии Windows 10. Выберите соответствующую версию, которую хотите установить на свой компьютер. Варианты могут включать Windows 10 Home, Windows 10 Pro и другие.
3. Выбор языка
После выбора версии Windows 10 выберите предпочитаемый язык для установки операционной системы. Вам предложат несколько вариантов языков, выберите подходящий.
4. Загрузка образа
После выбора языка нажмите кнопку «Скачать сейчас». Образ Windows 10 будет скачан с сайта Microsoft. Вам потребуется подключение к Интернету и достаточно места на жестком диске для загрузки образа.
5. Подготовка загрузочного устройства
После того, как образ Windows 10 будет загружен, вам необходимо подготовить загрузочное устройство, на котором будет записан образ. Загрузочное устройство может быть DVD-диском или USB-флешкой.
6. Запись образа на диск
Используя программу UltraISO, откройте скачанный образ Windows 10 и запишите его на загрузочное устройство. Утилита UltraISO позволяет записывать образы на различные типы носителей и создавать загрузочные диски и флешки.
Теперь у вас есть загрузочный диск с операционной системой Windows 10, который можно использовать для установки системы на компьютер. Приступайте к установке, следуя инструкциям на экране.
Вопрос-ответ:
Какой программой мне нужно воспользоваться для записи образа загрузочной Windows 10 на диск?
Для записи образа загрузочной Windows 10 на диск вы можете воспользоваться программой Ультра ИСО.
Где я могу скачать программу Ультра ИСО?
Программу Ультра ИСО можно скачать с официального сайта разработчика или с других надежных источников в Интернете.
Как я могу записать образ загрузочной Windows 10 на диск с помощью Ультра ИСО?
Чтобы записать образ загрузочной Windows 10 на диск с помощью Ультра ИСО, вам нужно открыть программу, выбрать опцию «Записать образ на диск», выбрать образ и диск, а затем нажать кнопку «Записать».
Могу ли я использовать Ультра ИСО для записи образа загрузочной Windows 10 на флешку вместо диска?
Да, вы можете использовать Ультра ИСО для записи образа загрузочной Windows 10 на флешку вместо диска. Для этого вам нужно выбрать флешку вместо диска в программе Ультра ИСО, а дальше следовать описанным выше шагам.
Как я могу проверить записанный образ загрузочной Windows 10 на диске?
Чтобы проверить записанный образ загрузочной Windows 10 на диске, вам нужно открыть программу Ультра ИСО, выбрать опцию «Проверить диск», выбрать диск с записанным образом и дождаться завершения проверки.
Какой минимальный объем диска мне нужен для записи образа загрузочной Windows 10 с помощью Ультра ИСО?
Минимальный объем диска, который вам понадобится для записи образа загрузочной Windows 10 с помощью Ультра ИСО, зависит от размера самого образа. Но обычно вам потребуется диск емкостью не менее 4 ГБ.