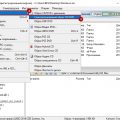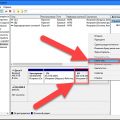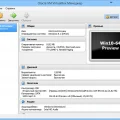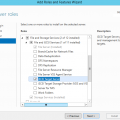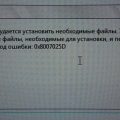Установка операционной системы Windows 7 может показаться сложной задачей, особенно для новичков. Но с нашим подробным гайдом вы сможете установить Windows 7 без особых проблем. В этой статье мы расскажем вам о нескольких простых шагах, которые помогут вам установить Windows 7 на ваш компьютер.
Шаг 1: Подготовка к установке
Перед установкой Windows 7 вам потребуется подготовить свой компьютер. Убедитесь, что у вас есть установочный диск или образ Windows 7, а также лицензионный ключ. Также проверьте, что вся необходимая информация на вашем компьютере сохранена на отдельном носителе, таком как внешний жесткий диск или флеш-накопитель.
Помните, что установка Windows 7 может привести к потере всех данных на вашем компьютере. Поэтому очень важно создать резервные копии всех важных файлов и документов перед установкой операционной системы.
Шаг 2: Загрузка и установка Windows 7
Когда вы подготовили компьютер, вставьте установочный диск в привод CD/DVD или подключите флеш-накопитель с образом Windows 7. Затем перезагрузите компьютер и выберите в меню загрузки опцию «Загрузиться с диска» или «Загрузиться с USB».
После того как компьютер загрузится с установочного диска или образа, следуйте инструкциям на экране, чтобы установить Windows 7. Вы должны выбрать язык, время и тип клавиатуры, а затем нажать «Далее». Затем примите условия лицензионного соглашения и выберите опцию «Выполнить чистую установку» или «Обновить существующую копию Windows».
Подготовительные этапы
Перед установкой операционной системы Windows 7 необходимо выполнить ряд подготовительных действий:
- Сделать резервную копию важных данных: Перед началом установки Windows 7 рекомендуется сохранить важные файлы, документы, фотографии и другую ценную информацию на внешний жесткий диск или в облако. Это позволит избежать потери данных в случае возникновения ошибок или проблем во время установки.
- Проверить системные требования: Убедитесь, что ваш компьютер соответствует минимальным системным требованиям для установки Windows 7. Обычно требуется наличие процессора с тактовой частотой не менее 1 ГГц, 1 ГБ оперативной памяти (32-разрядная версия) или 2 ГБ оперативной памяти (64-разрядная версия), а также пространства на жестком диске объемом не менее 16 ГБ (32-разрядная версия) или 20 ГБ (64-разрядная версия).
- Подготовить установочный носитель: Для установки Windows 7 вам потребуется специальный установочный носитель — либо DVD-диск с оригинальным дистрибутивом Windows 7, либо USB-флешка, на которую будут записаны файлы операционной системы. Убедитесь, что вы имеете доступ к одному из этих носителей.
- Проверить совместимость оборудования: Перед установкой Windows 7 рекомендуется провести проверку совместимости оборудования компьютера с новой операционной системой. Это можно сделать при помощи специальной программы, которую можно найти на официальном сайте Microsoft.
- Отключить антивирусное программное обеспечение: Перед установкой Windows 7 рекомендуется отключить антивирусное программное обеспечение, чтобы избежать возможных конфликтов и проблем во время установки. После установки новой операционной системы рекомендуется установить и настроить актуальное антивирусное программное обеспечение.
После выполнения всех подготовительных этапов вы будете готовы к установке операционной системы Windows 7.
Создание резервной копии данных
Создание резервной копии данных перед установкой новой операционной системы является важным шагом для сохранения важной информации и предотвращения ее потери. В этом разделе мы рассмотрим несколько методов, которые позволят вам создать резервную копию данных перед установкой Windows 7.
1. Встроенные инструменты Windows 7
Windows 7 предоставляет несколько встроенных инструментов, которые помогут вам создать резервную копию данных.
- Windows Backup and Restore: Этот инструмент позволяет создать резервную копию всех важных файлов и папок на вашем компьютере. Чтобы создать резервную копию с помощью этого инструмента, перейдите в «Панель управления» -> «Система и безопасность» -> «Резервное копирование и восстановление».
- Синхронизация файлов: Windows 7 также предоставляет возможность синхронизировать ваши файлы с другими устройствами или сетевыми хранилищами. Чтобы включить синхронизацию файлов, перейдите в «Панель управления» -> «Система и безопасность» -> «Синхронизация файлов».
- Запись на DVD или внешний жесткий диск: Вы также можете создать резервную копию важных файлов и папок, записав их на DVD или сохранив на внешнем жестком диске.
2. Использование сторонних программ
Возможно, вы захотите воспользоваться сторонними программами для создания резервной копии данных. Некоторые из популярных программ включают Acronis True Image, Macrium Reflect и EaseUS Todo Backup. Эти программы обычно предоставляют более широкий набор функций и возможностей по сравнению с встроенными инструментами Windows.
3. Учтите следующие советы
- Создавайте резервные копии регулярно: Рекомендуется создавать резервные копии данных не реже одного раза в месяц или при каждом значительном изменении.
- Храните резервные копии на надежных носителях: Для сохранности ваших данных выбирайте надежные носители, такие как внешние жесткие диски или облачные хранилища.
- Проверяйте целостность данных: После создания резервной копии проверьте ее целостность и убедитесь, что восстановление данных возможно.
Создание резервной копии данных является важной процедурой перед установкой новой операционной системы. Без резервной копии вы можете потерять ценные файлы и документы. Поэтому не забывайте выполнить этот шаг, чтобы защитить вашу информацию.
Выделите место для хранения резервной копии
Перед установкой Windows 7 всегда рекомендуется создать резервную копию всех важных данных на вашем компьютере. В случае если что-то пойдет не так во время установки или если возникнут проблемы с новой операционной системой, вы сможете восстановить свои данные из резервной копии.
Для создания резервной копии вам потребуется выбрать место для хранения данных. Вы можете использовать внешний жесткий диск, сетевое хранилище или даже облачное хранилище для этой цели.
Важно выбрать надежное и надежное место для хранения данных, чтобы быть уверенным, что в случае необходимости вы сможете восстановить свои данные без проблем.
- Проверьте свои существующие носители хранения данных, такие как внешние жесткие диски или флеш-накопители. Если у вас есть носитель с достаточным объемом памяти, вы можете использовать его для создания резервной копии.
- Если у вас нет достаточного объема памяти или вы хотите использовать другой метод хранения данных, рассмотрите возможность использования сетевого хранилища или облачного хранилища.
- Изучите доступные варианты сетевого хранения или облачного хранения данных и выберите тот, который наилучшим образом соответствует вашим потребностям.
- Убедитесь, что выбранное вами место для хранения данных достаточно безопасно и надежно. Проверьте отзывы и рекомендации других пользователей перед тем, как делать окончательный выбор.
После того как вы выбрали место для хранения данных, создайте резервную копию всех важных файлов и папок на вашем компьютере. Убедитесь, что у вас есть достаточно свободного места для хранения всех данных.
Не забудьте сохранить созданную резервную копию в безопасном месте, где она будет защищена от потери или повреждений. Это может быть отдельный носитель хранения или удаленный сервер в случае использования сетевого или облачного хранилища.
Выберите подходящий метод резервного копирования
При установке новой операционной системы Windows 7 важно заранее продумать вопрос резервного копирования данных. В случае сбоя системы или случайного удаления файлов, наличие резервной копии поможет восстановить важную информацию без потерь.
Существует несколько способов резервного копирования данных, и каждый из них имеет свои преимущества и недостатки. Выбор подходящего метода зависит от ваших потребностей и предпочтений. Рассмотрим некоторые из наиболее популярных вариантов резервного копирования.
-
Резервное копирование на внешний жесткий диск
Один из наиболее надежных способов резервного копирования данных — это использование внешнего жесткого диска. Подключите внешний жесткий диск к компьютеру и скопируйте на него все важные файлы и папки. Такой метод копирования позволяет восстанавливать данные с любого другого компьютера или ноутбука, к которому подключен внешний жесткий диск. Однако, важно помнить о том, что внешний жесткий диск может выйти из строя и стать недоступным для восстановления данных, поэтому рекомендуется использовать несколько внешних жестких дисков для резервного копирования и хранения данных.
-
Резервное копирование в облако
Услуги облачного хранения становятся все более популярными среди пользователей. Этот способ резервного копирования предлагает безопасное и надежное хранение ваших данных на удаленных серверах. Существуют многочисленные сервисы, такие как Google Drive, Dropbox, OneDrive и другие, где вы можете загружать и хранить свои файлы. Однако, важно учитывать ограничения бесплатных аккаунтов, так как они могут иметь ограниченный объем хранения данных. Резервное копирование в облако требует подключения к Интернету, чтобы загрузить и восстановить файлы, поэтому этот метод может быть неудобен в случае отсутствия доступа к сети.
-
Создание системного образа
Создание системного образа — это способ резервного копирования всего содержимого диска с операционной системой и установленными программами. Этот метод позволяет восстановить работающую систему после сбоя или полного сброса фабричных настроек. Однако, системный образ может занимать значительное пространство на жестком диске, поэтому для его создания вам может потребоваться внешний жесткий диск или другое устройство с достаточным объемом памяти.
Выбор подходящего метода резервного копирования зависит от ваших индивидуальных требований и возможностей. Важно помнить, что резервное копирование данных должно проводиться регулярно, чтобы минимизировать потерю информации в случае сбоя системы.
Загрузка установочного образа Windows 7
Перед установкой Windows 7 вам потребуется загрузить установочный образ операционной системы. Установочный образ можно скачать с официального сайта Microsoft или использовать лицензионный диск с установочным образом.
Вот несколько способов получить установочный образ Windows 7:
- Скачать с официального сайта Microsoft. Перейдите на официальный сайт Microsoft и найдите раздел загрузок операционных систем. Там вы сможете найти ссылку для скачивания установочного образа Windows 7. При скачивании образа обязательно учитывайте битность вашей системы (32-битная или 64-битная).
- Использовать лицензионный диск. Если у вас есть лицензионный диск с установочным образом Windows 7, вы можете использовать его для установки операционной системы. Просто вставьте диск в оптический привод вашего компьютера и перейдите к следующему шагу.
- Скачать с других источников. Однако следует быть очень осторожным скачивая установочные образы с других источников, так как это может быть незаконным или содержать вредоносное программное обеспечение. Если вы решите использовать этот способ, убедитесь, что источник надежен и безопасен.
Когда у вас есть установочный образ Windows 7, вы готовы перейти к следующему шагу — подготовке загрузочного носителя.
Выберите версию Windows 7 для загрузки
Перед установкой Windows 7 необходимо выбрать подходящую версию операционной системы. В зависимости от ваших потребностей и требований, вы можете выбрать одну из следующих версий Windows 7:
-
Windows 7 Starter: Это базовая версия операционной системы и она предназначена для использования на ноутбуках и нетбуках с ограниченными возможностями. Она не поддерживает многозадачность и не включает некоторые дополнительные функции, доступные в других версиях.
-
Windows 7 Home Basic: Эта версия также предназначена для использования на ноутбуках и нетбуках, но включает больше функций, чем Starter Edition. Она поддерживает многозадачность и предлагает некоторые дополнительные функции, такие как поддержка тачскрина и домашняя сеть.
-
Windows 7 Home Premium: Это самая популярная версия Windows 7 для домашнего использования. Она предлагает все функции Home Basic, а также дополнительные возможности, такие как поддержка мультимедиа, Windows Media Center и возможность подключения к домашней группе.
-
Windows 7 Professional: Эта версия Windows 7 предназначена для бизнес-пользователей и предлагает все функции Home Premium, а также возможность присоединения к домену, шифрования файлов и резервного копирования, а также другие функции, предназначенные для управления в бизнес-среде.
-
Windows 7 Ultimate: Эта версия Windows 7 является самой полной версией и включает в себя все функции Professional, а также дополнительные возможности, такие как языковые пакеты и BitLocker для шифрования дисков.
По завершении выбора версии Windows 7, вы можете приступить к установке операционной системы на свой компьютер или ноутбук. Установка Windows 7 требует наличия лицензионного ключа и DVD с дистрибутивом операционной системы.
| Windows 7 Starter | Windows 7 Home Basic | Windows 7 Home Premium | Windows 7 Professional | Windows 7 Ultimate | |
|---|---|---|---|---|---|
| Многозадачность | Нет | Да | Да | Да | Да |
| Поддержка тачскрина | Нет | Да | Да | Да | Да |
| Шифрование файлов и резервное копирование | Нет | Нет | Нет | Да | Да |
| Присоединение к домену | Нет | Нет | Нет | Да | Да |
| Поддержка языковых пакетов | Нет | Нет | Нет | Нет | Да |
Приобретите или загрузите установочный образ Windows 7
Перед тем как установить Windows 7, вам потребуется установочный образ операционной системы. Вот несколько способов, как его получить:
- Приобретение физического диска с Windows 7 в магазине компьютерной техники. Вы можете купить диск с операционной системой в любом специализированном магазине, где продаются ПК и комплектующие.
- Скачивание установочного образа Windows 7 с официального сайта Microsoft. Перейдите на сайт Microsoft, найдите раздел загрузок операционных систем и выберите Windows 7. Затем следуйте инструкциям для загрузки образа.
- Использование других интернет-ресурсов для скачивания установочного образа Windows 7. На некоторых сайтах можно найти версии операционной системы для загрузки путем использования торрент-клиента.
Не забудьте проверить целостность и подлинность установочного образа перед его использованием. Важно загружать образ Windows 7 только с надежных и проверенных источников, чтобы избежать вирусов или измененных файлов.
Установка Windows 7
Установка операционной системы Windows 7 может показаться сложной задачей для новичков.
Однако, с помощью данного подробного гайда, вы сможете установить Windows 7 без особых проблем.
Шаг 1: Подготовка
Перед установкой Windows 7 важно подготовить компьютер:
- Убедитесь, что ваш компьютер соответствует минимальным требованиям для работы с Windows 7.
- Создайте резервную копию важных данных, чтобы избежать их потери в процессе установки.
- Подготовьте установочный диск или загрузочный USB-накопитель с образом операционной системы.
Шаг 2: Запуск установки
После подготовки компьютера, перейдите к следующим шагам:
- Вставьте установочный диск в оптический привод или подключите загрузочный USB-накопитель к компьютеру.
- Перезагрузите компьютер и выберите загрузку с установочного диска или USB-накопителя в настройках BIOS.
- Дождитесь загрузки файлов установщика Windows 7.
Шаг 3: Установка операционной системы
Когда установщик загрузился, следуйте этим инструкциям:
- Выберите язык, формат времени и клавиатуру для установки.
- Нажмите «Установить» и примите соглашение о лицензии.
- Выберите тип установки: «Обновить» для сохранения файлов и программ, или «Настроить» для чистой установки.
- Выберите раздел жесткого диска для установки операционной системы.
- Дождитесь завершения установки, пока компьютер не перезагрузится.
- Настройте регион, имя компьютера, пароль и другие параметры.
- Установка Windows 7 завершена! Теперь вы можете начать использование новой операционной системы.
Заключение
Установка Windows 7 может занять некоторое время, но с помощью этого гайда вы сможете справиться с этой задачей даже без опыта. Пользуйтесь новой операционной системой и наслаждайтесь ее функциональностью и удобством!
Подготовка к установке
Перед установкой операционной системы Windows 7 необходимо выполнить несколько подготовительных шагов. Это позволит гарантировать успешную установку и обеспечить стабильную и безопасную работу системы.
- Совместимость оборудования. Проверьте, соответствует ли ваш компьютер минимальным системным требованиям для установки Windows 7. Убедитесь, что ваш процессор, объем оперативной памяти и свободное место на жестком диске соответствуют требованиям операционной системы.
- Резервное копирование данных. Перед установкой Windows 7 рекомендуется создать резервную копию всех важных файлов и данных, которые могут быть потеряны во время установки. Это позволит избежать нежелательной потери информации.
- Проверка наличия драйверов. Проверьте наличие драйверов для вашего оборудования, совместимых с Windows 7. Если у вас есть старое оборудование, возможно, вам потребуется загрузить сетевые драйверы на другое устройство, чтобы иметь возможность установить драйверы после установки операционной системы.
- Установка последних обновлений. Перед установкой Windows 7 рекомендуется обновить текущую операционную систему и все установленные программы до последней версии. При этом у вас будет доступ к самым свежим функциям и исправлениям ошибок.
После выполнения всех подготовительных действий вы будете полностью готовы к установке операционной системы Windows 7. В следующем разделе мы рассмотрим процесс установки шаг за шагом.
Подключите устройства к компьютеру
Перед установкой Windows 7 важно подключить все необходимые устройства к вашему компьютеру. Это поможет обеспечить правильную настройку и функционирование операционной системы.
Вот список устройств, которые желательно подключить перед установкой Windows 7:
- Клавиатура: Подключите клавиатуру к компьютеру с помощью соответствующего кабеля или беспроводного подключения, если у вас есть беспроводная клавиатура.
- Мышь: Подключите мышь к компьютеру с помощью провода или беспроводного подключения. Если у вас есть беспроводная мышь, убедитесь, что у вас есть достаточно заряда батарей.
- Монитор: Подключите монитор к компьютеру с помощью соответствующего кабеля (VGA, DVI, HDMI и т. д.) и убедитесь, что монитор включен.
- Принтер: Если у вас есть принтер, подключите его к компьютеру с помощью соответствующего кабеля или установите его в качестве сетевого принтера, если он поддерживает такую функцию.
- Акустические системы: Если у вас есть акустические системы или наушники, подключите их к компьютеру с помощью аудио разъема.
В зависимости от конкретной конфигурации вашего компьютера и подключенных устройств, список устройств может отличаться. Убедитесь, что вы подключили все устройства, которые необходимы для работы вашей системы.
Вопрос-ответ:
Как установить Windows 7?
Для установки Windows 7 нужно сначала приобрести лицензионную копию операционной системы. Затем загрузите файлы установки с официального сайта Microsoft или на официальном диске. После загрузки подготовьте пустой USB-накопитель или DVD-диск для создания загрузочного носителя. Подключите выбранный носитель к компьютеру и перезагрузите его. Следуйте инструкциям на экране для запуска установки. Выберите язык, местоположение и формат времени, а затем примите лицензионное соглашение и выберите опцию пользовательской установки. Выберите раздел жесткого диска для установки системы и дождитесь завершения процесса установки. После завершения установки у вас будет установленная операционная система Windows 7.
Как подготовить компьютер к установке Windows 7?
Перед установкой Windows 7 необходимо выполнить несколько шагов для подготовки компьютера. Во-первых, сделайте резервную копию всех важных файлов на вашем компьютере, чтобы избежать их потери в случае возникновения проблем во время установки. Во-вторых, проверьте требования системы для установки Windows 7, чтобы убедиться, что ваш компьютер соответствует им. В-третьих, обновите все драйверы и утилиты на вашем компьютере, чтобы обеспечить совместимость с новой операционной системой. Наконец, загрузите файлы установки операционной системы на загрузочный носитель, такой как USB-накопитель или DVD-диск, чтобы быть готовым к установке. Теперь ваш компьютер подготовлен к установке Windows 7.
Как выбрать раздел для установки Windows 7?
При установке Windows 7 вам будет предложено выбрать раздел жесткого диска, на который будет установлена операционная система. Чтобы выбрать раздел, следуйте этим инструкциям: на этапе выбора раздела для установки нажмите кнопку «Дополнительные параметры» или «Другие параметры». Далее появится список доступных разделов. Выберите раздел, на который вы хотите установить операционную систему, и нажмите кнопку «Установить». Если вы не видите разделы на этом экране, значит, возможно, ваш жесткий диск еще не отформатирован или вам нужно создать новый раздел. В этом случае нажмите кнопку «Создать новый раздел» и следуйте инструкциям на экране для создания и форматирования раздела.