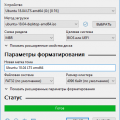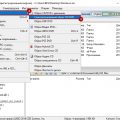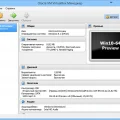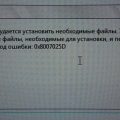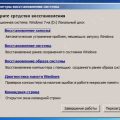Иногда компьютер может отказаться загружаться с жесткого диска из-за различных проблем, и единственным способом решения проблемы может быть загрузка операционной системы с флешки. В этой статье мы расскажем вам, как сделать Windows загружаемой с флешки.
Первым шагом является подготовка флешки. Для этого необходимо подключить флешку к компьютеру и отформатировать ее в файловой системе FAT32. Будьте внимательны, так как весь контент на флешке будет удален в процессе форматирования. Если необходимо сохранить данные, обязательно создайте их резервную копию.
Далее, нам потребуется загрузочный образ операционной системы Windows. Вы можете скачать его с официального сайта Microsoft или использовать DVD-диск с установщиком Windows. Подключите или вставьте DVD-диск в компьютер, либо скачайте образ и сохраните его на жестком диске.
Теперь, когда вы уже подготовили флешку и получили загрузочный образ Windows, вам необходимо создать загрузочную флешку. Для этого вам потребуется специальная программа, например, Rufus или Windows 7 USB/DVD Download Tool. Запустите выбранную программу и следуйте инструкциям по созданию загрузочной флешки. Обычно это сводится к выбору загрузочного образа и указанию пути к флешке.
Важно помнить, что создание загрузочной флешки может занять некоторое время, в зависимости от скорости вашего компьютера и размера загрузочного образа.
Как создать загрузочную флешку для Windows:
Загрузочная флешка является полезным инструментом, который может быть использован для установки операционной системы Windows, а также для восстановления или переустановки системы в случае необходимости. В этом руководстве мы рассмотрим пошаговую инструкцию по созданию загрузочной флешки для Windows.
Шаг 1: Подготовьте флешку и загрузочный образ Windows.
- Подключите флешку к компьютеру.
- Убедитесь, что на флешке нет важных данных, так как все данные на флешке будут удалены в процессе создания загрузочной флешки.
- Загрузите загрузочный образ Windows с официального сайта Microsoft или с диска с установочным образом.
Шаг 2: Откройте командную строку.
Для создания загрузочной флешки вам потребуется использовать командную строку. Для открытия командной строки выполните следующие действия:
- Нажмите клавишу Win + R на клавиатуре, чтобы открыть окно «Выполнить».
- В окне «Выполнить» введите «cmd» (без кавычек) и нажмите Enter.
- Командная строка откроется.
Шаг 3: Создайте загрузочную флешку с помощью командной строки.
В командной строке введите следующую команду:
| Команда | Описание |
|---|---|
| diskpart | Запустить программу управления дисками. |
| list disk | Показать список доступных дисков. |
| select disk X | Выбрать флешку (замените «X» на номер флешки из списка дисков). |
| clean | Очистить все данные на выбранной флешке (будьте внимательны, потому что все данные на флешке будут удалены). |
| create partition primary | Создать новый раздел на флешке. |
| format fs=ntfs quick | Форматировать раздел в файловую систему NTFS. |
| active | Сделать раздел активным для загрузки. |
| assign | Назначить букву диска для раздела. |
| exit | Выйти из программы управления дисками. |
Шаг 4: Скопируйте файлы Windows на флешку.
После того, как вы создали загрузочную флешку, переместите файлы операционной системы Windows на флешку. Вы можете сделать это, скопировав содержимое загрузочного образа Windows на флешку.
Шаг 5: Проверьте загрузочную флешку.
Чтобы убедиться, что загрузочная флешка работает и готова к использованию, перезагрузите компьютер и настройте его на загрузку с флешки. При необходимости измените настройки загрузки в BIOS компьютера.
Теперь у вас есть загрузочная флешка для Windows, которую можно использовать для установки или восстановления операционной системы. Пользуйтесь ею с умом и будьте осторожны при восстановлении или переустановке Windows, так как это может повлечь за собой потерю данных.
Подготовка к созданию загрузочной флешки:
Прежде чем приступить к созданию загрузочной флешки с операционной системой Windows, необходимо выполнить ряд подготовительных шагов:
- Выберите подходящую флешку. Рекомендуется использовать флешку ёмкостью не менее 8 гигабайт. Учтите, что весь её содержимый будет удалён в процессе создания загрузочной флешки.
- Скачайте образ операционной системы Windows с официального сайта или используйте уже имеющийся файл. Обратите внимание на версию Windows и желаемый язык установки.
- Скачайте и установите приложение Rufus с официального сайта. Rufus позволяет создавать загрузочные флешки с помощью различных образов операционных систем.
- Подключите флешку к компьютеру и убедитесь, что все необходимые данные были скопированы на другое устройство. Весь контент на флешке будет удалён в процессе.
После выполнения этих шагов вы будете готовы приступить к основной части процесса создания загрузочной флешки с помощью Rufus.
Выбор и подготовка флешки:
Для создания загрузочной флешки с операционной системой Windows, вам потребуется подготовить специально отформатированную флешку. В этом разделе мы расскажем, как выбрать флешку и правильно ее подготовить.
Выбор флешки:
Для создания загрузочной флешки Windows вам потребуется флешка с объемом памяти, достаточным для хранения всех файлов операционной системы. Рекомендуется выбирать флешки с объемом памяти не менее 8 ГБ.
Подготовка флешки:
Для успешного создания загрузочной флешки, ее необходимо правильно подготовить. Вот несколько шагов, которые следует выполнить:
- Отформатируйте флешку. Перед тем, как начать процесс создания загрузочной флешки, убедитесь, что она отформатирована. Для этого подключите флешку к компьютеру и откройте проводник. Найдите флешку в списке устройств и нажмите правой кнопкой мыши на ее значок. В контекстном меню выберите опцию «Форматирование». В появившемся окне выберите файловую систему FAT32 или NTFS и нажмите кнопку «Начать». Обратите внимание, что при форматировании флешки все данные на ней будут удалены, поэтому перед этим действием сделайте резервную копию важных файлов.
- Создайте загрузочный сектор. После форматирования флешки, ее следует сделать загрузочной. Для этого вам понадобится утилита, такая как Rufus или Windows USB/DVD Download Tool. Скачайте и установите выбранную программу на компьютер. Запустите программу и следуйте инструкциям по созданию загрузочной флешки. Обычно вам потребуется указать путь к образу операционной системы Windows, который предварительно нужно скачать с официального сайта Microsoft.
- Проверьте загрузочную флешку. После создания загрузочной флешки, рекомендуется проверить ее на работоспособность. Для этого подключите флешку к компьютеру, который вы хотите загрузить с нее. Перезапустите компьютер и настройте BIOS или UEFI так, чтобы загружаться с флешки. Включите компьютер и дождитесь появления экрана выбора загрузочного устройства. Если флешка отображается в списке доступных устройств, выберите ее и нажмите Enter. Если Windows успешно загружается, значит флешка была правильно подготовлена и можно приступать к установке операционной системы.
После того, как флешка была выбрана и правильно подготовлена, вы готовы к следующему этапу — установке операционной системы Windows.
Скачивание образа Windows:
Для создания загрузочной флешки с Windows вам понадобится скачать официальный образ операционной системы. Образ представляет собой файл с расширением ISO, в котором содержится полная копия системы.
- Перейдите на официальный веб-сайт Microsoft.
- Выберите раздел «Скачать Windows».
- Выберите нужную версию Windows (например, Windows 10) и нажмите «Скачать».
- При необходимости выберите разрядность системы (32-битная или 64-битная) и нажмите «Далее».
- Выберите язык установки и нажмите «Далее».
- Скачайте ISO-образ операционной системы на компьютер.
После завершения загрузки у вас будет на руках официальный образ Windows, который можно использовать для создания загрузочной флешки.
Скачивание и установка программы Rufus:
Чтобы создать загрузочную флешку с помощью программы Rufus, вам сначала необходимо скачать и установить эту программу на свой компьютер. Вот пошаговая инструкция о том, как это сделать:
-
Откройте веб-браузер и перейдите на официальный сайт Rufus по адресу https://rufus.akeo.ie.
-
На главной странице вы увидите раздел «Download». Нажмите на ссылку «Rufus Portable» для скачивания портативной версии программы. Портативная версия не требует установки и может быть запущена непосредственно с флешки.
-
После нажатия на ссылку загрузка файла Rufus_Portable.exe должна начаться автоматически. Если этого не происходит, попробуйте щелкнуть правой кнопкой мыши по ссылке и выбрать опцию «Сохранить ссылку как» или «Сохранить объект как».
-
Как только загрузка завершится, найдите скачанный файл на вашем компьютере и дважды щелкните по нему, чтобы запустить установку программы Rufus.
-
В процессе установки вам могут быть предложены различные опции и настройки. Вы можете оставить выбранными значения по умолчанию или настроить программу согласно своим предпочтениям.
-
После завершения установки вы можете запустить программу Rufus, щелкнув на ярлыке на рабочем столе или в меню «Пуск».
Теперь у вас есть установленная и готовая к использованию программа Rufus на вашем компьютере. В следующем разделе мы рассмотрим, как использовать Rufus для создания загрузочной флешки с помощью образа операционной системы Windows.
Создание загрузочной флешки:
Загрузочная флешка — это носитель информации, который позволяет запустить операционную систему с него, вместо использования жесткого диска компьютера. Создание загрузочной флешки позволяет установить или восстановить операционную систему на компьютере.
- Подготовьте флешку. Для начала, вам необходимо иметь пустую флешку с достаточным объемом памяти для установки операционной системы (обычно не менее 8 ГБ). Важно помнить, что создание загрузочной флешки удалит все данные с него, поэтому необходимо предварительно создать резервные копии важных файлов.
- Загрузите образ операционной системы. Откройте официальный сайт разработчика операционной системы и загрузите образ (ISO-файл) необходимой версии. Образ операционной системы представляет собой полное изображение содержимого диска.
- Скачайте утилиту для создания загрузочной флешки. Существуют различные программы, которые помогают создать загрузочную флешку, такие как Rufus, UnetBootin или WinToFlash. Загрузите утилиту с официального сайта, убедитесь, что выбрана актуальная версия для вашей операционной системы.
- Подключите флешку к компьютеру. Вставьте флешку в USB-порт компьютера. Убедитесь, что флешка не содержит никаких других файлов или директорий на данный момент, так как они могут быть удалены при процессе создания загрузочной флешки.
- Запустите утилиту для создания загрузочной флешки. Откройте скачанную утилиту и следуйте инструкциям на экране. Вам, возможно, потребуется выбрать путь к загруженному образу операционной системы и указать флешку в качестве носителя.
- Создание загрузочной флешки. После выбора всех необходимых параметров и настроек, начнется процесс создания загрузочной флешки. Вам потребуется некоторое время, чтобы подождать, пока программа завершит процесс.
- Проверьте загрузочную флешку. После завершения процесса создания загрузочной флешки, рекомендуется проверить ее на наличие ошибок. Для этого вставьте загрузочную флешку в ноутбук или компьютер и перезагрузите устройство. Убедитесь, что операционная система запускается с флешки без каких-либо проблем.
Теперь у вас есть готовая загрузочная флешка, с помощью которой можно установить или восстановить операционную систему на компьютере. Будьте осторожны и следуйте инструкциям с официального сайта разработчика операционной системы, чтобы достичь наилучших результатов.
Открытие программы Rufus:
1. Сначала вам нужно скачать программу Rufus с официального сайта. Для этого откройте ваш любимый браузер и перейдите по адресу: https://rufus.ie/.
2. На сайте найдите раздел с заголовком «Ссылки на скачивание» и выберите нужную версию Rufus для загрузки. Обычно доступны две версии: портативная (Portable) и установочная (Installer). Если вы не уверены, какую версию выбрать, лучше скачать портативную версию, чтобы не устанавливать программу на компьютер.
3. После того, как файл загрузится на ваш компьютер, найдите его в папке загрузок или в папке, указанной в настройках вашего браузера для сохранения загружаемых файлов.
4. Запустите программу Rufus, нажав двойным щелчком на скачанный файл. Если вы скачали портативную версию Rufus, программу можно запустить без установки. Если вы скачали установочную версию, следуйте инструкциям установщика.
5. После запуска Rufus вы увидите основное окно программы с настройками и параметрами для создания загрузочной флешки.
| Поле | Описание |
|---|---|
| Устройство | Выберите вашу флешку из списка доступных устройств. Убедитесь, что выбрали правильное устройство, чтобы не случилось нежелательных последствий. |
| Загрузочное образа | Нажмите на кнопку с изображением диска и выберите загрузочный образ Windows, который вы хотите записать на флешку. |
| Форматирование | Оставьте выбранным опцию «Форматировать устройство» для очистки флешки перед записью нового образа. Обратите внимание, что все данные на флешке будут удалены. |
| Создание загрузочного диска | После настройки всех параметров нажмите на кнопку «START» (Начать) для начала процесса записи загрузочной флешки. Завершение этого процесса может занять некоторое время, потому будьте терпеливы. |
6. После завершения процесса записи загрузочной флешки Rufus выведет сообщение о том, что запись была успешной. Теперь вы можете использовать флешку для загрузки Windows с нее.
Теперь вы знаете, как открыть программу Rufus и настроить ее для создания загрузочной флешки с помощью Windows.
Выбор флешки и образа:
Для создания загрузочной флешки с операционной системой Windows, вам потребуется подходящая флешка и образ операционной системы. В этом разделе мы рассмотрим, как правильно выбрать флешку и скачать образ Windows.
Выбор флешки:
Для создания загрузочной флешки рекомендуется использовать флешку с достаточным объемом памяти. Чтобы загрузить Windows 10, вам потребуется флешка размером не менее 8 ГБ. Однако рекомендуется использовать флешку объемом 16 ГБ или более, чтобы иметь дополнительное место для установки драйверов и других необходимых файлов. Также убедитесь, что выбранная флешка имеет достаточно быструю скорость чтения и записи данных для быстрой загрузки операционной системы.
Важно отметить, что при создании загрузочной флешки все данные на флешке будут удалены, поэтому перед началом процесса убедитесь, что вы создали резервную копию всех важных данных на другом устройстве.
Скачивание образа Windows:
Для создания загрузочной флешки вам потребуется образ операционной системы Windows. Образ (ISO-файл) можно скачать с официального сайта Microsoft или с других доверенных источников.
- Перейдите на официальный сайт Microsoft по адресу https://www.microsoft.com/ru-ru/software-download/windows10.
- Нажмите на кнопку «Скачать сейчас»
- Выберите предпочтительную языковую версию Windows и нажмите «Подтвердить»
- Выберите, какую версию Windows 10 вы хотите скачать (например, 32-разрядную или 64-разрядную) и нажмите «Скачать».
- После скачивания образа операционной системы Windows сохраните его на вашем компьютере или на внешнем накопителе.
После выбора флешки и скачивания образа Windows, вы готовы перейти к следующему шагу — созданию загрузочной флешки.
Настройка параметров загрузки:
После того, как вы создали загрузочную флешку с Windows, вам нужно настроить параметры загрузки на компьютере, чтобы он мог загрузиться с флешки. Для этого вам понадобится зайти в BIOS (Basic Input/Output System), которая отвечает за инициализацию аппаратных устройств и настройку системы перед загрузкой операционной системы.
Чтобы зайти в BIOS, вам нужно нажать определенную клавишу при загрузке компьютера. Обычно это клавиша DEL, F2, F10 или ESC. Определенная клавиша может зависеть от производителя компьютера, поэтому рекомендуется узнать, какое именно сочетание нужно использовать для входа в BIOS на вашем компьютере.
При загрузке компьютера вы увидите надпись о сочетании клавиш для входа в BIOS, обычно это выглядит так: «Press DEL to enter Setup» или «Press F2 to enter BIOS». Вам нужно будет нажать указанную клавишу в течение нескольких секунд после включения компьютера.
После входа в BIOS вам нужно найти раздел Boot или Boot Priority, где находятся настройки загрузки. В этом разделе вы сможете выбрать, с какого устройства компьютер должен загружаться в первую очередь. Установите загрузку с USB устройства или флешки в качестве первого приоритета.
| Шаг | Описание |
|---|---|
| 1 | Зайдите в BIOS, нажав соответствующую клавишу при загрузке компьютера. |
| 2 | Найдите раздел Boot или Boot Priority в BIOS. |
| 3 | Выберите загрузку с USB устройства или флешки в качестве первого приоритета. |
После настройки параметров загрузки, сохраните изменения и выйдите из BIOS. Теперь ваш компьютер будет загружаться с флешки.
Перезагрузка компьютера с флешки:
Чтобы загрузить Windows с флешки, вам потребуется:
- Рабочий компьютер с установленной Windows.
- Флешка со свободным местом и поддержкой загрузки.
Следуйте этим шагам, чтобы перезагрузить компьютер с флешки:
- Подготовьте флешку для загрузки. Чтобы сделать это, откройте программу для создания загрузочных флешек, такую как Rufus или WinToUSB, и выберите вашу флешку в качестве устройства для загрузки. Затем выберите образ Windows, который вы хотите установить на ваш компьютер.
- Следуйте инструкциям программы для создания загрузочной флешки. Возможно, вам придется выбрать различные опции, такие как раздел файловой системы и тип раздела MBR или GPT. Убедитесь, что вы выбрали правильные настройки для вашей системы.
- Подключите флешку к вашему компьютеру.
- Перезагрузите компьютер и зайдите в BIOS или UEFI, нажав определенную клавишу при запуске компьютера. Обычно это клавиша Del или F2.
- В настройках BIOS/UEFI найдите раздел «Загрузка» или «Boot». Найдите опцию «Порядок загрузки» или «Boot Order».
- Измените порядок загрузки так, чтобы первым было установлено устройство USB или Removable Device. Это позволит компьютеру загрузиться с флешки.
- Сохраните изменения и выйдите из BIOS/UEFI. Обычно вам будет предложено сохранить изменения и перезагрузить компьютер.
- Ваш компьютер должен перезагрузиться и начать загружать Windows с флешки. Если все настроено правильно, вы увидите экран загрузки Windows.
- Следуйте инструкциям на экране, чтобы установить Windows на ваш компьютер. Выберите язык, регион, ключ продукта и другие необходимые параметры.
- После завершения установки Windows будет доступна на вашем компьютере.
Теперь вы знаете, как перезагрузить компьютер с флешки. Удачной установки Windows!
Подключение и выбор загрузки с флешки:
Чтобы сделать Windows загружаемой с флешки, вам необходимо подключить флешку к компьютеру и выбрать загрузку с нее. Вот пошаговая инструкция:
- Вставьте флешку в свободный USB-порт на компьютере. Убедитесь, что флешка полностью вставлена и хорошо соединена.
- Перезагрузите компьютер или включите его, если он был выключен.
- На первом экране загрузки компьютера обратите внимание на сообщение, которое говорит о возможности выбора устройства загрузки (обычно на экране появляется надпись «Press F12 to select boot device» или что-то подобное).
- Нажмите указанную клавишу (обычно F12, F10 или Esc), чтобы попасть в меню выбора загрузочного устройства.
- В появившемся меню выбора устройства загрузки используйте стрелки на клавиатуре, чтобы выбрать флешку и нажмите Enter, чтобы подтвердить выбор.
- Компьютер загрузится с флешки и вы увидите экран, который говорит о том, что процесс загрузки запущен.
- Дождитесь, пока процесс загрузки Windows с флешки завершится. Это может занять некоторое время, так что будьте терпеливы.
- После завершения загрузки Windows с флешки вы увидите экран приветствия и сможете продолжать установку операционной системы.
Теперь вы знаете, как подключить флешку и выбрать загрузку с нее, чтобы сделать Windows загружаемой с флешки. Следуйте этой инструкции и вы сможете успешно установить операционную систему со своего USB-устройства.
Вопрос-ответ:
Зачем мне сделать загрузочную флешку с Windows?
Создание загрузочной флешки с Windows может быть полезным в случае, если у вас возникли проблемы с вашей операционной системой и вы не можете загрузить компьютер в обычном режиме. Загрузка Windows с флешки также может потребоваться, если вы хотите установить новую копию операционной системы на компьютер без использования диска.
Какой размер флешки мне понадобится для создания загрузочной флешки с Windows?
Размер флешки, необходимый для создания загрузочной флешки с Windows, зависит от версии операционной системы. В частности, понадобится флешка емкостью не менее 8 гигабайт для установки Windows 10. Если вы планируете установить более старую версию Windows, например, Windows 7, то достаточно флешки емкостью 4 гигабайта.
Каким образом я могу создать загрузочную флешку с Windows?
Для создания загрузочной флешки с Windows вам понадобится загрузочный образ операционной системы и специальная программа для записи этого образа на флешку. Вы можете использовать программу Rufus, которая является одним из самых популярных инструментов для создания загрузочных флешек. Просто откройте программу, выберите нужный образ операционной системы, выберите флешку, на которую вы хотите записать образ, и нажмите на кнопку «Start».
Где я могу найти загрузочный образ Windows для создания загрузочной флешки?
Загрузочный образ операционной системы Windows вы можете скачать с официального веб-сайта Microsoft или с других надежных источников, которые предоставляют легальные образы системы. Важно убедиться, что загрузочный образ, который вы собираетесь использовать, соответствует версии Windows, которую вы хотите установить. Не рекомендуется использовать загрузочные образы сомнительного происхождения, так как они могут содержать вредоносное ПО или быть модифицированы.
Могу ли я использовать программу для создания загрузочной флешки с Windows на Mac?
Да, вы можете использовать программу для создания загрузочной флешки с Windows на компьютере Mac. Некоторые инструменты, такие как Rufus, могут быть доступны только для Windows, но существуют и другие программы, которые поддерживают работу на Mac, например, UNetbootin. Просто загрузите нужную программу для создания загрузочной флешки с Windows и следуйте инструкциям, чтобы создать флешку на компьютере Mac.