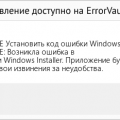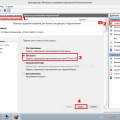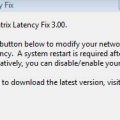Windows 10 — это операционная система, разработанная Microsoft, которая предоставляет множество функций и возможностей для удобной работы на компьютере. Одной из таких функций является поддержка технологии NFP (Near Field Proximity), которая позволяет подключать различные устройства через бесконтактные интерфейсы.
NFP — это технология, которая позволяет обмениваться данными между устройствами по бесконтактному интерфейсу, такому как NFC (Near Field Communication). С ее помощью вы можете подключать и работать с различными устройствами, такими как смартфоны, планшеты, наушники, принтеры и другие.
Для использования NFP в Windows 10 вам потребуется совместимое устройство и активированный бесконтактный интерфейс. В большинстве устройств активация NFP-enable происходит автоматически при включении бесконтактной связи.
Чтобы подключить устройство с поддержкой NFP в Windows 10, просто поместите его рядом с компьютером или выберите его в списке доступных устройств в настройках Windows 10. После успешного подключения вы сможете использовать его функции и возможности для более удобного и простого взаимодействия.
Что такое NFP и как его подключить в Windows 10
Для подключения NFP в Windows 10 вам потребуется устройство, поддерживающее данную технологию, а также наличие специального аппаратного обеспечения – NFC-контроллера. Проверить наличие NFC-контроллера в вашем устройстве можно в меню управления устройствами в разделе «Свойства системы».
Если ваше устройство поддерживает NFC, вам потребуется установить драйверы для работы с NFC-контроллером. Обычно драйверы доступны на официальном сайте производителя вашего устройства или в центре обновления Windows.
После установки драйверов вам потребуется включить NFC в настройках устройства. Для этого откройте «Параметры» > «Устройства» > «NFC и прилагаемые теги». Включите переключатель «Бесконтактная связь» или «Near Field Proximity».
Теперь ваше устройство Windows 10 готово для работы с NFP. Чтобы использовать функции NFP, вам нужно просто принести устройство с NFC-контроллером ближе к другому устройству с NFC-поддержкой, чтобы установить связь.
Примечание: для использования конкретных функций NFP, таких как передача данных или выполнение определенных команд, может потребоваться специальное приложение или драйверы, в зависимости от типа устройств и задачи, которую вы хотите выполнить.
В заключение, подключение NFP в Windows 10 – это простой процесс, и после настройки вы сможете наслаждаться всеми преимуществами данной технологии, такими как платежи с помощью мобильного устройства, передача файлов и другие возможности, которые предлагает NFP.
Использовать NFP в Windows 10
Для использования NFP в Windows 10 необходимо наличие поддерживаемого аппаратного обеспечения, такого как NFC-читатель или NFC-адаптер. Проверьте наличие поддержки NFP у вашего устройства в документации или на сайте производителя.
Если ваше устройство поддерживает NFP, вам также понадобится пользовательское приложение для работы с этой технологией. Некоторые устройства, такие как смартфоны, уже имеют встроенные приложения для использования NFP. Если ваше устройство не имеет такого приложения, вы можете найти его в магазине приложений Windows.
Когда подключение NFP установлено, вы можете использовать разные функции. Например, вы можете передавать файлы между устройствами, просто коснувшись их друг о друга. Вы также можете использовать NFP для подключения к беспроводным сетям или обмена информацией с другими устройствами, такими как смартфоны или планшеты.
Чтобы максимально использовать возможности NFP, в системе Windows 10 предусмотрены различные настройки. Вы можете настроить параметры безопасности, выбрать тип соединения или указать действия, которые должны выполняться при установлении связи.
В заключение, NFP – это удобная технология, которая позволяет устанавливать беспроводное соединение между устройствами на коротком расстоянии. В Windows 10 вы можете использовать NFP для передачи файлов, подключения к сети и обмена информацией с другими устройствами. Наслаждайтесь возможностями NFP и делайте свою работу более эффективной и удобной!
Что такое NFP
Главное преимущество NFP — это удобство использования. Для передачи данных между двумя устройствами достаточно просто поместить их близко друг к другу. В то же время, NFP обладает высокой скоростью передачи данных и может использоваться для обмена файлами, контактной информацией, платежными данными и др.
Для использования NFP в Windows 10 необходимо наличие поддерживающего модуля в компьютере или ноутбуке. Если ваше устройство обладает подобным модулем, вы сможете подключать другие устройства с помощью NFP и передавать данные между ними.
Подраздел 1.1: Определение NFP
NFP (Near-Field Communication) — это технология беспроводной связи, которая позволяет обмениваться данными
Технология NFP широко применяется для различных целей, включая бесконтактную оплату, передачу файлов, связь между смартфонами и аксессуарами, передачу контактной информации и многое другое. Она поддерживается многими устройствами, включая смартфоны, планшеты, ноутбуки и другие гаджеты.
Для использования функций NFP в Windows 10 необходимо убедиться, что ваше устройство поддерживает эту технологию. Если ваше устройство оборудовано модулем NFP, вы можете включить его в настройках Windows 10 и начать использовать функции NFP.
- Перейдите в «Параметры» (Settings) и выберите «Устройства» (Devices).
- В разделе «Bluetooth и другие устройства» (Bluetooth & other devices) найдите «NFP» и включите его.
- После включения NFP вы сможете использовать его для различных задач, таких как бесконтактная оплата, передача файлов и другие функции, доступные для данного устройства с поддержкой NFP.
Заметьте, что для использования функций NFP может потребоваться дополнительное программное обеспечение или приложение, в зависимости от задачи, которую вы хотите выполнить с помощью NFP. Убедитесь, что вы установили необходимое ПО для работы с NFP.
Технология NFP имеет множество преимуществ, включая быструю и удобную передачу данных, безопасность и оптимальное использование ресурсов устройства. Она становится все более популярной и интегрируется во многие устройства для удобной передачи информации и выполнения различных задач.
Между устройствами на малые расстояния с помощью электромагнитного поля
Основная идея работы NFC заключается в том, что одно устройство (например, смартфон) выступает в роли инициатора, а другое (например, платежный терминал) — в роли метки. Инициатор и метка переключаются между ролями, чтобы осуществить передачу данных через электромагнитное поле. Это позволяет пользователям легко обмениваться информацией между устройствами без необходимости устанавливать дополнительные программы или настраивать специальные соединения.
Одним из практических примеров использования NFC является бесконтактная оплата. С помощью смартфона или банковской карты, оснащенных NFC-модулем, можно производить платежи, прикоснувшись к платежному терминалу. Это удобно и быстро, так как не требует ввода пин-кода или подписания бумажных чеков.
| Преимущества технологии NFC: | Недостатки технологии NFC: |
|---|---|
| Простота использования | Ограниченное расстояние передачи данных |
| Безопасность передачи данных | Необходимость близкого приложения устройств для инициирования передачи |
| Универсальность: NFC-модули установлены на многих устройствах | Ограниченная скорость передачи данных |
| Возможность использования в различных областях, таких как платежи, смарт-дом и др. | Необходимость поддержки технологии NFC на обоих устройствах |
Таким образом, технология беспроводной связи NFC позволяет легко и быстро передавать данные между устройствами на малые расстояния с помощью электромагнитного поля. NFC используется в различных областях, от бесконтактных платежей до управления умным домом, и является все более распространенной и удобной технологией для обмена информацией.
Подраздел 1.2: Преимущества NFP
Протокол NFP (Near Field Proximity) обладает рядом преимуществ, делающих его привлекательным выбором для подключения в Windows 10.
Во-первых, NFP обеспечивает беспроводное подключение устройств в кратком радиусе действия. Это позволяет пользователям передавать данные или управлять устройством, не прибегая к использованию проводов.
Во-вторых, NFP значительно упрощает процесс установки и настройки устройств. Достаточно просто прикоснуться к устройству или установить его рядом с компьютером, и Windows 10 автоматически обнаружит и подключит его без необходимости устанавливать драйверы или выполнять ручную настройку.
Кроме того, NFP поддерживает множество различных типов устройств, включая клавиатуры, мыши, наушники, принтеры и т.д. Это означает, что вы можете легко подключать и использовать разнообразные устройства, не ограничиваясь только компьютерной периферией.
И, наконец, NFP обеспечивает надежное и безопасное подключение устройств, используя специальные алгоритмы шифрования данных. Это защищает ваши личные и конфиденциальные данные от несанкционированного доступа и предотвращает возможные атаки хакеров.
| Преимущество | Описание |
| Беспроводное подключение | Передача данных без использования проводов |
| Простая установка | Автоматическое обнаружение и подключение устройств |
| Поддержка различных устройств | Клавиатуры, мыши, наушники, принтеры и другие |
| Безопасное подключение | Шифрование данных и защита от хакерских атак |
NFP обладает рядом преимуществ, таких как удобство использования, надежность, безопасность и широкая функциональность
Технология NFP (Near Field Proximity) предназначена для бесконтактной передачи данных между устройствами, которые находятся близко друг к другу. Она позволяет быстро и удобно обмениваться информацией между совместимыми устройствами с помощью радиочастотных волн.
Одним из главных преимуществ NFP является его удобство использования. Для передачи данных необходимо всего лишь поднести устройства близко друг к другу, без необходимости использования проводов или настроек соединения. Это особенно полезно в случаях, когда необходимо быстро передать небольшие файлы, контактные данные или информацию об оплате.
Кроме того, NFP обладает высокой степенью надежности, так как передача данных осуществляется через протоколы, обеспечивающие проверку и исправление ошибок. Это значит, что информация будет передана без искажений и потерь, что особенно важно при передаче чувствительных данных.
Безопасность также является одним из преимуществ NFP. Благодаря протоколам шифрования данных, передаваемая информация защищена от несанкционированного доступа.
Наконец, NFP обладает широкой функциональностью, позволяющей использовать его в различных сферах. Это может быть использовано для проведения оплаты, передачи файлов, функции бесконтактных карт доступа и других задач.
Все эти преимущества делают технологию NFP популярным и широко используемым решением для обмена данными между устройствами.
Совместимость
Механизм NFP (Near Field Proximity) доступен для использования в операционной системе Windows 10 и более поздних версиях. Он предназначен для облегчения связи и обмена данными между устройствами, оборудованными NFC-чипом. Кроме того, NFP также поддерживает бесконтактные платежи и идентификацию.
Однако для успешного использования NFP необходимо убедиться, что устройство поддерживает технологию NFC. Это может потребовать наличия соответствующего аппаратного обеспечения и драйверов. Проверить наличие NFC-чипа и его функциональность можно в меню настроек Windows 10.
Кроме того, для использования NFP необходимо, чтобы оба устройства, которые нужно связать, были совместимы с NFP и имели включенный NFC-модуль. Контакты NFC должны быть в радиусе действия друг друга, обычно до 4-5 сантиметров.
Помимо этого, NFP также требует настроек безопасности на устройстве. Для обмена данными по протоколу NFP может потребоваться разрешение пользователя, а также устройства должны быть авторизованы друг у друга для взаимодействия.
Также стоит учесть, что не все устройства и не все версии Windows 10 поддерживают все функции NFP. Для полного понимания возможностей и ограничений NFP рекомендуется обратиться к документации и спецификациям соответствующего устройства и версии операционной системы Windows 10.
Раздел 2: Как подключить NFP в Windows 10
Для подключения NFP (Near Field Communication) в операционной системе Windows 10, следуйте инструкциям ниже:
- Убедитесь, что ваш компьютер или устройство с Windows 10 поддерживает технологию безконтактной связи (NFC). Это можно узнать из документации к устройству или на сайте производителя.
- Убедитесь, что функция NFC включена на вашем устройстве. Обычно это делается через настройки устройства или вкладку «Безопасность и конфиденциальность».
- Проверьте, что ваше устройство имеет установленные драйверы для NFC. В большинстве случаев Windows автоматически устанавливает драйверы для поддерживаемого оборудования, но также вы можете загрузить драйверы с сайта производителя устройства.
- Откройте раздел «Параметры» в меню Пуск, затем выберите «Устройства».
- В левой панели выберите «Bluetooth и другие устройства».
- В правой панели найдите раздел «Безопасные сопряжения» и произведите настройку включения или выключения функции NFP.
После выполнения этих шагов ваше устройство с Windows 10 будет подключено к технологии NFP. Вы сможете использовать эту функцию для выполнения различных задач, таких как передача файлов, проведение оплаты через мобильные приложения и других безконтактных операций.
Подраздел 2.1: Проверка наличия NFP
Перед тем, как начать использовать NFP в Windows 10, вам необходимо убедиться в его наличии на вашем устройстве. Для этого выполните следующие шаги:
- Откройте меню «Пуск» и выберите «Настройки».
- В открывшемся окне выберите «Система».
- В левой панели выберите «О программе».
- В открывшейся вкладке прокрутите страницу вниз и найдите раздел «Спецификации устройства».
- В этом разделе проверьте наличие информации о поддержке NFP. Если вы видите упоминание о NFP, значит устройство поддерживает эту технологию.
Если вы не нашли информацию о NFP в разделе «Спецификации устройства», то, скорее всего, ваше устройство не поддерживает данную технологию. В этом случае вам необходимо обратиться к производителю вашего устройства или к поставщику операционной системы для получения подробной информации о возможности подключения NFP.
Перед подключением NFP в Windows 10 необходимо убедиться в наличии этой технологии на компьютере или в планшете
Перед тем как начать использовать NFP (Near Field Proximity), необходимо проверить, поддерживается ли эта технология на вашем устройстве. NFP позволяет обмениваться данными между устройствами, находящимися на коротком расстоянии друг от друга, используя беспроводную связь и NFC (Near Field Communication).
Чтобы проверить наличие NFP на вашем Windows 10 компьютере или планшете, выполните следующие шаги:
- Откройте «Параметры» (Settings) в меню Пуск (Start).
- Выберите раздел «Устройства» (Devices) и перейдите во вкладку «Bluetooth и другие устройства» (Bluetooth & other devices).
- В разделе «Устройства» (Devices), проверьте, есть ли там «Proximity» или «Near Field Communication» в списке доступных устройств.
Если вы не видите Proximity или Near Field Communication в списке, то ваше устройство не поддерживает эту функцию, и вы не сможете подключить NFP на данном устройстве.
Если вы видите Proximity или Near Field Communication в списке доступных устройств, то ваше устройство поддерживает NFP и вы можете начать использовать эту технологию для обмена данными с другими устройствами.
Важно:
Перед использованием NFP в Windows 10, убедитесь, что у вас установлено последнее обновление операционной системы и все драйверы устройств актуальны.
Подключение NFP на ноутбуке
Для подключения NFP (Near Field Communication) на ноутбуке с операционной системой Windows 10 необходимо выполнить несколько шагов:
| Шаг | Действие |
|---|---|
| 1 | Убедитесь, что ваш ноутбук поддерживает технологию NFP. Обычно ноутбуки с поддержкой NFP имеют специальный значок на корпусе или указано в технических характеристиках. |
| 2 | Убедитесь, что функция NFP включена в настройках операционной системы. Для этого откройте «Параметры» (нажмите на кнопку «Пуск» и выберите «Настройки») и перейдите в раздел «Устройства». В списке слева выберите «NFC и устройства сопряжения» и убедитесь, что переключатель рядом с «Near Field Communication» установлен в положение «Вкл». |
| 3 | При необходимости установите драйверы для NFP. Некоторые ноутбуки требуют дополнительной установки соответствующих драйверов для правильной работы NFP. Обычно они доступны на официальном веб-сайте производителя ноутбука или на диске, в комплекте с ноутбуком. |
| 4 | После выполнения предыдущих шагов ваш ноутбук готов к использованию NFP. Для использования этой технологии вам может понадобиться дополнительное программное обеспечение или приложение, которое поддерживает NFP. Обычно такие приложения доступны для загрузки из Магазина Windows. |
После подключения NFP на вашем ноутбуке вы сможете использовать его для различных задач, таких как быстрая передача данных между устройствами, бесконтактная оплата и многое другое.
2.2 Включение NFP
Для использования технологии NFC в Windows 10 необходимо включить NFP (Near Field Proximity) в настройках системы. Включение NFP позволяет устройству обмениваться данными через бесконтактную передачу информации.
Чтобы включить NFP, следуйте следующим инструкциям:
- Откройте меню «Пуск» и выберите «Настройки».
- В разделе «Настройки» выберите «Устройства».
- На панели слева выберите «Bluetooth и другие устройства».
- В разделе «Беспроводные устройства» найдите опцию «Подробнее» и нажмите на нее.
- В открывшемся окне найдите опцию «Подключение через NFC» и переключите ее в положение «Включено».
Теперь NFP будет активирован на вашем устройстве. Вы можете использовать технологию NFC для сопряжения совместимых устройств, передачи файлов, осуществления оплаты и других задач, поддерживающих NFC-передачу данных.
Для включения NFP в Windows 10 необходимо перейти в настройки системы и активировать соответствующую опцию
Для включения NFP, вам понадобится перейти в настройки системы. Для этого щелкните правой кнопкой мыши по кнопке «Пуск» в левом нижнем углу экрана и выберите «Настройки».
В окне «Настройки» найдите раздел «Устройства» и перейдите в него. В выпадающем меню слева выберите «Bluetooth и другие устройства».
В правой части окна найдите раздел «Связь» и убедитесь, что опция «Разрешить приложениям использовать NFC» активирована. Если опция отключена, щелкните по переключателю, чтобы включить ее.
После активации опции «Разрешить приложениям использовать NFC», ваше устройство будет готово к использованию технологии NFP. Теперь вы можете обмениваться данными, запускать удаленные устройства и выполнять другие действия, связанные с NFP, на вашем компьютере с Windows 10.
Имейте в виду, что для полноценного использования NFP вам может потребоваться подключить дополнительное оборудование, такое как считыватель NFC, если оно не встроено в ваше устройство. Проверьте совместимость вашего оборудования с технологией NFP и при необходимости приобретите дополнительные устройства.
Опция
Одной из таких опций является NFP (Near Field Communication), или технология бесконтактных коммуникаций, которая позволяет обмениваться данными между устройствами вблизи друг от друга, без необходимости проводного подключения или использования интернета. Она может быть использована для быстрого и удобного передачи файлов, контактов, URL-адресов и другой информации между устройствами.
Для использования NFP в Windows 10 необходимо иметь совместимое устройство с поддержкой данной технологии, такое как смартфон, планшет или ноутбук с встроенным NFC-чипом. Если ваше устройство поддерживает NFP, вы можете включить эту опцию в настройках Windows 10.
Для включения и настройки NFP в Windows 10 выполните следующие действия:
- Откройте панель управления, нажав на значок «Пуск» в левом нижнем углу экрана и выбрав пункт «Панель управления».
- В панели управления найдите и выберите пункт «Сеть и Интернет».
- В разделе «Сеть и Интернет» выберите пункт «Центр управления сетями и общим доступом».
- В открывшемся окне «Центр управления сетями и общим доступом» выберите пункт «Изменение параметров адаптера».
- В списке адаптеров найдите и выберите «NFC» или «Бесконтактное чтение/запись».
- Щелкните правой кнопкой мыши на выбранном адаптере и выберите опцию «Включить».
После включения NFP в Windows 10 вы сможете использовать эту функцию для передачи данных между вашим устройством и другими совместимыми устройствами, которые находятся вблизи друг от друга. Для обмена данными через NFP просто прикоснитесь вашим устройством к другому NFC-устройству и следуйте инструкциям на экране.
Опция NFP в Windows 10 может быть полезна в различных ситуациях, например:
- Передача файлов или фотографий между устройствами без необходимости использования кабеля USB или отправки через интернет.
- Обмен контактными данными с другими пользователями, прикоснувшись к их устройству.
- Совместное использование URL-адресов или другой информации между устройствами.
- Быстрое подключение к беспроводным устройствам, таким как наушники или колонки.
Использование NFP в Windows 10 предоставляет удобный и безопасный способ обмена данными между устройствами без лишних хлопот и задержек. Так что, если у вас есть совместимое устройство с поддержкой NFP, не стесняйтесь включить эту опцию и наслаждайтесь быстрым и простым обменом данными с помощью технологии бесконтактных коммуникаций.