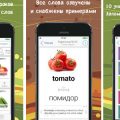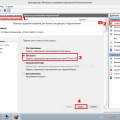Windows 10 — самая популярная операционная система, которую используют миллионы пользователей по всему миру. Чтобы эффективно использовать Windows 10 и настроить ее под свои нужды, вам понадобится инструментарий управления. Этот инструментарий предоставляет широкий набор возможностей для настройки системы, управления пользователями, безопасностью и многими другими параметрами.
Основной способ получить доступ к инструментарию управления Windows 10 — это через «Панель управления». Для этого нажмите правой кнопкой мыши на кнопке «Пуск» в левом нижнем углу экрана и выберите пункт «Панель управления» из контекстного меню. В открывшемся окне вы найдете множество иконок, каждая из которых представляет собой отдельный инструмент.
Другой способ получить доступ к инструментарию управления Windows 10 — это через «Настройки». Для этого нажмите на кнопку «Пуск» и выберите пункт «Настройки» из контекстного меню. В открывшейся панели выберите нужную вам категорию настроек и откройте соответствующий раздел. Здесь вы сможете изменить настройки своей операционной системы, установить новые программы, настроить параметры безопасности и многое другое.
Важным инструментом управления Windows 10 является «Диспетчер устройств». Он позволяет просмотреть список всех устройств, подключенных к вашему компьютеру, а также управлять ими. Чтобы открыть «Диспетчер устройств», нажмите сочетание клавиш «Win + X» и выберите соответствующий пункт меню. В открывшемся окне вы увидите список категорий устройств, в которых можно просмотреть и отредактировать свойства каждого устройства.
Используйте инструментарий управления Windows 10, чтобы настроить систему под свои нужды, управлять пользователями и обеспечить безопасность вашего компьютера. Пользуйтесь «Панелью управления» и «Настройками» для доступа ко всем настройкам операционной системы, а также «Диспетчером устройств» для управления вашими устройствами. Этот инструментарий поможет вам в полной мере воспользоваться возможностями Windows 10.
Начало работы с инструментарием управления Windows 10
Windows 10 имеет много инструментов управления, которые помогают вам настроить и управлять операционной системой. В этом разделе мы рассмотрим основные инструменты и объясним, как ими пользоваться.
1. Панель управления
Панель управления — это центральное место для настройки операционной системы Windows 10. Чтобы открыть панель управления, нажмите на кнопку «Пуск» в левом нижнем углу экрана и выберите «Панель управления» из списка приложений. Здесь вы найдете различные категории настроек, такие как сеть и интернет, система, учетные записи пользователей и многое другое.
Примечание: В Windows 10 также доступна «новая» панель управления, называемая «Настройки». Вы можете открыть ее, щелкнув на кнопку «Пуск» и выбрав «Настройки» в меню.
2. Менеджер устройств
Менеджер устройств — это инструмент, который позволяет управлять установленным аппаратным обеспечением на вашем компьютере. Вы можете открыть Менеджер устройств, щелкнув правой кнопкой мыши на значок «Пуск» и выбрав «Устройства и принтеры». Здесь вы найдете список всех устройств, подключенных к вашему компьютеру. Просто дважды щелкните на нужном устройстве, чтобы получить доступ к его настройкам и опциям.
3. Задачник
Задачник — это инструмент, который помогает управлять запущенными приложениями и процессами на вашем компьютере. Чтобы открыть задачник, нажмите комбинацию клавиш Ctrl + Shift + Esc или Ctrl + Alt + Delete и выберите «Задачник» из списка приложений. Здесь вы найдете список всех запущенных приложений и процессов, а также сможете выполнить различные действия, такие как завершение задачи или изменение приоритета процесса.
Примечание: В Windows 10 также доступен «новый» задачник, называемый «Центр управления». Чтобы открыть его, нажмите правой кнопкой мыши на панель задач и выберите «Центр управления».
4. Диспетчер задач
Диспетчер задач — это инструмент, который позволяет мониторить производительность вашего компьютера и управлять запущенными службами и процессами. Чтобы открыть диспетчер задач, нажмите комбинацию клавиш Ctrl + Shift + Esc или Ctrl + Alt + Delete и выберите «Диспетчер задач» из списка приложений. Здесь вы найдете вкладки для мониторинга системных ресурсов, запущенных приложений, служб и процессов.
Это только некоторые из основных инструментов управления Windows 10. В следующих разделах мы рассмотрим более подробно каждый инструмент и его возможности.
Открытие инструментария управления Windows 10
Для управления операционной системой Windows 10 доступен специальный инструментарий, позволяющий управлять различными настройками и функциями. Чтобы открыть инструментарий управления Windows 10, следуйте простым инструкциям.
1. Нажмите правой кнопкой мыши на кнопке «Пуск» в левом нижнем углу экрана. В открывшемся контекстном меню выберите пункт «Командная строка (администратор)» или «Windows PowerShell (администратор)».
2. При открытии командной строки или Windows PowerShell вас может попросить подтвердить действие. Нажмите «Да» или «Продолжить».
3. После этого откроется окно командной строки или Windows PowerShell с правами администратора. В этом окне введите команду «control» и нажмите клавишу Enter.
4. После выполнения команды «control» откроется окно «Панель управления». В этом окне вы найдете различные настройки, инструменты и функции Windows 10 для управления операционной системой.
5. Дополнительно, вы можете открыть инструментарий управления Windows 10, нажав одновременно комбинацию клавиш Win + X на клавиатуре. В открывшемся меню выберите интересующий вас инструмент или настройку.
Примечание: В некоторых случаях, в зависимости от версии Windows 10, доступ к определенным настройкам может отличаться. Убедитесь, что вы используете последнюю версию операционной системы, чтобы иметь доступ ко всем функциям управления.
Теперь вы знаете, как открыть инструментарий управления Windows 10. Используйте эти инструменты для настройки и управления вашей операционной системой в соответствии с вашими потребностями.
Основные функции инструментария управления Windows 10
Инструментарий управления Windows 10 предоставляет ряд мощных функций, которые помогают пользователям контролировать и настраивать операционную систему. Включенные инструменты позволяют управлять пользователями, установленными программами, сетевыми соединениями и многим другим.
| Инструмент | Описание |
|---|---|
| Панель управления | Предоставляет доступ к основным настройкам и функциям операционной системы, таким как учетные записи пользователей, разрешения файлов и программ, сеть и интернет, а также установленное оборудование. |
| Настройки Windows | Позволяет настраивать различные параметры Windows 10, такие как экран, звук, уведомления, приложения, безопасность, обновления и многое другое. Этот инструмент является более современной и удобной альтернативой Панели управления. |
| Диспетчер задач | Позволяет отслеживать активные процессы, запущенные приложения и службы, использование ресурсов системы и сетевые подключения. Также в Диспетчере задач можно останавливать нежелательные процессы и проверять информацию о производительности компьютера. |
| Диспетчер устройств | Позволяет просматривать и управлять устройствами, установленными на компьютере. Вы можете обновлять драйверы, отключать или удалять устройства и просматривать информацию о их работе. |
| Параметры системы | Предоставляет доступ к основным параметрам системы, таким как информация о компьютере, учетной записи пользователя, производительности, защите системы, восстановлению и активации Windows. |
Это лишь некоторые из основных инструментов управления Windows 10, которые могут быть полезными для обычных пользователей и администраторов системы. Используя их, вы можете настроить операционную систему под свои потребности и управлять ее функциями более эффективно.
Навигация по инструментарию управления Windows 10
Инструментарий управления Windows 10 предоставляет пользователю возможность настроить и контролировать различные аспекты операционной системы. Для доступа к этому инструментарию нужно выполнить несколько простых шагов.
1. Для начала нажмите на кнопку «Пуск» в левом нижнем углу экрана или нажмите клавишу с логотипом Windows на клавиатуре.
2. После этого откроется меню «Пуск». В нем вы найдете различные пункты и ярлыки. Введите в поле поиска «Панель управления» и нажмите Enter.
3. Откроется Панель управления, где вы сможете увидеть все доступные инструменты управления Windows 10. Здесь вы можете настроить сеть, установить программы, изменить настройки безопасности и прочее.
4. Для более удобного использования Панели управления вы можете изменить отображение пунктов управления, сгруппировав их по категориям или отображая все пункты сразу. Для этого выберите соответствующую опцию в правом верхнем углу окна.
5. Чтобы найти конкретный инструмент управления, воспользуйтесь поиском по ключевым словам в правом верхнем углу окна Панели управления.
6. Если вы не можете найти необходимый инструмент управления в Панели управления, можно воспользоваться меню «Настройки». Для этого щелкните на значке шестеренки в меню «Пуск». В Меню «Настройки» вы найдете дополнительные инструменты управления операционной системой.
Теперь вы знаете, как найти и использовать инструментарий управления Windows 10. Эти инструменты позволяют настроить операционную систему под свои потребности и решить различные проблемы, возникающие в процессе работы с компьютером.
Расширенные возможности инструментария управления Windows 10
Инструментарий управления Windows 10 предоставляет разнообразные функции для полного контроля над операционной системой. В этом разделе рассмотрим несколько расширенных возможностей, которые помогут вам более эффективно управлять своим компьютером.
- Групповые политики (Group Policy): Это мощный инструмент, позволяющий администраторам настраивать и управлять различными параметрами и функциями операционной системы на уровне локальной сети. С помощью групповых политик можно контролировать доступ к определенным функциям, блокировать установку программ, задавать ограничения для пользователей и многое другое.
- Диспетчер устройств (Device Manager): Этот инструмент позволяет управлять устройствами, установленными на компьютере. Вы можете просмотреть список устройств, обновить драйверы, отключить или удалить устройства, а также настраивать различные параметры.
- Учетные записи (Accounts): В этом разделе можно управлять пользователями и группами пользователей. Вы можете создавать новые учетные записи, изменять пароли, настраивать права доступа, управлять учетными записями Microsoft и многое другое.
- Файловый менеджер (File Explorer): Этот инструмент позволяет управлять файлами и папками на компьютере. Вы можете копировать, перемещать, удалять и переименовывать файлы, создавать новые папки, просматривать свойства файлов и многое другое.
- Планировщик задач (Task Scheduler): С помощью планировщика задач можно создавать и управлять автоматическими задачами на компьютере. Вы можете запускать программы или скрипты в определенное время или при определенных событиях, настраивать периодические задачи и многое другое.
И это только небольшая часть инструментов, доступных в инструментарии управления Windows 10. Использование этих и других функций поможет вам создать наиболее удобные настройки и эффективно управлять своей операционной системой.
Применение инструментария управления Windows 10 для настройки системы
Инструментарий управления Windows 10 предоставляет широкий набор возможностей для настройки операционной системы под индивидуальные потребности пользователей. С его помощью можно регулировать параметры работы ОС, устанавливать и обновлять программное обеспечение, а также контролировать системные ресурсы и безопасность.
Основными инструментами управления Windows 10 являются:
| Инструмент | Описание |
|---|---|
| Центр управления | Позволяет управлять настройками безопасности, сетевыми соединениями, энергопотреблением и другими параметрами системы. |
| Панель управления | Обеспечивает доступ к различным настройкам системы, включая установку и удаление программ, настройку учетных записей пользователей и настройку сетевых параметров. |
| Настройки | Является современной альтернативой панели управления и предоставляет пользователю удобный интерфейс для доступа к основным настройкам системы. |
| Диспетчер задач | Позволяет отслеживать и управлять активными процессами и приложениями, а также контролировать использование ресурсов системы. |
| Сервисы | Позволяет управлять службами Windows, запускать и останавливать службы, а также настраивать их параметры. |
| Групповая политика | Предоставляет возможность управлять параметрами и настройками компьютера и пользователей в доменной среде. |
Для использования инструментария управления Windows 10 достаточно открыть нужную программу или настройку с помощью соответствующего ярлыка или команды в строке поиска. После этого пользователь получает доступ к различным функциям и настройкам, с помощью которых можно оптимизировать работу системы и настроить ее под свои потребности.
Использование инструментария управления Windows 10 для управления пользователями
В операционной системе Windows 10 предусмотрены множество инструментов, которые позволяют администраторам эффективно управлять пользователями. Некоторые из них включены в графический интерфейс, а другие доступны через командную строку.
Один из основных инструментов, который используется для управления пользователями в Windows 10, это «Учетные записи пользователей». Чтобы открыть этот инструмент, нужно нажать клавишу «Пуск», затем выбрать «Настройки» и перейти в раздел «Учетные записи». В нем можно создавать новых пользователей, управлять существующими учетными записями и назначать им различные полномочия.
Еще один полезный инструмент — это «Групповая политика». Групповая политика позволяет администраторам настройки компьютерных и пользовательских параметров для всех пользователей в определенной группе без необходимости вручную менять каждую учетную запись. Чтобы открыть Групповую политику, нужно нажать клавишу «Пуск», ввести «gpedit.msc» и нажать клавишу Enter. В Групповой политике можно настраивать различные параметры безопасности, ограничивать доступ к определенным функциям компьютера и многое другое.
Также в Windows 10 есть инструмент «Управление компьютером», который позволяет администратору управлять различными аспектами компьютера и учетными записями пользователей. Для его открытия нужно нажать правой кнопкой мыши по значку «Пуск» и выбрать «Управление компьютером». В нем доступны такие функции, как управление дисками, устройствами, службами, распределение ресурсов и другие.
Наконец, в командной строке Windows 10 также доступно множество команд для управления пользователями. Некоторые из них включают команды для создания и удаления учетных записей, изменения паролей, настройки прав доступа и многое другое. Для открытия командной строки нужно нажать клавиши «Win+R», ввести «cmd» и нажать клавишу Enter.
В заключение, использование инструментария управления Windows 10 позволяет администраторам эффективно управлять пользователями. Благодаря разнообразию инструментов, можно создавать и настраивать учетные записи, управлять групповой политикой, управлять компьютером и использовать командную строку для удобного управления пользователями.
Решение проблем с помощью инструментария управления Windows 10
Windows 10 предлагает разнообразные инструменты управления, которые могут помочь в решении различных проблем, с которыми вы можете столкнуться в процессе использования операционной системы. В этом разделе мы рассмотрим некоторые из этих инструментов и как ими пользоваться.
1. Центр управления обновлениями и безопасностью
- Центр управления обновлениями и безопасностью — это инструмент, который позволяет вам контролировать процесс установки обновлений и обеспечить безопасность вашей системы.
- Чтобы открыть Центр управления обновлениями и безопасностью, щелкните правой кнопкой мыши по значку «Пуск» в левом нижнем углу экрана и выберите соответствующий пункт в меню.
- Внутри этого инструмента вы найдете разделы, посвященные обновлениям Windows, защите от вредоносных программ и обслуживанию системы. Выберите нужный раздел и следуйте инструкциям на экране для решения проблем.
2. Диспетчер устройств
- Диспетчер устройств — это инструмент, который позволяет вам просматривать и управлять оборудованием, установленным на вашем компьютере.
- Чтобы открыть Диспетчер устройств, щелкните правой кнопкой мыши по значку «Пуск» в левом нижнем углу экрана, выберите «Диспетчер устройств» в меню.
- Внутри Диспетчера устройств вы увидите список всех устройств, подключенных к вашему компьютеру. Если у вас возникла проблема с каким-либо устройством, найдите его в списке, выберите его и следуйте инструкциям на экране для решения проблемы.
3. Диспетчер задач
- Диспетчер задач — это инструмент, который поможет вам отслеживать и управлять запущенными процессами, а также контролировать использование ресурсов вашего компьютера.
- Чтобы открыть Диспетчер задач, нажмите комбинацию клавиш «Ctrl + Shift + Esc» на клавиатуре.
- Внутри Диспетчера задач вы увидите список всех активных процессов, которые выполняются на вашем компьютере. Если какой-либо процесс вызывает проблемы, вы можете завершить его, выбрав его в списке и нажав кнопку «Завершить задачу».
4. Панель управления
- Панель управления — это центральное место, где вы можете настроить различные параметры и функции вашей операционной системы.
- Чтобы открыть Панель управления, щелкните правой кнопкой мыши по значку «Пуск» в левом нижнем углу экрана и выберите «Панель управления» в меню.
- В Панели управления вы найдете различные пункты, которые позволяют настраивать сеть, звук, учетные записи пользователей, программы и многое другое. Выберите нужный пункт и следуйте инструкциям на экране для решения проблемы.
Это только некоторые из инструментов управления Windows 10, которые помогут вам решить распространенные проблемы. Если вы столкнулись с конкретной проблемой, рекомендуется воспользоваться поиском или обратиться за помощью в сообщества Windows.
Советы и рекомендации по использованию инструментария управления Windows 10
Windows 10 предоставляет широкий спектр инструментов и настроек, которые помогут вам управлять и настраивать вашу операционную систему. В этом разделе мы расскажем вам о некоторых полезных функциях и приведем несколько советов, которые могут быть полезны при использовании инструментария управления.
1. Персонализация рабочего стола
Windows 10 позволяет вам настраивать ваш рабочий стол. Вы можете изменить фоновое изображение, цвета окон, звуковые схемы и многое другое. Перейдите в раздел «Персонализация» в настройках Windows 10, чтобы воспользоваться этими возможностями и добавить индивидуальность вашему рабочему столу.
2. Управление программами и функциями
С помощью инструментария управления Windows 10 вы можете легко устанавливать и удалять программы и функции. В разделе «Приложения и компоненты» вы найдете список установленных приложений и сможете выполнить необходимые действия, такие как удаление или изменение компонентов.
3. Мониторинг и управление ресурсами
Windows 10 предлагает инструменты для мониторинга и управления ресурсами вашего компьютера. Вы можете использовать Диспетчер задач, чтобы отслеживать активные процессы, использование ЦП и оперативной памяти. Это поможет вам оптимизировать производительность вашей системы и быстро найти проблемные приложения.
4. Настройка безопасности и конфиденциальности
Windows 10 имеет различные настройки безопасности и конфиденциальности, которые вы можете настроить в соответствии с вашими предпочтениями. Например, вы можете включить Windows Defender для защиты от вредоносного программного обеспечения или настроить параметры конфиденциальности в разделе «Конфиденциальность» в настройках Windows 10.
5. Управление сетью и интернет-соединением
Windows 10 предлагает инструменты для управления сетью и интернет-соединением. Вы можете настроить свои сетевые соединения, управлять сетевыми адаптерами и настраивать параметры подключения к интернету. В разделе «Сеть и интернет» в настройках Windows 10 вы найдете соответствующие инструменты и настройки.
Заключение
Использование инструментария управления Windows 10 может оказаться гораздо проще, если вы знакомы с его функциями и настройками. Мы надеемся, что эти советы помогут вам эффективно использовать инструментарий управления и настроить вашу операционную систему в соответствии с ваши м потребностями.
Сохранение резервной копии перед внесением изменений
Перед тем, как вносить изменения в операционную систему Windows 10, рекомендуется создать резервную копию данных. Это позволит сохранить текущее состояние системы и восстановить ее в случае необходимости.
Существует несколько способов создания резервной копии в Windows 10:
1. Панель управления Windows:
Откройте «Панель управления» и выберите раздел «Система и безопасность». В этом разделе вы найдете функцию «Создание образа системы», которая позволяет создать полную резервную копию операционной системы и всех установленных программ.
2. Центр управления и обслуживания:
Зайдите в «Центр управления и обслуживания», выберите «Создание резервных копий и восстановление» и кликните на ссылку «Создание образа системы». Затем следуйте инструкциям мастера для создания образа системы.
3. Приложения сторонних разработчиков:
Существует множество программ третьих сторон, которые предлагают удобные средства для создания резервной копии данных в Windows 10. Некоторые из них включают в себя функции автоматического создания резервных копий или возможность выборочного сохранения определенных файлов и папок.
Важно помнить, что резервная копия должна храниться на отдельном носителе, который не связан с основным компьютером или локальной сетью. Это может быть внешний жесткий диск, съемный носитель или облачное хранилище.
Создание резервной копии перед внесением изменений в Windows 10 является хорошей практикой, которая позволяет обезопасить ваши данные и быстро восстановить систему в случае возникновения проблем.