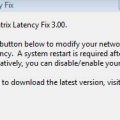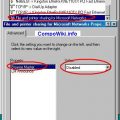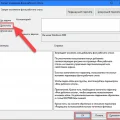Bluetooth – одна из наиболее популярных технологий для беспроводных соединений на устройствах. Она позволяет передавать данные между различными устройствами, такими как компьютеры, смартфоны, наушники и другие гаджеты, без использования проводов.
Если ваш компьютер не имеет встроенного адаптера Bluetooth, не отчаивайтесь! Существуют способы добавить Bluetooth на ваш компьютер Windows 10 без использования внешнего адаптера. В этой статье мы подробно расскажем о местах, где можно найти Bluetooth на вашем компьютере, и как включить его.
Первым шагом вам нужно убедиться, что ваш компьютер поддерживает Bluetooth. Для этого необходимо проверить спецификации вашего компьютера или найти источник информации о нем. Если ваш компьютер не поддерживает Bluetooth, существует ряд специальных устройств, таких как USB-адаптеры Bluetooth, которые можно приобрести и подключить к компьютеру через порт USB.
Подключение Bluetooth на Windows 10
Bluetooth — это беспроводная технология, позволяющая устанавливать связь между устройствами и передавать данные на короткие расстояния. Если ваш компьютер не имеет встроенного Bluetooth-адаптера, вы можете приобрести дополнительное устройство или использовать программное обеспечение, чтобы добавить Bluetooth на ваш компьютер с ОС Windows 10.
- Первым шагом является проверка наличия встроенного Bluetooth-адаптера на вашем компьютере. Некоторые компьютеры уже имеют встроенный Bluetooth. Чтобы проверить его наличие, перейдите в Меню «Пуск» и найдите раздел «Настройки». В открывшемся окне выберите раздел «Устройства», а затем «Bluetooth и другие устройства». Если вкладка Bluetooth отображается, значит, у вас уже есть встроенный адаптер, и вы можете перейти к шагу 4. Если вкладка не отображается, ваш компьютер не имеет встроенного Bluetooth-адаптера, и вам потребуется приобрести дополнительное устройство.
- Приобретите Bluetooth-адаптер, совместимый с ОС Windows 10. Bluetooth-адаптеры могут быть разных типов: донглы, PCI- и USB-адаптеры. Выберите адаптер, который лучше всего подходит для ваших потребностей.
- Подключите Bluetooth-адаптер к компьютеру. Для донглов и USB-адаптеров вставьте их в соответствующий USB-порт. Для PCI-адаптеров установите их в соответствующий слот на материнской плате компьютера.
- Дождитесь, пока операционная система Windows 10 обнаружит новое устройство и установит его драйверы. Обычно это происходит автоматически, но в некоторых случаях может потребоваться установка драйверов из пакета, поставляемого с адаптером.
- Когда адаптер успешно установлен, перейдите в Меню «Пуск» и найдите раздел «Настройки». В открывшемся окне выберите раздел «Устройства», а затем «Bluetooth и другие устройства».
- Включите Bluetooth на компьютере, щелкнув на ползунке «Bluetooth» и переместив его в положение «Включено». После этого ваш компьютер будет вести поиск доступных устройств Bluetooth.
- Для подключения нового устройства Bluetooth выберите вкладку «Добавить Bluetooth или другое устройство». В открывшемся окне выберите тип устройства, которое вы хотите добавить. Для подключения Bluetooth-наушников, выберите «Bluetooth».
- Дождитесь, пока ваш компьютер найдет доступные Bluetooth-устройства. Когда ваше устройство отображается в списке, выберите его и следуйте указаниям на экране для завершения процесса подключения.
Теперь у вас есть Bluetooth на компьютере Windows 10. Вы можете использовать его для передачи файлов, подключения безжичных наушников, клавиатур и других устройств Bluetooth.
Зачем нужен Bluetooth на компьютере?
Bluetooth — это беспроводная технология, которая позволяет обмениваться данными между устройствами в непосредственной близости друг от друга. Она широко используется на компьютерах для различных целей.
- Беспроводное подключение устройств. Bluetooth позволяет подключать без проводов различные устройства к компьютеру, такие как наушники, клавиатура, мышь, джойстик, принтер, спикеры или даже смартфон. Это удобно, так как не требует постоянного подключения проводов и позволяет работать в удобной близости от компьютера.
- Передача файлов. Bluetooth также позволяет передавать файлы между компьютером и другими устройствами с поддержкой Bluetooth. Например, вы можете отправить фотографии с вашего смартфона на компьютер или передать документы на принтер без использования проводов или интернета.
- Использование интернета на устройствах. Если ваш компьютер подключен к интернету через кабель или Wi-Fi, вы можете использовать Bluetooth для предоставления интернет-соединения на других устройствах. Например, вы можете подключить свой смартфон к компьютеру через Bluetooth и использовать его для доступа в Интернет, когда Wi-Fi недоступен.
- Пульт дистанционного управления. С помощью Bluetooth вы можете использовать свой компьютер в качестве пульта дистанционного управления для других устройств. Например, вы можете использовать компьютер для управления презентацией на проекторе или включения и выключения музыки на колонках.
Таким образом, Bluetooth на компьютере предоставляет удобство беспроводного подключения устройств, обмена файлами, использования интернета на других устройствах и управления удаленными устройствами. Он может быть полезен для повышения комфорта и продуктивности при работе с компьютером.
Bluetooth адаптеры и их особенности
Bluetooth адаптеры являются устройствами, позволяющими добавить функцию беспроводного подключения Bluetooth к компьютеру или другому устройству, не обеспечивающему данную возможность изначально. В случае компьютера подключение Bluetooth адаптера позволяет установить беспроводное соединение с другими Bluetooth устройствами, такими как смартфоны, наушники, клавиатуры, и многое другое.
Основные особенности Bluetooth адаптеров включают:
- Универсальность: Bluetooth адаптеры поддерживают стандарт Bluetooth и могут использоваться с любыми устройствами, совместимыми с этим стандартом.
- Портативность: Большинство Bluetooth адаптеров имеют компактный размер, что позволяет легко переносить их с собой.
- Простота установки: Установка Bluetooth адаптера на компьютер Windows 10 обычно сводится к вставке его в соответствующий USB-порт. Драйверы обычно устанавливаются автоматически и нет необходимости проводить дополнительные настройки.
- Дальность действия: Bluetooth адаптеры обычно имеют дальность действия до 10 метров, что позволяет свободно передвигаться в пределах этого радиуса без потери соединения.
- Скорость передачи данных: Bluetooth адаптеры обеспечивают достаточно высокую скорость передачи данных для большинства задач, таких как передача файлов, стриминг аудио и др.
Bluetooth адаптеры представляют удобное и доступное решение для добавления Bluetooth функциональности на компьютер Windows 10 без необходимости покупки нового устройства. Они позволяют легко создавать беспроводные соединения с другими Bluetooth устройствами и расширять возможности компьютера в области беспроводной коммуникации.
Шаги установки Bluetooth без адаптера
- Проверьте, поддерживает ли ваш компьютер Windows 10 функцию Bluetooth. Для этого откройте «Панель управления», выберите «Устройства и принтеры» и проверьте наличие иконки Bluetooth. Если иконка отсутствует, значит, ваш компьютер не оборудован встроенным Bluetooth.
- Для установки Bluetooth без адаптера вам потребуется внешний Bluetooth-адаптер. Приобретите его в магазине компьютерной техники или заказывайте онлайн.
- Подсоедините внешний Bluetooth-адаптер к компьютеру, используя свободный порт USB.
- Система Windows 10 автоматически распознает новое устройство и установит нужные драйверы. Если этого не произошло, скачайте и установите соответствующий драйвер с веб-сайта производителя адаптера.
- Выполните перезагрузку компьютера после установки драйверов.
- После перезагрузки подключите Bluetooth-устройства к компьютеру. Обычно это делается через утилиту подключения Bluetooth, которая устанавливается вместе с драйверами адаптера.
- После успешного подключения устройства Bluetooth будут готовы к использованию.
Теперь у вас должна быть возможность использовать Bluetooth на компьютере Windows 10 без адаптера. Вы можете соединяться с другими Bluetooth-устройствами, такими как наушники, клавиатура, мышь и т. д., и обмениваться данными с ними.
Шаг 1: Проверка наличия Bluetooth-модуля
Перед установкой Bluetooth на компьютер, необходимо убедиться, что устройство уже обладает Bluetooth-модулем. Для этого можно выполнить следующие шаги:
- Откройте «Панель управления» на компьютере Windows 10.
- В разделе «Аппаратное оборудование и звук» выберите «Устройства и Принтеры».
- На открывшейся странице будет список всех подключенных устройств к компьютеру. Если наличествует встроенный Bluetooth-модуль, то его наименование будет указано среди устройств.
В случае, если Bluetooth-модуль не указан в списке, можно также попробовать следующие действия:
- Обновить или переустановить драйверы Bluetooth на компьютере.
- Проверить настройки BIOS, чтобы удостовериться, что Bluetooth-модуль не был отключен в BIOS.
- Посмотреть документацию к компьютеру, чтобы убедиться, что он имеет встроенный Bluetooth-модуль.
- В случае отсутствия Bluetooth-модуля на компьютере, можно приобрести внешний адаптер Bluetooth и подключить его к компьютеру с помощью USB-порта.
Как только у вас будет Bluetooth-модуль или адаптер, можно двигаться дальше к установке Bluetooth на компьютере Windows 10.
Шаг 2: Включение Bluetooth на компьютере
Для того чтобы использовать функцию Bluetooth на компьютере с Windows 10, необходимо сначала убедиться, что она включена. Вот несколько простых шагов:
- Перейдите в Настройки (можно открыть через иконку «Шестеренка» в меню «Пуск» или нажав комбинацию клавиш Win + I).
- В открывшемся окне выберите раздел Устройства.
- На левой панели выберите Bluetooth и другие устройства.
- На правой панели включите переключатель возле надписи «Bluetooth», чтобы включить функцию.
После выполнения этих шагов ваш компьютер с Windows 10 будет готов к подключению Bluetooth-устройств. Теперь вы можете продолжить сопряжение и настройку Bluetooth-адаптера или подключить без проводные устройства к компьютеру.
Шаг 3: Подключение Bluetooth-устройств
После того, как вы успешно настроили Bluetooth на компьютере с помощью адаптера или встроенного модуля, можно приступить к подключению Bluetooth-устройств.
Чтобы подключить Bluetooth-устройство, выполните следующие шаги:
- Включите Bluetooth на устройстве, которое хотите подключить.
- На компьютере откройте меню «Параметры» (нажмите Win + I) и выберите «Устройства».
- В разделе «Bluetooth и другие устройства» нажмите кнопку «Добавить Bluetooth или другое устройство».
- В открывшемся окне выберите тип устройства, которое хотите подключить. Например, «Bluetooth».
- Выберите устройство из списка и нажмите кнопку «Готово».
После выполнения этих шагов компьютер начнет поиск доступных Bluetooth-устройств в окружающей среде. Если находится устройство, которое вы хотите подключить, оно будет отображено в списке доступных устройств. Выберите нужное устройство и дождитесь завершения процесса подключения.
В зависимости от типа устройства, может потребоваться выполнить дополнительные действия, такие как ввод пароля или кода подтверждения на обоих устройствах для успешного подключения.
После успешного подключения Bluetooth-устройства можно начать использовать его с компьютером. Например, вы можете передавать файлы, управлять медиа-плеером или подключить беспроводную клавиатуру и мышь.
Проблемы и решения при установке Bluetooth
Установка Bluetooth на компьютер Windows 10 может иногда вызвать некоторые проблемы. В этом разделе мы рассмотрим некоторые распространенные проблемы, которые могут возникнуть, и предложим решения.
-
Bluetooth не работает: Если Bluetooth не работает после установки, первым делом проверьте, включен ли Bluetooth на вашем компьютере. Обычно есть кнопка или переключатель для включения или выключения Bluetooth. Также убедитесь, что драйвер Bluetooth установлен и актуален. Если проблема не решена, попробуйте перезагрузить компьютер и проверить снова.
-
Не удается найти другие устройства Bluetooth: Если ваш компьютер не обнаруживает другие устройства Bluetooth, убедитесь, что эти устройства находятся в пределах действия Bluetooth и включены. Попробуйте выполнить поиск устройств Bluetooth на вашем компьютере и проверьте, появится ли другое устройство в списке. Если проблема не решена, попробуйте удалить и повторно установить драйвер Bluetooth.
-
Слабый сигнал Bluetooth: Если сигнал Bluetooth слаб или непостоянен, проверьте, нет ли преград между компьютером и подключаемым устройством. Преграды, такие как стены или другие электронные устройства, могут ослабить сигнал Bluetooth. Попробуйте приблизить устройства друг к другу или удалить преграды. Также имейте в виду, что сигнал Bluetooth могут негативно повлиять другие беспроводные устройства, работающие на том же частотном диапазоне, поэтому попробуйте отключить или выключить другие беспроводные устройства.
-
Проблемы с подключением Bluetooth на наушники или колонки: Если у вас возникли проблемы с подключением Bluetooth-наушников или колонок, попробуйте сначала проверить, поддерживает ли ваш компьютер профиль Bluetooth, необходимый для подключения конкретного устройства. Также убедитесь, что устройство наушников или колонок находится в режиме «поиска» и готово к подключению. Если проблема не решена, попробуйте удалить устройство из списка Bluetooth-устройств в настройках компьютера и повторно подключить его.
-
Не удается передавать файлы по Bluetooth: Если у вас возникли проблемы с передачей файлов по Bluetooth, убедитесь, что на обоих устройствах включен Bluetooth и они находятся в пределах действия Bluetooth. Также убедитесь, что профиль Bluetooth на обоих устройствах поддерживает передачу файлов. Попробуйте установить максимальное разрешение по соответствующему профилю Bluetooth в настройках передачи данных и проверить снова.
Если указанные решения не решают проблему, возможно, вам потребуется обратиться за помощью к производителю компьютера или устройства Bluetooth.
Проблема 1: Отсутствие Bluetooth-модуля в компьютере
Если ваш компьютер не имеет встроенного Bluetooth-модуля, то перед установкой Bluetooth на него, необходимо приобрести внешний Bluetooth-адаптер. Такой адаптер подключается к USB-порту компьютера и позволяет установить Bluetooth-соединение.
При выборе внешнего Bluetooth-адаптера следует обратить внимание на следующие параметры:
- Совместимость с компьютером: Убедитесь, что адаптер совместим с вашим компьютером и операционной системой Windows 10.
- Версия Bluetooth: Предпочтительно выбирать адаптеры, поддерживающие последнюю версию Bluetooth (например, Bluetooth 5.0), чтобы обеспечить более стабильное соединение и более высокую скорость передачи данных.
- Дальность действия: Если вам нужно Bluetooth-соединение на расстоянии, обратите внимание на дальность действия адаптера. Она может различаться в зависимости от модели.
После приобретения внешнего Bluetooth-адаптера, вы можете переходить к установке его на компьютер. В большинстве случаев адаптеры поставляются с драйверами и программным обеспечением, которые необходимо установить перед подключением адаптера к компьютеру.
Если драйверы и программное обеспечение не поставляются в комплекте с адаптером, вам необходимо посетить официальный сайт производителя адаптера и скачать последние драйверы для своей модели. Обычно они доступны на странице поддержки/драйверы.
После скачивания драйверов, следуйте инструкциям по установке, которые могут отличаться в зависимости от модели адаптера. В большинстве случаев требуется подключить адаптер к USB-порту компьютера и дождаться, пока операционная система автоматически установит необходимые драйверы.
После успешной установки драйверов и подключения адаптера к компьютеру, Bluetooth-функциональность должна быть активирована. Обычно это происходит автоматически, но если нет, вы можете найти и включить Bluetooth в настройках компьютера. В диспетчере устройств также должно отображаться устройство «Bluetooth» или «Bluetooth-адаптер».
Проблема 2: Отсутствующие драйверы Bluetooth
Если вы не обнаружили раздела «Bluetooth» в настройках компьютера после подключения адаптера Bluetooth и включения Bluetooth, причиной может быть отсутствие драйверов Bluetooth.
Драйверы Bluetooth — это программное обеспечение, необходимое для правильной работы адаптера Bluetooth и обмена данными с другими устройствами через Bluetooth. Если драйверы отсутствуют или устарели, компьютер не сможет обнаруживать или подключаться к другим устройствам Bluetooth.
Чтобы решить проблему отсутствующих драйверов Bluetooth, вам потребуется:
- Установочный диск от производителя адаптера Bluetooth. На этом диске обычно находятся драйверы для устройства.
- Интернет-соединение для загрузки драйверов с сайта производителя.
Следуйте инструкциям, чтобы установить драйверы Bluetooth:
- Вставьте установочный диск от производителя адаптера Bluetooth в оптический привод компьютера. Если диск не автоматически запускается, откройте проводник (Windows Explorer) и дважды щелкните на символе привода CD/DVD.
- На диске найдите файл с расширением «.exe» или «.msi», который отвечает за установку драйверов Bluetooth, и дважды щелкните по нему. Следуйте инструкциям мастера установки.
- После завершения установки перезагрузите компьютер, чтобы изменения вступили в силу.
Если у вас нет установочного диска или драйверов на диске нет, вы можете загрузить драйверы Bluetooth с сайта производителя адаптера Bluetooth. Для этого выполните следующие действия:
- Откройте веб-браузер и перейдите на сайт производителя адаптера Bluetooth.
- Найдите раздел «Поддержка» или «Драйверы и загрузки» на сайте и перейдите в него.
- Введите модель адаптера Bluetooth в поиск или выберите соответствующую модель из списка.
- Загрузите последнюю версию драйверов для вашего операционной системы Windows 10. Убедитесь, что вы выбираете драйверы для правильной разрядности операционной системы (32-битная или 64-битная).
- По завершении загрузки выполните файл с расширением «.exe» или «.msi», чтобы запустить мастер установки драйверов. Следуйте инструкциям мастера установки.
- Перезагрузите компьютер, чтобы изменения вступили в силу.
После установки драйверов Bluetooth ваш компьютер должен обнаружить адаптер и включить функцию Bluetooth. Вы должны увидеть раздел «Bluetooth» в настройках компьютера, и вы сможете подключаться к другим устройствам Bluetooth и обмениваться данными.