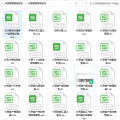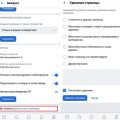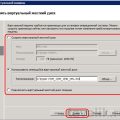Активация Windows 10 является ключевым шагом при установке операционной системы на новом компьютере или после переустановки системы. Одним из способов активации Windows 10 является использование командной строки. Этот метод является удобным и позволяет активировать операционную систему без использования сторонних программ или утилит.
Для активации Windows 10 через командную строку следуйте следующим шагам:
- Откройте командную строку как администратор. Нажмите правой кнопкой мыши на иконку «Пуск» в левом нижнем углу экрана и выберите «Командная строка (администратор)» из списка.
- Введите команду активации. В командной строке введите команду «slmgr /ipk <код-продукта>«, где <код-продукта> — это 25-значный ключ, который поставляется с вашей копией Windows 10. Нажмите клавишу Enter.
- Подождите, пока система активируется. Команда активации выполнит процесс активации Windows 10. Подождите несколько минут, пока система завершит активацию.
- Проверьте статус активации. Чтобы убедиться, что Windows 10 успешно активирована, введите команду «slmgr /xpr» в командной строке и нажмите Enter. Если сообщение говорит о том, что Windows успешно активирована, значит, активация прошла успешно.
Активация Windows 10 через командную строку — это простой и безопасный способ активации операционной системы. Следуя этим простым шагам, вы сможете легко активировать Windows 10 и пользоваться всеми ее функциями.
Надеемся, что данная пошаговая инструкция поможет вам активировать Windows 10 через командную строку и решить все проблемы, связанные с активацией операционной системы.
Как активировать Windows 10 через командную строку
1. Откройте командную строку: нажмите комбинацию клавиш Win+X, а затем выберите «Командная строка (администратор)».
2. Введите следующую команду: «slmgr /ipk ВАШ_КЛЮЧ». Вместо «ВАШ_КЛЮЧ» введите лицензионный ключ для вашей копии Windows 10.
3. После ввода команды, нажмите клавишу Enter. Если ключ введен корректно, появится уведомление о успешной установке ключа.
4. Теперь введите следующую команду: «slmgr /ato». Она активирует вашу Windows 10.
5. После ввода команды, нажмите клавишу Enter. Ожидайте, пока система выполнит активацию. Если активация прошла успешно, появится уведомление о том, что Windows 10 успешно активирована.
Теперь ваша копия Windows 10 активирована и готова к использованию. Убедитесь, что вы ввели ключ правильно, и следуйте инструкциям активации, чтобы избежать возникновения проблем. Эта процедура активации может быть полезна, если у вас нет интернет-соединения или вы предпочитаете использовать командную строку для активации операционной системы.
Подготовка к активации
Перед тем, как приступить к активации Windows 10 через командную строку, необходимо выполнить несколько подготовительных шагов:
- Проверьте версию Windows 10: Убедитесь, что у вас установлена версия Windows 10, подходящая для активации. Если у вас установлена другая версия операционной системы, обновите ее до Windows 10.
- Проверьте наличие лицензии: Убедитесь, что у вас есть действующая лицензия на использование Windows 10. Если у вас нет лицензии, вам нужно ее приобрести перед активацией.
- Подготовьте командную строку: Откройте командную строку с правами администратора. Для этого нажмите клавишу Win + X и выберите «Командная строка (администратор)».
После выполнения этих шагов вы будете готовы активировать Windows 10 через командную строку. Продолжайте чтение, чтобы узнать, как это сделать.
Установка последней версии Windows 10
1. Подготовка:
Перед установкой операционной системы Windows 10 нужно убедиться, что требования к аппаратным и программным компонентам системы выполняются:
- Компьютер должен иметь процессор с тактовой частотой не менее 1 ГГц, 1 ГБ оперативной памяти (32-разрядная версия) или 2 ГБ оперативной памяти (64-разрядная версия), 16 ГБ свободного места на жестком диске (32-разрядная версия) или 20 ГБ свободного места на жестком диске (64-разрядная версия), графическое устройство DirectX 9 с драйвером WDDM;
- Для использования некоторых функций требуется подключение к интернету;
- Необходима наличие действительного ключа продукта Windows 10 для активации;
- Рекомендуется выполнить резервное копирование всех важных данных, так как процесс установки может потребовать форматирования диска.
2. Загрузка установочного образа Windows 10:
Установщик Windows 10 можно скачать с официального веб-сайта Microsoft или используя инструменты для создания загрузочной флешки или DVD-диска.
3. Запуск установки:
После загрузки установочного образа нужно запустить его и следовать инструкциям на экране. На этом этапе можно выбрать язык установки, принять лицензионное соглашение и задать параметры установки, такие как разбиение диска на разделы.
4. Завершение установки:
После завершения процесса установки Windows 10 компьютер будет перезагружен и теперь можно приступить к настройке операционной системы.
Важно помнить, что установленная копия Windows 10 должна быть активирована с помощью действительного ключа продукта для полноценного использования всех функций и возможностей операционной системы.
Проверка системных требований
Перед активацией Windows 10 через командную строку важно убедиться, что ваш компьютер соответствует минимальным системным требованиям операционной системы:
1. Процессор: 1 ГГц или более быстрый процессор с поддержкой PAE, NX и SSE2
2. ОЗУ: 1 ГБ для 32-разрядной версии или 2 ГБ для 64-разрядной версии
3. Место на жестком диске: 16 ГБ для 32-разрядной версии или 20 ГБ для 64-разрядной версии
4. Графическое устройство: DirectX 9 или более поздняя версия с драйвером WDDM 1.0
5. Дисплей: разрешение 800×600 пикселей или выше
6. Интернет: для загрузки и активации Windows 10 требуется интернет-соединение
7. Активация: для активации Windows 10 требуется действительный ключ продукта
Если ваш компьютер соответствует указанным системным требованиям, вы можете переходить к следующим шагам активации Windows 10 через командную строку.
Отключение антивирусного программного обеспечения
На некоторых компьютерах антивирусное программное обеспечение может мешать процессу активации Windows 10 через командную строку. В таком случае вы можете временно отключить антивирус, следуя этим шагам:
- Нажмите правой кнопкой мыши на значок антивирусного программного обеспечения, расположенный в системном трее (область уведомлений).
- В контекстном меню выберите опцию «Отключить» или «Выключить».
- Если появится окно подтверждения, подтвердите отключение антивируса.
- После отключения антивируса запустите процесс активации Windows 10 через командную строку, следуя соответствующей инструкции.
После активации Windows 10 вы можете включить антивирусное программное обеспечение снова, чтобы обеспечить безопасность вашего компьютера.
Получение лицензионного ключа
Для активации Windows 10 вам понадобится лицензионный ключ. Есть несколько способов получить его:
| 1. | Приобрести лицензионный ключ в интернет-магазине или у официального дилера Microsoft. |
| 2. | Если вы уже имеете предыдущую версию Windows, то есть возможность бесплатного обновления до Windows 10. При обновлении ключ активации будет сохранен. |
| 3. | В случае покупки компьютера с предустановленной Windows 10, лицензионный ключ будет указан на этикетке, находящейся на корпусе или в документации. |
| 4. | Если вы имеете лицензионный ключ для Windows 7 или Windows 8, то сначала активируйте Windows 10 через обновление, а затем получите новый ключ активации. |
| 5. | Получить временный ключ активации от разработчиков операционной системы. Этот вариант подходит для тестирования и ознакомления с Windows 10. |
Важно помнить, что использование нелицензионных ключей является нарушением закона и может повлечь юридические последствия. Рекомендуется получать ключ активации только от официальных и проверенных источников.
Покупка ключа активации
Если вы не хотите использовать бесплатные способы активации Windows 10 через командную строку и предпочитаете приобрести официальный ключ активации, следуйте данным инструкциям:
- Проверьте, что ваш компьютер соответствует требованиям системы для установки Windows 10.
- Откройте браузер и перейдите на официальный сайт Microsoft или на ресурс партнеров, предлагающих продажу ключей активации.
- Найдите раздел продуктов и выберите Windows 10.
- Выберите требуемую версию Windows 10 (например, Home, Pro, Enterprise).
- Добавьте выбранный продукт в корзину и перейдите к оформлению заказа.
- Заполните необходимые данные для доставки и оплатите заказ выбранным вами способом.
- После оплаты вам будет предоставлен лицензионный ключ активации Windows 10.
- Сохраните ключ активации в надежном месте, чтобы иметь возможность активировать Windows 10 в будущем или переустановить систему.
После покупки ключа активации вы сможете активировать Windows 10 через командную строку, следуя описанным ранее инструкциям.
Важно: При покупке ключа активации обязательно проверяйте, что он является официальным и подходит для активации Windows 10 на вашем компьютере. Избегайте покупки ключей на недоверенных сайтах или у недоверенных продавцов, чтобы не столкнуться с проблемами при активации системы.
Получение бесплатного ключа активации
Для активации Windows 10 бесплатным ключом вам понадобится выполнить следующие шаги:
- Перейдите на официальный сайт Microsoft — это первый шаг в получении бесплатного ключа активации. Посетите сайт Microsoft, который предоставляет официальные версии Windows и связанные с ними продукты.
- Перейдите на страницу скачивания Windows 10 — на сайте Microsoft найдите страницу, где можно скачать официальную версию Windows 10. Здесь вы можете выбрать необходимую версию операционной системы.
- Скачайте и установите Windows 10 — после выбора необходимой версии Windows 10, скачайте установочный файл и выполните процесс установки на вашем компьютере.
- Пропустите ввод ключа при установке — во время установки Windows 10 вам будет предложено ввести ключ активации. Нажмите кнопку «Пропустить» или «У меня нет ключа» и продолжайте процесс установки без активации.
- Ожидайте завершения установки — дождитесь полного завершения установки Windows 10 на вашем компьютере.
- Перейдите в раздел активации Windows — откройте меню «Пуск» и выберите раздел «Настройки». В меню настроек найдите раздел «Обновление и безопасность» и выберите «Активация».
- Выберите способ активации — в разделе активации выберите «Активировать Windows» и выберите «Активация по телефону».
- Свяжитесь с оператором активации Microsoft — позвоните по указанному номеру и следуйте инструкциям оператора для получения бесплатного ключа активации.
- Вводите ключ активации — после получения бесплатного ключа активации от оператора, введите его в соответствующее поле в разделе активации Windows.
- Подтвердите активацию — после ввода ключа активации, нажмите кнопку «Активировать» и подождите, пока Windows 10 завершит процесс активации.
Обратите внимание, что официальные бесплатные ключи активации Windows могут быть ограничены определенным числом запросов, поэтому возможно, потребуется некоторое время и терпение, чтобы получить бесплатный ключ.
Проверка подлинности ключа активации
Для того чтобы убедиться в подлинности ключа активации операционной системы Windows 10, можно воспользоваться командной строкой. Следуйте инструкции ниже, чтобы выполнить проверку:
- Откройте «Командную строку» с правами администратора. Для этого нажмите правой кнопкой мыши на кнопке «Пуск» и выберите «Командная строка (администратор)».
- В командной строке введите команду «slmgr /xpr» и нажмите клавишу «Enter».
- После выполнения команды, появится диалоговое окно с информацией о статусе активации Windows.
- Если в диалоговом окне указано, что активация Windows прошла успешно и ключ является подлинным, значит ваша операционная система активирована.
- Если в диалоговом окне указано, что активирована пробная версия или ключ активации не является подлинным, вам потребуется активировать Windows с помощью правильного ключа.
Проверка подлинности ключа активации позволяет удостовериться, что ваша копия Windows 10 лицензионная и активирована корректно. Это важный шаг для обеспечения безопасности и правильной работы вашей операционной системы.
Активация Windows 10 через командную строку
Ниже приведена пошаговая инструкция по активации Windows 10 через командную строку:
- Откройте командную строку с правами администратора. Для этого нажмите правой кнопкой мыши на кнопку «Пуск» и выберите пункт «Командная строка (администратор)».
- Введите команду slmgr /ipk ваш_ключ_продукта. Замените «ваш_ключ_продукта» на ключ продукта для активации Windows 10. Ключ продукта можно найти на коробке или в документации, предоставленной с оригинальной копией Windows 10.
- Нажмите клавишу «Enter» и дождитесь завершения процесса активации. Команда slmgr /ipk ваш_ключ_продукта инсталлирует введенный ключ продукта.
- Введите команду slmgr /skms kms8.msguides.com. Эта команда добавляет адрес сервера активации.
- Нажмите клавишу «Enter» и дождитесь завершения процесса активации. Команда slmgr /skms kms8.msguides.com устанавливает адрес сервера активации.
- Введите команду slmgr /ato. Эта команда запускает активацию Windows 10 через командную строку.
- Дождитесь успешного завершения активации. Когда процесс активации будет завершен, вы увидите соответствующее сообщение.
После завершения активации Windows 10 через командную строку, проверьте статус активации, введя команду slmgr /xpr в командной строке с правами администратора. Если Windows 10 успешно активирована, вы увидите сообщение о продукте активации.
Примечание: Активация Windows 10 через командную строку может быть нелегальным действием, если вы не используете лицензионный ключ. Поэтому перед активацией убедитесь, что вы имеете право использовать данную копию Windows 10.
Открытие командной строки
Командная строка в Windows 10 предоставляет пользователю мощный инструмент для управления операционной системой через текстовый интерфейс. Чтобы открыть командную строку, следуйте следующим шагам:
- Нажмите на кнопку «Пуск» в левом нижнем углу экрана.
- Введите в поисковой строке «cmd».
- Нажмите на найденную программу «Командная строка».
Также можно открыть командную строку с помощью горячих клавиш. Нажмите комбинацию клавиш Win + R, чтобы открыть окно «Выполнить». Введите «cmd» в поле ввода и нажмите клавишу Enter.
После выполнения этих действий откроется окно командной строки, готовое принимать команды пользователя для управления операционной системой.
Ввод команды активации
1. Откройте командную строку, нажав клавишу Win + R, введите «cmd» и нажмите Enter.
2. В появившемся окне командной строки введите следующую команду:
slmgr /ipk ваш_лицензионный_ключ
Замените «ваш_лицензионный_ключ» на лицензионный ключ, полученный вами при покупке Windows 10.
3. Нажмите Enter, чтобы выполнить команду.
4. Дождитесь сообщения об успешной активации Windows 10.
После выполнения этих шагов ваша копия Windows 10 будет успешно активирована.
Проверка статуса активации
Проверка статуса активации операционной системы Windows 10 может быть полезной, чтобы убедиться, что активация прошла успешно и операционная система в данный момент активирована.
Для проверки статуса активации Windows 10 через командную строку выполните следующие шаги:
- Откройте командную строку, нажав комбинацию клавиш Win + X и выбрав «Командная строка (администратор)» из списка.
- Введите команду
slmgr.vbs /xprи нажмите клавишу Enter.
После выполнения команды на экране появится окно с информацией о статусе активации Windows 10. Если в окне будет указано, что операционная система активирована, то активация прошла успешно. В противном случае, если будет указано, что операционная система не активирована, требуется выполнить процесс активации.
Проверка статуса активации Windows 10 может быть полезна в случае возникновения проблем с активацией или при обновлении компьютера.
Решение возможных проблем
При активации Windows 10 через командную строку могут возникать некоторые проблемы. В этом разделе мы рассмотрим возможные ошибки и их решения.
- Ошибка «0xC004F074»: Эта ошибка означает, что лицензия для Windows не может быть активирована. Для ее устранения проверьте наличие правильного ключа активации и убедитесь, что ваш компьютер подключен к Интернету.
- Ошибка «0xC004C008»: Если вы видите эту ошибку, значит у вас недостаточно прав, чтобы активировать Windows. Попытайтесь запустить командную строку с правами администратора, чтобы решить проблему.
- Ошибка «0xC004E003»: Данная ошибка указывает на то, что ключ активации не совпадает с установленной версией Windows. Убедитесь, что вы используете правильный ключ активации для вашей версии операционной системы.
- Ошибка «0xC004F050»: Если возникает эта ошибка, значит ваш ключ активации уже был использован на другом компьютере или устройстве. Один ключ активации может быть использован только на одном устройстве одновременно.
Если вы испытываете другие проблемы при активации Windows 10 через командную строку, рекомендуется обратиться в техническую поддержку Microsoft для получения дополнительной помощи и инструкций.