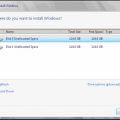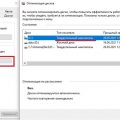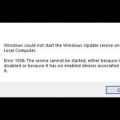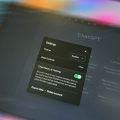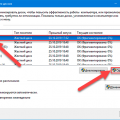Синий экран смерти — одна из самых распространенных проблем, с которыми сталкиваются пользователи Windows 10 при обновлении драйверов Nvidia. Это может вызвать стресс и неудобство, так как приводит к потере работы и данных. В этой статье мы рассмотрим несколько действенных способов, которые помогут исправить эту проблему и восстановить работоспособность вашего компьютера.
Первый шаг в решении проблемы с синим экраном при обновлении драйверов Nvidia — это откатить установленные драйверы к предыдущей версии. Для этого вам потребуется зайти в «Диспетчер устройств» и найти графический адаптер Nvidia. Выберите его, нажмите правой кнопкой мыши и выберите «Свойства». Затем перейдите на вкладку «Драйвер» и нажмите на кнопку «Откатить драйвер». Следуйте инструкциям на экране и перезагрузите компьютер.
Если откат драйверов не привел к решению проблемы, следующим шагом может быть переустановка драйверов Nvidia. Сначала вам нужно удалить текущие драйверы. Для этого снова откройте «Диспетчер устройств», найдите графический адаптер Nvidia, щелкните правой кнопкой мыши и выберите «Удалить устройство». После этого перейдите на официальный сайт Nvidia, загрузите последнюю версию драйверов для вашей видеокарты и установите их. После завершения установки перезагрузите компьютер и проверьте, решена ли проблема с синим экраном.
Будьте внимательны при установке драйверов Nvidia и следуйте инструкциям на экране. В некоторых случаях может понадобиться отключить антивирусное программное обеспечение или временно выключить защиту User Account Control (UAC), чтобы установка прошла успешно.
Если ни один из этих способов не помог решить проблему с синим экраном, то возможно, проблема кроется где-то глубже. В этом случае рекомендуется обратиться за помощью к специалистам или на официальный форум поддержки Nvidia. Они смогут провести диагностику и найти источник проблемы, а также предложить наиболее эффективные способы решения.
В заключение хочется отметить, что регулярное обновление драйверов Nvidia является важной составляющей работы вашей видеокарты. Однако, при этом могут возникать проблемы, такие как синий экран смерти. При возникновении такой ситуации рекомендуется не паниковать и применить описанные выше способы, чтобы найти решение. Надеемся, что они помогут вам и вы сможете продолжать работать с вашей видеокартой без проблем.
Проблема с синим экраном после установки новых драйверов
При установке новых драйверов Nvidia на операционную систему Windows 10 некоторые пользователи могут столкнуться с проблемой синего экрана, известного как «синий экран смерти» (BSOD). Это может возникнуть из-за несовместимости нового драйвера с конфигурацией системы.
Синий экран возникает, когда операционная система обнаруживает критическую ошибку, которая останавливает работу компьютера. Часто это может быть вызвано неправильной установкой драйверов, особенно видеодрайверов.
Если вы столкнулись с проблемой синего экрана после установки новых драйверов Nvidia, рекомендуется выполнить следующие действия для исправления проблемы:
- Перезагрузите компьютер. Иногда, после перезагрузки, проблема может исчезнуть.
- Откатите драйверы. Если проблема возникла после установки новых драйверов, попробуйте откатиться к предыдущей версии драйверов. Для этого откройте меню «Пуск», найдите «Диспетчер устройств» (Device Manager) и найдите раздел «Видеоадаптеры». Выберите установленную видеокарту, щелкните правой кнопкой мыши и выберите «Свойства». Затем перейдите на вкладку «Драйвер» и нажмите «Откатить драйвер». Следуйте инструкциям на экране.
- Установите старую версию драйверов. Если откат драйверов не помог, попробуйте установить старую версию драйверов, которая ранее работала без проблем на вашем компьютере. Вы можете найти старые версии драйверов на официальном сайте производителя. Откройте сайт Nvidia, найдите раздел «Драйверы» (Drivers) и выберите вашу видеокарту. Затем выберите предыдущую версию драйверов и следуйте инструкциям для их установки.
- Обновите BIOS и другие драйверы. Если проблема с синим экраном продолжается, попробуйте обновить BIOS и другие драйверы на вашем компьютере. Это может помочь устранить возможные конфликты между аппаратным и программным обеспечением. Для обновления BIOS и других драйверов обратитесь к руководству, предоставленному производителем вашего компьютера.
- Обратитесь в службу поддержки Nvidia. Если ни одно из вышеперечисленных действий не помогло решить проблему с синим экраном, рекомендуется обратиться в службу поддержки Nvidia. Они смогут предоставить дополнительную помощь и рекомендации для решения проблемы.
Помните, что установка драйверов на компьютер может быть комплексным процессом, и неправильная установка или несовместимость драйверов может вызывать проблемы. Прежде чем обновлять драйверы, рекомендуется создать точку восстановления системы или резервную копию важных данных, чтобы защитить свою систему от потенциальных проблем.
Синий экран после обновления драйвера
Иногда после обновления драйвера Nvidia на операционной системе Windows 10 может возникнуть проблема с синим экраном (синий экран смерти). Это может быть очень раздражающим и страшным для пользователей, поскольку они не могут продолжать работу на своем компьютере.
Синий экран после обновления драйвера может быть вызван разными причинами, включая несовместимость драйвера с операционной системой, конфликт с другими программами или некорректная установка драйвера. В любом случае, есть несколько шагов, которые можно предпринять, чтобы исправить эту проблему.
Вот некоторые рекомендации, которые могут помочь вам избежать синего экрана после обновления драйвера:
| 1. | Перезагрузите компьютер. |
| 2. | Откатите обновленный драйвер на предыдущую версию. |
| 3. | Удалите драйвер и все связанные с ним файлы. |
| 4. | Загрузите и установите последний версию драйвера Nvidia с официального веб-сайта. |
| 5. | Обновите операционную систему Windows 10 до последней доступной версии. |
Если ни один из указанных выше шагов не помог вам решить проблему, рекомендуется связаться с технической поддержкой Nvidia или обратиться к специалисту по ремонту компьютеров для получения дополнительной помощи.
Исправление синего экрана может потребовать некоторого времени и терпения, но следуя этим рекомендациям, вы увеличите свои шансы на успешное решение проблемы и продолжение работы на вашем компьютере.
Причины возникновения синего экрана
Синий экран, или синий экран смерти (BSOD), часто возникает в результате проблем с оборудованием или программным обеспечением компьютера. Когда операционная система Windows обнаруживает серьезную ошибку, которую она не может обработать, она отображает синий экран смерти в качестве предупреждения и перезагружает систему. Это мера предосторожности, чтобы предотвратить возможное повреждение системы.
Одной из самых распространенных причин синего экрана при обновлении драйверов Nvidia на Windows 10 является несовместимость или нестабильность драйверов. Если установленный драйвер Nvidia не совместим с операционной системой или другими компонентами системы, это может вызвать сбой операционной системы и привести к синему экрану.
Также важно учесть, что проблемы синего экрана могут возникать не только при обновлении драйверов Nvidia, но и при установке других программ или обновлении операционной системы Windows. Другие возможные причины синего экрана могут включать конфликты драйверов, поврежденные файлы системы, проблемы с памятью или жестким диском, вредоносное ПО, перегрев компонентов и так далее.
Возможные последствия неправильного обновления драйвера
Обновление драйвера видеокарты Nvidia на Windows 10 может привести к серьезным проблемам, если это делается неправильно. Вот некоторые возможные последствия неправильного обновления драйвера:
1. Синий экран (BSOD)
Один из наиболее распространенных проблем после неправильного обновления драйвера Nvidia – появление синего экрана смерти (BSOD). Это может произойти из-за несовместимости новой версии драйвера с операционной системой, или если обновление прерывается. В результате компьютер вылетает с ошибкой и перезагружается.
2. Проблемы с графикой и видео
Неправильное обновление драйвера может привести к различным проблемам с графикой и видео. Например, экран может мерцать, картинка может быть искажена или отображаться некорректно, игры или воспроизведение видео могут работать ненормально или сбоить.
3. Ухудшение производительности
Если драйвер несовместим с вашей видеокартой или операционной системой, он может вызывать ухудшение производительности компьютера. Видеоигры и другие графически интенсивные приложения могут работать медленнее, загрузка системы может занимать больше времени, общий опыт использования компьютера может быть замедленным.
4. Блокировки системы
Иногда неправильное обновление драйвера может вызывать блокировку системы, то есть компьютер может зависнуть или перезагружаться самостоятельно без предупреждения. Это может привести к потере данных и другим неприятностям, особенно если вы работаете над чем-то важным.
5. Потеря функциональности
Несовместимый или неправильно установленный драйвер может привести к потере функциональности видеокарты. Некоторые функции или возможности могут перестать работать, что может быть особенно раздражающим, если вы сталкиваетесь с этим при использовании специфических приложений или игр.
Поэтому, перед обновлением драйвера видеокарты Nvidia на Windows 10, рекомендуется прочитать инструкцию или следовать рекомендациям разработчика, чтобы избежать возможных проблем и негативных последствий. Если у вас возникли проблемы после обновления драйвера, вы можете попытаться откатить его к предыдущей версии или поискать решения проблемы на официальных форумах или сайтах поддержки.
Решения проблемы
Если вы столкнулись с синим экраном при обновлении драйверов Nvidia на Windows 10, не отчаивайтесь. Вам доступны несколько способов решения этой проблемы:
- 1. Восстановление предыдущего драйвера: если вы недавно обновили драйверы Nvidia и возникла проблема, попробуйте откатиться к предыдущей версии драйвера. Для этого перейдите в «Диспетчер устройств», найдите раздел «Видеоадаптеры» и щелкните правой кнопкой мыши на вашей видеокарте Nvidia. Затем выберите «Свойства» и перейдите на вкладку «Драйвер». Там вы должны увидеть кнопку «Откатить драйвер». Нажмите на нее и следуйте инструкциям на экране.
- 2. Переустановка драйверов Nvidia: если откатиться к предыдущей версии драйвера не удалось или не решило проблему, вам придется переустановить драйверы Nvidia. Сначала удалите текущие драйверы, выполнив следующие шаги: перейдите в «Диспетчер устройств», найдите раздел «Видеоадаптеры», щелкните правой кнопкой мыши на вашей видеокарте Nvidia и выберите «Удалить устройство». Затем перейдите на официальный веб-сайт Nvidia, загрузите последнюю версию драйвера и установите ее следуя инструкциям на экране.
- 3. Выполнение «чистой» установки драйверов Nvidia: если переустановка драйверов не помогла, попробуйте выполнить «чистую» установку. Это означает, что вы полностью удаляете все драйверы Nvidia и выполняете новую установку с нуля. Для этого вам понадобится утилита Display Driver Uninstaller (DDU). Запустите DDU в безопасном режиме, выберите опцию «Clean and restart» и следуйте инструкциям на экране. После перезагрузки компьютера загрузите последнюю версию драйвера Nvidia и установите ее.
- 4. Проверка наличия конфликтующих программ: иногда синий экран может быть вызван конфликтом с другими программами, особенно антивирусными или защитными программами. Попробуйте временно отключить любые сторонние программы, которые могут вызывать конфликты с драйверами Nvidia, и выполните обновление драйверов снова.
Если ни одно из этих решений не помогло, рекомендуется обратиться за помощью к специалистам технической поддержки Nvidia или к специалистам по ремонту компьютеров.
Восстановление предыдущего драйвера с помощью безопасного режима
Если после обновления драйверов Nvidia на Windows 10 возник синий экран, можно попробовать восстановить предыдущую версию драйвера с помощью безопасного режима. Безопасный режим загружается с минимальным набором драйверов и служб, что позволяет избежать конфликтов с новыми драйверами.
Вот несколько шагов, которые помогут вам восстановить предыдущий драйвер с помощью безопасного режима:
- Перезагрузите компьютер. Во время загрузки нажмите и удерживайте клавишу F8, пока не появится экран «Дополнительные параметры загрузки».
- Используйте стрелки на клавиатуре, чтобы выбрать «Безопасный режим» и нажмите Enter.
- После загрузки в безопасном режиме нажмите правой кнопкой мыши на значок «Пуск» и выберите «Устройства и принтеры».
- В открывшемся окне «Устройства и принтеры» найдите свою видеокарту Nvidia и щелкните по ней правой кнопкой мыши.
- Выберите «Свойства» и перейдите на вкладку «Драйвер».
- В разделе «Версия драйвера» вы должны увидеть предыдущую версию. Щелкните на кнопку «Откатить драйвер» и следуйте инструкциям на экране, чтобы завершить процесс.
- После завершения отката драйвера перезагрузите компьютер и проверьте, исчез ли синий экран.
Если синий экран все еще появляется, возможно, проблема не связана с драйверами Nvidia, и вам следует обратиться за помощью к специалисту или технической поддержке.
Установка старой версии драйвера
Если вы столкнулись с синим экраном после обновления драйверов Nvidia на Windows 10, то одним из способов решения проблемы может быть установка старой версии драйвера.
Прежде чем начать, убедитесь, что у вас есть старая версия драйвера Nvidia, совместимая с вашей видеокартой. Обычно эти версии можно найти на официальном сайте Nvidia или на специализированных форумах. Помните, что установка старой версии драйвера может иметь свои риски и нежелательные последствия, поэтому будьте внимательны и следуйте инструкциям.
| Шаг | Действие |
|---|---|
| Шаг 1 | Скачайте старую версию драйвера Nvidia, подходящую для вашей видеокарты, с официального сайта Nvidia или других надежных источников. |
| Шаг 2 | Откройте меню «Пуск» и выберите «Панель управления». |
| Шаг 3 | В «Панеле управления» найдите раздел «Программы» и выберите «Удалить программу». |
| Шаг 4 | В списке программ найдите и выберите текущую версию драйвера Nvidia. Щелкните правой кнопкой мыши на ней и выберите «Удалить». |
| Шаг 5 | Следуйте инструкциям мастера удаления программы Nvidia, чтобы деинсталлировать текущую версию драйвера. |
| Шаг 6 | После успешного удаления драйвера перезагрузите компьютер. |
| Шаг 7 | Запустите загруженный файл старой версии драйвера Nvidia и следуйте инструкциям мастера установки. |
| Шаг 8 | После завершения установки перезагрузите компьютер. |
| Шаг 9 | Проверьте, решена ли проблема с синим экраном. Если проблема возникла из-за несовместимости драйвера, то после установки старой версии проблема должна быть решена. |
В случае, если проблема со синим экраном осталась, возможно, стоит обратиться к специалистам или попробовать другие решения, такие как обновление операционной системы или применение других методов исправления ошибок с драйверами Nvidia.
Использование инструментов Windows для исправления проблем с драйверами
Когда возникают проблемы с драйверами Nvidia на Windows 10, можно воспользоваться несколькими встроенными инструментами операционной системы для их исправления. Эти инструменты помогут провести диагностику проблемы и восстановить работоспособность драйверов.
1. Мастер Восстановления системы
Windows 10 имеет функцию Мастера Восстановления системы, позволяющую откатить изменения, сделанные на компьютере до определенной даты. Если проблемы с драйверами Nvidia возникли после их обновления, можно воспользоваться этим инструментом, чтобы вернуть систему к предыдущей стабильной точке восстановления.
Для запуска Мастера Восстановления системы нужно выполнить следующие действия:
- Нажмите правой кнопкой мыши на кнопку «Пуск» в левом нижнем углу экрана.
- Выберите «Система» из контекстного меню и откройте «Настройки системы».
- Перейдите на вкладку «Защита системы» и нажмите кнопку «Создать».
- Выберите диск для создания точки восстановления и введите описание.
- Когда возникнут проблемы с драйверами, откройте «Настройки системы» и перейдите на вкладку «Восстановление».
- Выберите «Открыть Мастер Восстановления системы» и следуйте инструкциям на экране для восстановления системы до предыдущей точки.
2. Диспетчер устройств
Диспетчер устройств позволяет управлять установленными драйверами на компьютере. Если после обновления драйверов Nvidia возникли проблемы, необходимо проверить, есть ли какие-либо конфликты или проблемы с драйверами. Для этого нужно выполнить следующие действия:
- Нажмите правой кнопкой мыши на кнопку «Пуск» и выберите «Диспетчер устройств».
- Перейдите к разделу «Видеоадаптеры» и найдите устройство Nvidia.
- Если рядом с ним появляется восклицательный знак или другой значок предупреждения, это указывает на проблему с драйвером.
- Нажмите правой кнопкой мыши на устройство Nvidia и выберите «Обновить драйвер».
- Выберите «Автоматический поиск обновленного программного обеспечения драйвера» для переустановки драйвера.
3. Утилита DDU (Display Driver Uninstaller)
Утилита DDU позволяет полностью удалить драйверы Nvidia с компьютера, включая все их файлы и записи в системном реестре. После этого можно выполнить чистую установку самых свежих драйверов Nvidia без каких-либо остатков предыдущих версий. Для использования DDU нужно выполнить следующие действия:
- Скачайте DDU с официального сайта разработчика и сохраните его на компьютере.
- Запустите DDU и выберите «Режим безопасной загрузки» для полной очистки драйверов.
- Перезагрузите компьютер и позвольте DDU запуститься в безопасном режиме.
- Выберите «NVIDIA» в списке и нажмите «Очистить и запустить».
- После завершения процесса очистки, перезагрузите компьютер и установите последние драйверы Nvidia с официального сайта.
Использование этих инструментов Windows поможет исправить проблемы с драйверами Nvidia и вернуть систему в стабильное состояние после обновления.
Как предотвратить возникновение синего экрана в будущем
1. Регулярно обновляйте драйверы
Один из наиболее распространенных поводов для возникновения синего экрана – это устаревшие или несовместимые драйверы. Поэтому важно регулярно обновлять драйверы для всех устройств, включая драйверы графической карты Nvidia. Посетите веб-сайт производителя вашей графической карты и загрузите последние версии драйверов.
2. Установите автоматическое обновление драйверов
Чтобы быть уверенным, что ваши драйверы всегда актуальны, установите автоматическое обновление. В Windows 10 это можно сделать следующим образом:
Пуск -> Настройки -> Обновление и безопасность -> Windows Update -> Дополнительные параметры -> Параметры установки драйверов.
Выберите «Да» в пункте «Автоматическая установка рекомендуемых драйверов для этого устройства».
3. Используйте надежный источник для загрузки драйверов
Когда загружаете драйверы, всегда использовать надежный источник, такой как официальный веб-сайт производителя. Избегайте загрузки драйверов с неизвестных или ненадежных сайтов, чтобы снизить риск установки вредоносного ПО.
4. Создавайте точку восстановления системы перед установкой драйверов
Перед установкой новых драйверов всегда рекомендуется создать точку восстановления системы. Это позволит вам восстановиться к рабочему состоянию системы в случае проблем. В Windows 10 можно создать точку восстановления системы следующим образом:
Пуск -> Настройки -> Система -> О системе -> Защита системы -> Создать -> Введите описание точки восстановления -> Создать.
5. Избегайте перегрева компьютера
Частым причиной синего экрана является перегрев компьютера. Убедитесь, что ваш компьютер находится в хорошо проветриваемом месте, не перегружен приложениями и не забит пылью. Регулярно чистите вентиляционные отверстия и проходите тесты на стабильность системы, чтобы контролировать температуру компонентов.
6. Обновите операционную систему
Обновления операционной системы часто содержат исправления и улучшения, включая исправления, связанные с совместимостью драйверов и усовершенствования работы с аппаратными средствами. Удостоверьтесь, что ваша операционная система всегда обновлена до последней версии.
В заключение
Следуя этим шагам, вы сможете предотвратить возникновение синего экрана в будущем, связанного с обновлением драйверов графической карты Nvidia на Windows 10. Регулярное обновление драйверов, использование надежных источников, создание точек восстановления системы и предотвращение перегрева компьютера помогут вам поддерживать стабильную и безопасную работу вашей системы.
Регулярное обновление драйверов
Обновление драйверов Nvidia можно осуществить несколькими способами. Один из самых простых и удобных способов — это использование специальной утилиты от Nvidia, называемой «GeForce Experience». Данное приложение позволяет автоматически находить и устанавливать последние версии драйверов для вашей видеокарты. Просто запустите программу, выберите вкладку «Драйверы» и следуйте инструкциям на экране, чтобы обновить драйверы.
Если вы предпочитаете обновлять драйверы вручную, вы можете посетить официальный сайт Nvidia и загрузить последние версии драйверов для вашей видеокарты. Просто выберите правильную модель вашей видеокарты и операционную систему, чтобы найти подходящие драйверы.
Кроме того, регулярно проверяйте наличие обновлений для драйверов на сайте производителя вашего компьютера или ноутбука. Они могут предлагать свои собственные драйверы, которые могут быть оптимизированы для вашей конкретной модели оборудования.
Важно помнить, что перед установкой новых драйверов рекомендуется создать точку восстановления системы. Это позволит вам вернуться к предыдущему состоянию вашей системы в случае возникновения проблем после установки нового драйвера.
| Преимущества регулярного обновления драйверов: |
|---|
| — Улучшение производительности вашей видеокарты и системы в целом. |
| — Внесение исправлений ошибок и устранение проблем, обнаруженных в предыдущих версиях драйверов. |
| — Реализация новых функций и возможностей, предлагаемых производителем. |
В заключение, регулярное обновление драйверов Nvidia является важным шагом для поддержания стабильной работы вашего компьютера. Используйте автоматические инструменты, такие как «GeForce Experience», или загружайте последние версии драйверов с официального сайта Nvidia. Помните о создании точки восстановления системы перед установкой новых драйверов, чтобы иметь возможность вернуться к предыдущему состоянию в случае проблем.