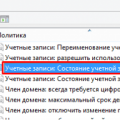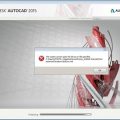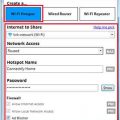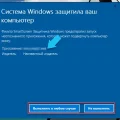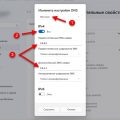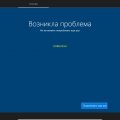Сегодня многие пользователи Windows 10 ищут способы повысить скорость своего интернет-соединения. Одним из популярных решений является использование программного обеспечения Leatrix Latency Fix. Данная программа помогает оптимизировать настройки системы, уменьшая пинг и улучшая качество соединения. В этой статье мы рассмотрим, как установить и настроить Leatrix Latency Fix на компьютере с операционной системой Windows 10 64 бит.
Leatrix Latency Fix — это бесплатная программа, разработанная специально для пользователей Windows, которые испытывают проблемы с низкой скоростью интернета или повышенным пингом. Она работает на уровне операционной системы и вносит ряд изменений, которые помогают улучшить качество соединения с серверами, такими как DNS-серверы и игровые серверы.
Важно отметить, что программа не гарантирует мгновенного увеличения скорости интернета. Ее задача — оптимизировать настройки системы, что в свою очередь может положительно влиять на качество соединения и уменьшать задержки.
Установка Leatrix Latency Fix довольно проста. Сначала необходимо скачать установочный файл программы с официального веб-сайта разработчика. После загрузки, запустите установку и следуйте указаниям мастера. В конце установки вам будет предложено перезагрузить компьютер, чтобы изменения вступили в силу.
Как повысить скорость интернета на Windows 10 64 bit с помощью Leatrix Latency Fix
Leatrix Latency Fix — это инструмент, который может значительно повысить скорость вашего интернет-соединения на компьютере под управлением Windows 10 64 bit. Он помогает вам устранить задержку (латентность) в ваших сетевых соединениях и улучшить общую производительность вашего интернета.
Вот пошаговая инструкция о том, как использовать Leatrix Latency Fix для повышения скорости интернета на вашем компьютере:
- Первым шагом является загрузка и установка Leatrix Latency Fix. Вы можете найти этот инструмент на официальном сайте Leatrix (www.leatrix.com).
- После установки Leatrix Latency Fix откройте его и выполните все необходимые настройки по умолчанию.
- После завершения настройки компьютер перезагрузится, чтобы изменения вступили в силу. После перезагрузки ваши сетевые соединения будут оптимизированы для улучшения производительности интернета.
- Теперь вы можете протестировать свое интернет-соединение, чтобы узнать, насколько успешно Leatrix Latency Fix повысил скорость интернета на вашем компьютере.
Примечание: перед установкой Leatrix Latency Fix рекомендуется создать точку восстановления системы в случае непредвиденных проблем или нежелательных результатов.
В заключение, использование Leatrix Latency Fix может быть одним из способов значительно повысить скорость интернета на вашем компьютере под управлением Windows 10 64 bit. Этот инструмент помогает оптимизировать сетевое соединение, устранить задержку и улучшить производительность вашего интернета.
Установка Leatrix Latency Fix
Leatrix Latency Fix — это программа, которая помогает улучшить скорость и снизить задержку в играх и других приложениях, связанных с интернетом. Установка данного фикса довольно проста и занимает всего несколько минут.
- Скачайте файл установки Leatrix Latency Fix с официального сайта разработчика.
- Разархивируйте скачанный файл в любую удобную для вас папку на компьютере.
- Запустите файл «Leatrix_Latency_Fix_X.X» (где X.X — версия программы).
- В появившемся окне программы нажмите кнопку «Установить».
- Дождитесь завершения установки.
- После установки программа автоматически настроит вашу систему для оптимальной работы с интернетом.
После завершения установки рекомендуется перезагрузить компьютер, чтобы изменения вступили в силу.
Примечание: Данная программа совместима только с операционной системой Windows 10 64 bit.
Теперь у вас установлен Leatrix Latency Fix. Вы можете наслаждаться улучшенной скоростью и меньшей задержкой в вашей сети.
Настройка Leatrix Latency Fix для повышения скорости интернета
Leatrix Latency Fix — это бесплатная утилита, которая помогает улучшить скорость и устранить задержки в сети для игровых приложений на операционной системе Windows 10 64 bit. Чтобы использовать Leatrix Latency Fix, нужно провести некоторые настройки.
Вот пошаговая инструкция по настройке Leatrix Latency Fix:
- Скачайте Leatrix Latency Fix с официального сайта разработчика и установите его на компьютер.
- Запустите программу Leatrix Latency Fix.
- В окне программы выберите свой язык.
- Нажмите кнопку «ОК», чтобы принять выбранный язык и перейти к дальнейшим настройкам.
- В открывшемся окне выберите тип соединения с интернетом (Ethernet или Wi-Fi).
- Нажмите кнопку «Применить», чтобы сохранить настройки и применить фикс.
- После завершения процесса применения фикса вы увидите сообщение об успешном завершении.
- Перезагрузите компьютер, чтобы изменения вступили в силу.
После настройки Leatrix Latency Fix вы должны заметить улучшение скорости интернета и снижение задержки при игре. Утилита поможет оптимизировать сетевое взаимодействие, что сделает работу игровых приложений более плавной и комфортной.
Важно помнить, что Leatrix Latency Fix может не помочь в случае, если задержки в вашей сети вызваны другими проблемами, например, ограничениями интернет-провайдера или проблемами с оборудованием.
В заключение, настройка Leatrix Latency Fix — это простой способ повысить скорость интернета и улучшить качество игры на операционной системе Windows 10 64 bit. Следуйте указанным выше шагам, чтобы настроить утилиту и наслаждаться более быстрой и стабильной работой сети.
Методы повышения скорости интернета на Windows 10 64 bit
В Windows 10 64 bit существует несколько методов, которые могут помочь увеличить скорость вашего интернет-соединения. Эти методы могут быть полезны, когда вы испытываете проблемы с медленной загрузкой веб-страниц, видео или файлов.
- Обновление драйверов сетевой карты: Проверьте, что у вас установлены последние драйверы для вашей сетевой карты. Устаревшие драйверы могут приводить к снижению скорости интернета. Скачайте и установите последние версии драйверов с официального сайта производителя вашей сетевой карты.
- Использование Ethernet-подключения: Если у вас есть возможность, подключите компьютер к роутеру с помощью Ethernet-кабеля, вместо использования беспроводного соединения Wi-Fi. Ethernet-подключение обычно обеспечивает более стабильное и быстрое соединение.
- Отключение фоновых приложений: Закройте все фоновые приложения и процессы, которые могут использовать интернет-соединение, чтобы освободить пропускную способность и увеличить скорость интернета.
- Очистка временных файлов и кэша браузера: Временные файлы и кэш браузера могут занимать значительное место на жестком диске и замедлять загрузку веб-страниц. Очистите временные файлы и кэш браузера, чтобы увеличить скорость загрузки страниц.
- Использование DNS-серверов Google: Попробуйте изменить настройки DNS-сервера на компьютере, чтобы использовать DNS-сервера Google. Это может ускорить загрузку веб-страниц и улучшить стабильность соединения.
- Использование программы Leatrix Latency Fix: Установите программу Leatrix Latency Fix, которая может помочь уменьшить задержку в интернет-соединении и улучшить его скорость.
- Проверка наличия вирусов и вредоносных программ: Запустите антивирусное программное обеспечение, чтобы проверить компьютер на наличие вирусов и вредоносных программ, которые могут замедлять интернет-соединение.
Выберите подходящие для вас методы и проверьте их эффективность. Возможно, комбинация нескольких методов поможет достичь лучших результатов и увеличить скорость вашего интернета на Windows 10 64 bit.
Оптимизация настроек сетевого адаптера
Для повышения скорости интернета на Windows 10 64 bit с помощью Leatrix Latency Fix, рекомендуется также провести оптимизацию настроек сетевого адаптера. Ниже приведены несколько рекомендаций, которые помогут вам улучшить производительность вашей сети.
Обновление драйверов
Перед началом настройки сетевого адаптера убедитесь, что у вас установлены последние драйверы для вашего сетевого адаптера. Драйверы можно получить с сайта производителя адаптера или с помощью программы для автоматического обновления драйверов.
Автоматическое получение IP-адреса
Рекомендуется настроить сетевой адаптер на автоматическое получение IP-адреса и DNS-серверов. Это позволит вашему компьютеру быстро подключаться к сети и избежать возможных проблем с неправильной настройкой IP-адреса.
Оптимизация параметров TCP/IP
С помощью специальных команд в командной строке можно оптимизировать параметры TCP/IP. Например, можно изменить размер окна TCP, увеличить лимит открытых соединений и т.д. Используйте следующие команды:
netsh interface tcp set global autotuning=disabled— отключение автоматической настройки размера окна TCP;netsh int tcp set global limit=65535— установка максимального значения лимита открытых соединений;netsh int tcp set global chimney=enabled— включение поддержки TCP Chimney Offload;netsh int tcp set global ecncapability=disabled— отключение использования ECN;netsh int tcp set global timestamps=disabled— отключение использования меток времени.
Настройка DNS
Правильная настройка DNS-серверов также может положительно влиять на скорость интернета. Рекомендуется использовать DNS-серверы с низким временем отклика. Вы можете вручную настроить DNS-серверы в настройках сетевого адаптера или использовать сторонние DNS-сервисы, такие как Google Public DNS или OpenDNS.
Важно отметить, что перед внесением любых изменений в настройки сетевого адаптера, рекомендуется создать точку восстановления или резервную копию системы, чтобы в случае возникновения проблем можно было быстро вернуться к предыдущему состоянию.
Использование кабельного подключения вместо Wi-Fi
Вместо использования беспроводного Wi-Fi соединения, вы можете увеличить скорость интернета, используя кабельное подключение. Кабельное подключение обеспечивает более стабильную и быструю передачу данных, поэтому является предпочтительным вариантом для получения максимальной скорости интернета.
Преимущества кабельного подключения:
- Лучшая скорость передачи данных: Wi-Fi соединение часто подвержено разным помехам, которые могут влиять на скорость и стабильность интернета. Кабельное подключение позволяет достичь более высоких скоростей без потери качества сигнала.
- Более низкая задержка: Wi-Fi соединение может иметь более высокую задержку (пинг), что особенно важно для онлайн-игр или при использовании видеосвязи. Кабельное подключение минимизирует задержку и обеспечивает более плавное взаимодействие.
- Меньше вмешательств: Wi-Fi соединение подвержено влиянию различных факторов, таких как стены, металлические предметы, другие устройства и соседние сети. Кабельное подключение не имеет таких ограничений и более надежно в условиях повышенной интерференции.
Для использования кабельного подключения, вам понадобятся следующие инструменты:
- Кабель Ethernet: Приобретите качественный кабель Ethernet достаточной длины, чтобы подключить ваш компьютер или ноутбук к маршрутизатору или модему.
- Подходящий порт: Убедитесь, что ваш компьютер или ноутбук имеют совместимый Ethernet-порт. Обычно это прямоугольный разъем с возможностью вставить коннектор Ethernet в одной из сторон блока компьютера или ноутбука.
- Маршрутизатор или модем: Убедитесь, что у вас есть работающий маршрутизатор или модем, к которому вы можете подключить кабель Ethernet.
После того как вы подготовили все необходимые инструменты, выполните следующие действия для установки кабельного соединения:
- Первый шаг: Вставьте один конец кабеля Ethernet в Ethernet-порт вашего компьютера или ноутбука.
- Второй шаг: Вставьте другой конец кабеля Ethernet в соответствующий порт маршрутизатора или модема.
- Третий шаг: Убедитесь, что ваш компьютер или ноутбук подключены к маршрутизатору или модему посредством кабеля Ethernet.
- Четвертый шаг: Подключите маршрутизатор или модем к источнику электропитания и включите их.
- Пятый шаг: Подождите несколько секунд, чтобы установилось соединение. Теперь ваш компьютер или ноутбук должны быть подключены к интернету через кабельное соединение.
В результате использования кабельного подключения, вы должны получить более стабильное и быстрое интернет-соединение. Убедитесь, что кабель Ethernet и порты в хорошем состоянии, чтобы избежать проблем с подключением. Если у вас возникнут проблемы, связанные с кабельным подключением, проверьте правильность подключения и обратитесь к руководству пользователя вашего маршрутизатора или модема.
Удаление ненужных программ и расширений, влияющих на скорость интернета
Для повышения скорости интернета на компьютере необходимо удалить ненужные программы и расширения, которые могут замедлять работу сети. В этом разделе рассмотрим, как это сделать на операционной системе Windows 10 64 bit.
Шаг 1: Закрыть ненужные программы
Перед удалением программ и расширений рекомендуется закрыть все ненужные программы, чтобы они не мешали процессу удаления.
Шаг 2: Удалить программы через «Панель управления»
- Откройте «Панель управления», нажав на кнопку «Пуск» и выбрав соответствующий пункт в меню.
- В разделе «Программы» найдите и кликните на ссылку «Удалить программу».
- В появившемся списке программ выберите те, которые вы хотите удалить, и нажмите на кнопку «Удалить».
- Следуйте инструкциям удаления для каждой программы.
Шаг 3: Удалить расширения из браузера
Расширения в браузере также могут замедлять работу интернета. Чтобы удалить расширения, выполните следующие действия:
- Откройте ваш браузер.
- В адресной строке введите «chrome://extensions» (для Google Chrome) или «about:addons» (для Mozilla Firefox).
- Найдите расширения, которые вы хотите удалить, и кликните на кнопку «Удалить» или «Отключить».
- Перезапустите браузер, чтобы изменения вступили в силу.
Шаг 4: Проверить автозапуск программ
Автозапуск программ при загрузке компьютера может также влиять на скорость интернета. Чтобы проверить и отключить ненужные программы, выполните следующие действия:
- Нажмите комбинацию клавиш «Ctrl + Shift + Esc», чтобы открыть диспетчер задач.
- Перейдите на вкладку «Автозапуск».
- В списке найдите программы, которые вы хотите отключить, и кликните правой кнопкой мыши на них.
- Выберите в меню пункт «Отключить».
- Перезапустите компьютер, чтобы изменения вступили в силу.
Шаг 5: Обновить драйверы сетевой карты
Устаревшие драйверы сетевой карты также могут замедлять работу интернета. Чтобы обновить драйверы, выполните следующие действия:
- Откройте «Диспетчер устройств».
- Разверните раздел «Сетевые адаптеры».
- Найдите вашу сетевую карту, кликните правой кнопкой мыши на ней и выберите пункт «Обновить драйвер».
- Выберите автоматическое обновление драйвера из интернета и следуйте инструкциям на экране.
После выполнения всех указанных выше шагов, вы должны заметить улучшение скорости интернета на вашем компьютере.
Дополнительные советы для увеличения скорости интернета на Windows 10 64 bit
Помимо установки программы Leatrix Latency Fix, есть несколько дополнительных методов для повышения скорости интернета на компьютере с операционной системой Windows 10 64 bit:
- Оптимизация настроек сети
- Очистка временных файлов
- Обновление сетевых драйверов
- Использование проводного подключения
Оптимизация настроек сети:
1. Перейдите в настройки сети, открыв панель управления и выбрав «Сеть и Интернет».
2. Нажмите на «Центр управления сетями и общим доступом» и выберите активное соединение.
3. В открывшемся окне выберите «Свойства» и отключите все ненужные протоколы и службы.
Очистка временных файлов:
1. Откройте «Панель управления» и выберите «Система и безопасность».
2. Выберите «Очистка диска» и выберите нужный диск.
3. Установите галочку напротив «Временные файлы интернета» и нажмите на кнопку «Очистить системные файлы».
Обновление сетевых драйверов:
1. Откройте «Диспетчер устройств», нажав правой кнопкой мыши по значку «Пуск» и выбрав «Диспетчер устройств».
2. Разверните раздел «Сетевые адаптеры» и найдите вашу сетевую карту.
3. Нажмите правой кнопкой мыши на нее и выберите «Обновить драйвер».
Использование проводного подключения:
Если у вас есть возможность, подключите компьютер к интернету с помощью проводного подключения. Это может значительно повысить скорость и стабильность интернет-соединения.
Следуя этим советам, вы сможете оптимизировать сетевые настройки и повысить скорость вашего интернет-соединения на Windows 10 64 bit.
Обновление драйверов сетевого адаптера
Обновление драйверов сетевого адаптера является важным шагом при попытке повысить скорость интернета на компьютере под управлением Windows 10 64 bit. Устаревшие или неправильно установленные драйверы могут привести к проблемам с соединением и низкой скорости передачи данных.
Для обновления драйверов сетевого адаптера на Windows 10 64 bit следуйте приведенным ниже инструкциям:
- Определите модель сетевого адаптера: Прежде чем обновлять драйверы, вам необходимо знать модель вашего сетевого адаптера. Данную информацию можно найти в Диспетчере устройств Windows.
- Откройте Диспетчер устройств: Чтобы открыть Диспетчер устройств, нажмите правой кнопкой мыши на меню «Пуск» и выберите пункт «Диспетчер устройств».
- Найдите сетевой адаптер: В Диспетчере устройств найдите раздел «Сетевые адаптеры» и раскройте его, чтобы увидеть список установленных адаптеров.
- Запишите модель адаптера: Найдите свой сетевой адаптер в списке и запишите его модель. Обычно она указана в скобках после имени адаптера.
- Поиск драйверов: После определения модели сетевого адаптера, перейдите на официальный сайт производителя компьютера или сетевой карты, чтобы найти последние версии драйверов для вашей модели.
- Загрузка и установка драйверов: Загрузите последнюю версию драйвера для вашего сетевого адаптера и следуйте инструкциям на экране, чтобы установить его на вашем компьютере.
- Перезагрузка компьютера: После завершения установки драйверов рекомендуется перезагрузить компьютер, чтобы изменения вступили в силу.
Обновление драйверов сетевого адаптера может помочь устранить проблемы с соединением и улучшить скорость интернета на компьютере под управлением Windows 10 64 bit. Регулярная проверка наличия новых версий драйверов и их обновление может быть полезным для оптимальной работы сетевого адаптера.
Оптимизация работы браузера
Браузер является одним из основных инструментов работы в Интернете. Оптимизация его работы позволяет увеличить скорость загрузки страниц, снизить нагрузку на процессор и оперативную память компьютера, а также улучшить общее качество просмотра веб-сайтов.
Для оптимизации работы браузера на Windows 10 64 bit можно выполнить следующие шаги:
- Обновить браузер до последней версии. Постоянные обновления браузера помогают исправить ошибки, улучшить производительность и защиту от вредоносных программ.
- Очистить кэш. Кэш браузера хранит временные данные, такие как изображения и файлы CSS, чтобы ускорить загрузку страниц. Однако с течением времени кэш может накапливаться и занимать много места на жестком диске. Очистка кэша поможет освободить дополнительное пространство и улучшить производительность браузера.
- Отключить ненужные расширения. Расширения в браузере могут потреблять дополнительные ресурсы компьютера и замедлять его работу. Отключение ненужных расширений поможет снизить нагрузку на процессор и ускорить загрузку веб-страниц.
- Включить блокировщик рекламы. Рекламные баннеры и всплывающие окна на сайтах могут замедлить загрузку страниц и отвлекать от основного контента. Включение блокировщика рекламы поможет улучшить скорость работы браузера и увеличить комфортность просмотра веб-сайтов.
- Использовать легкий браузер. Некоторые браузеры, например Google Chrome или Mozilla Firefox, потребляют больше ресурсов компьютера по сравнению с другими браузерами. Попробуйте использовать более легкие браузеры, такие как Opera или Brave, чтобы улучшить производительность компьютера.
Следуя этим рекомендациям, вы сможете значительно оптимизировать работу своего браузера и улучшить общую эффективность использования Интернета.
Преимущества использования Leatrix Latency Fix для повышения скорости интернета
Leatrix Latency Fix — это программное решение, которое позволяет значительно улучшить качество интернет-соединения и снизить задержку (латентность). Вот несколько преимуществ использования этого инструмента:
- Улучшение реакции и отзывчивости: Leatrix Latency Fix помогает устранить задержку между вашим компьютером и сервером, что позволяет получать более быструю и отзывчивую связь с интернетом. Это особенно полезно для онлайн-игр и видеозвонков, где даже небольшая задержка может сильно повлиять на опыт пользователя.
- Снижение пинга: Пинг — это время, за которое данные отправляются с вашего компьютера на сервер и обратно. Высокое значение пинга может вызывать задержки и мешать комфортному использованию интернет-соединения. Leatrix Latency Fix позволяет снизить пинг, обеспечивая более быструю передачу данных и уменьшая временные задержки.
- Простота установки и использования: Установка Leatrix Latency Fix не требует особых навыков или знаний. Программа имеет интуитивно понятный интерфейс и состоит из одного исполняемого файла, который можно легко запустить. После установки программы нет необходимости проводить дополнительные настройки — она начинает работать автоматически.
- Совместимость с Windows 10 64 bit: Leatrix Latency Fix поддерживает операционную систему Windows 10 64 bit, что делает его идеальным выбором для пользователей данной платформы. Таким образом, вы можете наслаждаться улучшенной скоростью интернета, не беспокоясь о совместимости программы с вашей ОС.
В целом, использование Leatrix Latency Fix предлагает ряд преимуществ, которые значительно повышают качество и скорость вашего интернет-соединения. Этот инструмент является надежным и эффективным способом улучшить вашу онлайн-экспертизу независимо от того, играете ли вы в онлайн-игры, работаете или просто серфите в интернете.
Уменьшение задержки (пинга) при онлайн-играх и видеозвонках
Понижение задержки, или пинга, является большой проблемой для многих игроков онлайн-игр и пользователей видеозвонков. Высокое значение пинга может привести к задержкам, лагам и даже разрывам соединения, что серьезно ухудшает игровой опыт и качество видео вызовов.
Существует несколько способов уменьшить задержку при онлайн-играх и видеозвонках:
- Используйте проводное соединение: Wi-Fi-соединение может быть нестабильным и иметь высокую задержку. Подключение по проводу Ethernet обеспечивает более низкую задержку и большую стабильность.
- Оптимизируйте интернет-подключение: убедитесь, что ваш интернет-провайдер обеспечивает достаточно высокую скорость загрузки и загрузки, чтобы поддерживать требования игр и видеозвонков. Если ваше подключение недостаточно быстро, вы можете попробовать обновить план или сменить провайдера.
- Выключите пиринговые программы и загрузку: программы для обмена файлами, торренты и другие загрузки могут приводить к высокой задержке. Приложения, которые используют широкополосное соединение, могут занимать большую часть пропускной способности и создавать большую задержку. Закройте все ненужные программы перед началом игры или видеозвонка.
- Используйте Leatrix Latency Fix: это бесплатное программное обеспечение предназначено для снижения пинга в Windows 10 64 bit. Установка и настройка Leatrix Latency Fix может помочь улучшить задержку в онлайн-играх и видеозвонках.
Используя вышеперечисленные методы, вы сможете существенно уменьшить задержку при онлайн-играх и видеозвонках. Однако, помните, что пинг также зависит от множества внешних факторов, таких как удаленность серверов игры, сетевой трафик и качество вашего интернет-подключения.
Вопрос-ответ:
Что такое Leatrix Latency Fix?
Leatrix Latency Fix это программа, которая помогает уменьшить задержку или пинг в онлайн-играх и повышает общую скорость интернета на компьютере.
Какая операционная система поддерживается Leatrix Latency Fix?
Leatrix Latency Fix поддерживает операционную систему Windows 10 64 bit.
В чем заключается преимущество использования Leatrix Latency Fix?
Преимущество использования Leatrix Latency Fix заключается в том, что она помогает сократить задержку и повысить скорость интернета, что особенно полезно для онлайн-игр и других приложений, требующих быстрого интернета.
Как установить Leatrix Latency Fix на Windows 10 64 bit?
Чтобы установить Leatrix Latency Fix на Windows 10 64 bit, вам просто нужно скачать программу с официального сайта и запустить установочный файл. Затем следуйте инструкциям на экране для завершения установки.
Могу ли я использовать Leatrix Latency Fix на другой операционной системе Windows?
Leatrix Latency Fix предназначена только для работы на операционной системе Windows 10 64 bit. Она не будет работать на других версиях Windows.
Какие настройки можно изменить с помощью Leatrix Latency Fix?
С помощью Leatrix Latency Fix вы можете изменить такие настройки, как задержку TCP-пакетов и оптимизировать настройки сетевой карты, чтобы повысить скорость интернета.