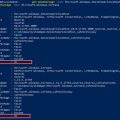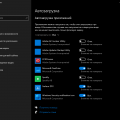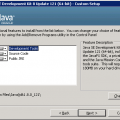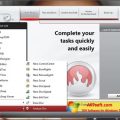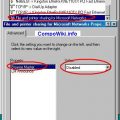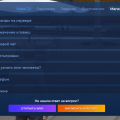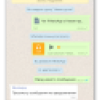BIOS (Basic Input/Output System) — это базовая система ввода/вывода, которая является одной из ключевых компонентов компьютера или ноутбука. BIOS отвечает за запуск операционной системы и обеспечивает взаимодействие между аппаратным обеспечением и программным обеспечением. Настройка системы BIOS может быть полезной для установки операционной системы или изменения параметров оборудования.
Если вы пользователь ноутбука HP с установленной операционной системой Windows 10 и вам нужно включить BIOS, следуйте этой подробной инструкции:
- Перезагрузите свой ноутбук и непрерывно нажимайте клавишу F10, пока не появится экран BIOS.
- На экране BIOS используйте клавиши со стрелками на клавиатуре для навигации по меню. Найдите и выберите пункт «System Configuration» или «Настройка системы».
- В меню System Configuration найдите и выберите пункт «Boot Options» или «Параметры загрузки».
- В подменю Boot Options найдите и выберите пункт «BIOS Setup» или «Настройка BIOS».
- Теперь вы находитесь в BIOS Setup. Используйте клавиши со стрелками для навигации по различным разделам BIOS и изменения параметров.
- Чтобы сохранить изменения и выйти из BIOS, найдите и выберите пункт «Save and Exit» или «Сохранить и выйти».
- Подтвердите сохранение изменений и нажмите клавишу Enter.
После успешного выполнения всех этих шагов вы успешно включите BIOS на ноутбуке HP под управлением операционной системы Windows 10. Помните, что неправильные настройки в BIOS могут привести к непредвиденным проблемам, поэтому будьте осторожны и вносите изменения только при необходимости.
Заметка: Внешний вид и расположение пунктов меню в BIOS может отличаться в зависимости от модели ноутбука HP. Убедитесь, что вы следуете указаниям производителя, чтобы избежать ошибок или повреждения оборудования.
Почему нужно включить BIOS на ноутбуке HP
BIOS (Basic Input/Output System) — это набор программного обеспечения, который запускается при включении компьютера и отвечает за инициализацию аппаратного обеспечения и загрузку операционной системы. На ноутбуке HP включение BIOS может быть полезным по нескольким причинам:
1. Настройка загрузки операционной системы
BIOS позволяет настраивать порядок загрузки устройств и выбирать, с какого устройства будет загружаться операционная система. Например, вы можете установить, чтобы ноутбук загружался с USB-флешки или DVD-диска, если хотите установить новую операционную систему или восстановить систему из резервной копии.
2. Оверклокинг процессора
Некоторые модели ноутбуков HP имеют возможность изменять настройки процессора в BIOS. Это позволяет повысить его рабочую частоту и увеличить производительность системы. Однако оверклокинг процессора может привести к перегреву и снижению стабильности работы ноутбука, поэтому следует быть осторожным при использовании этой функции.
3. Настройка портов и устройств
BIOS также позволяет настраивать различные порты и устройства на ноутбуке, например, USB-порты, Wi-Fi-адаптеры, звуковую карту и т. д. Вы можете включать или отключать определенные устройства, менять порядок их работы или настраивать их параметры.
4. Обновление BIOS
Включение BIOS также необходимо для обновления его до последней версии. Обновление BIOS может улучшить совместимость с новым аппаратным обеспечением, решить проблемы совместимости софта и апгрейднуть функциональность ноутбука. Однако следует быть особенно внимательным при обновлении BIOS, так как неправильный процесс может привести к неприятным последствиям, включая поломку компьютера.
Включение BIOS на ноутбуке HP очень простое действие. Обычно необходимо нажать определенную клавишу (например, F10 или F12) при включении компьютера. Ваш ноутбук может иметь свои собственные инструкции, поэтому рекомендуется обратиться к руководству пользователя или посетить веб-сайт производителя для получения подробной информации о включении BIOS на вашей модели HP ноутбука.
Защита и безопасность
Защита и безопасность являются важными аспектами работы с компьютером. Настройки BIOS могут предоставить некоторые возможности для повышения безопасности и защиты вашего ноутбука HP. В BIOS вы можете настроить различные параметры безопасности, установить пароль для входа в систему и активировать функции защиты данных.
Ниже приведены некоторые основные меры для обеспечения безопасности через BIOS на ноутбуке HP:
- Установка пароля BIOS: Вы можете установить пароль на BIOS, чтобы предотвратить несанкционированный доступ к настройкам системы. Введите пароль и убедитесь, что он надежный и запоминается только вами. Это поможет защитить ваши данные и устройство от несанкционированного доступа.
- Активация функции Secure Boot: Функция Secure Boot позволяет компьютеру загружаться только с проверенной и подписанной операционной системой. Это помогает защитить ваш ноутбук от вредоносных программ и несанкционированного доступа. Убедитесь, что функция Secure Boot активирована в настройках BIOS.
- Обновление BIOS: Регулярное обновление BIOS помогает исправить ошибки, улучшить производительность и устранить уязвимости безопасности. Проверяйте наличие обновлений BIOS на официальном сайте производителя ноутбука HP и следуйте инструкциям для их установки.
- Настройка пароля для входа в систему: Помимо пароля BIOS, вы также можете установить пароль для входа в операционную систему Windows 10. Защитите свои личные данные и предотвратите несанкционированный доступ, установив надежный пароль для вашей учетной записи.
- Включение аппаратного шифрования: Если ваш ноутбук HP поддерживает, вы можете включить аппаратное шифрование для защиты важных данных на уровне жесткого диска. Это предотвращает чтение данных без правильного ключа шифрования.
Всегда помните, что безопасность является непрерывным процессом. Помимо настроек BIOS, всегда следуйте базовым мерам безопасности, таким как регулярное обновление операционной системы, установка антивирусного программного обеспечения и работа с надежными паролями.
Возможность настройки аппаратного обеспечения
BIOS (Basic Input/Output System) представляет собой программное обеспечение, которое отвечает за инициализацию и настройку аппаратного обеспечения компьютера при его включении. В BIOS можно изменять различные настройки аппаратуры, такие как порядок загрузки устройств, разгон процессора, установка пароля и многое другое.
Для доступа к BIOS на ноутбуке HP с установленной операционной системой Windows 10 необходимо выполнить следующие действия:
- Перезагрузите ноутбук и нажмите клавишу «F10» или «Esc» во время его запуска. Обычно на экране будет отображаться соответствующее сообщение о том, какая клавиша нужна для доступа к BIOS.
- После входа в BIOS вы увидите различные разделы, в которых можно настроить аппаратное обеспечение. Навигация по BIOS осуществляется с помощью клавиш со стрелками на клавиатуре. Для выбора определенного раздела или параметра используйте клавишу «Enter».
- При необходимости вы можете изменить параметры, такие как порядок загрузки, включение или отключение определенных устройств, разгон процессора и т. д. Изменения в BIOS можно сделать с помощью клавиш «Page Up» и «Page Down», либо с помощью клавиш «вверх» и «вниз». После внесения изменений сохраните их, выбрав соответствующий пункт в меню. Обычно это делается с помощью клавиши «F10» или «Esc».
- После сохранения изменений ноутбук будет перезагружен с учетом новых настроек BIOS.
Важно: Будьте осторожны при внесении изменений в BIOS, так как неправильная настройка может привести к непредсказуемым последствиям и даже к поломке аппаратного обеспечения. Поэтому рекомендуется изменять настройки BIOS только в случае необходимости и с предварительным изучением информации о том, какие параметры безопасны для изменения.
Возможность настройки аппаратного обеспечения через BIOS на ноутбуке HP под управлением операционной системы Windows 10 позволяет оптимизировать работу устройства в соответствии с вашими потребностями, установить дополнительные параметры безопасности и повысить общую производительность системы.
Откат к предыдущей версии BIOS
Во время обновления BIOS на ноутбуке HP некоторые пользователи могут столкнуться с проблемами, вызванными новой версией BIOS. В таких случаях возможно понадобится откатиться к предыдущей версии BIOS. Ниже представлены инструкции по откату BIOS на Windows 10 на ноутбуке HP.
- Перейдите на официальный сайт поддержки HP.
- На странице поддержки введите модель своего ноутбука в поле поиска и нажмите Enter.
- Перейдите на страницу загрузок для выбранной модели ноутбука.
- Найдите секцию «BIOS» или «Firmware» и откройте ее.
- Прокрутите список драйверов BIOS вниз, чтобы найти предыдущую версию BIOS.
- Щелкните по названию предыдущей версии BIOS, чтобы открыть страницу загрузки.
- На странице загрузки нажмите кнопку «Скачать» или «Download», чтобы сохранить предыдущую версию BIOS на ваш компьютер.
- По завершении загрузки запустите установщик BIOS, который вы только что скачали.
- Следуйте инструкциям на экране, чтобы установить предыдущую версию BIOS.
- После завершения установки перезагрузите ноутбук.
- Вход в BIOS может быть разным для разных моделей ноутбуков HP, поэтому следуйте инструкциям на экране для входа в BIOS.
- Проверьте, что предыдущая версия BIOS была успешно установлена.
По завершении отката BIOS не забудьте проверить работоспособность вашего ноутбука и удостовериться, что проблема, вызванная новой версией BIOS, была устранена.
Шаги по включению BIOS на ноутбуке HP под Windows 10
Включение BIOS (Basic Input/Output System) на ноутбуке HP под управлением операционной системы Windows 10 может потребоваться для настройки различных параметров системы или установки других операционных систем. Вот шаги, которые помогут вам включить BIOS на ноутбуке HP под Windows 10:
- Начните с выключенного ноутбука HP.
- Затем включите его, нажав кнопку питания.
- Как только появится логотип HP, нажмите клавишу F10 на клавиатуре.
- Это откроет BIOS ноутбука HP.
- В рабочем окне BIOS вы можете использовать клавиши со стрелками на клавиатуре, чтобы перемещаться по меню и выбирать нужные параметры.
- Чтобы сохранить изменения, выполните следующие действия:
- Нажмите клавишу F10, чтобы открыть меню «File» (Файл).
- Выберите «Save Changes and Exit» (Сохранить изменения и выйти) и нажмите клавишу Enter.
- Подтвердите свое действие, выбрав «Yes» (Да) и нажав клавишу Enter.
- Ваш ноутбук HP перезагрузится с сохраненными изменениями.
Теперь вы знаете, как включить BIOS на ноутбуке HP под операционной системой Windows 10. Помните, что на разных моделях HP может быть немного отличающаяся последовательность действий, поэтому, если указанные выше шаги не сработали, обратитесь к документации или поддержке HP для получения более точной информации.
Перезагрузка ноутбука
Чтобы перезагрузить ноутбук, выполните следующие шаги:
-
Сохраните все открытые документы и приложения.
-
Закройте все программы и окна.
-
Щелкните правой кнопкой мыши по кнопке «Пуск» в левом нижнем углу экрана.
-
В открывшемся контекстном меню выберите «Перезагрузить» или «Выключить».
-
Если вы выбрали «Перезагрузить», ноутбук автоматически перезагрузится.
-
Если вы выбрали «Выключить», ноутбук остановится и вы сможете включить его снова, нажав кнопку питания.
Не забывайте перезагружать ноутбук регулярно, чтобы обновления и изменения вступили в силу и система работала стабильно.
Нажатие определенной клавиши при загрузке
Для включения BIOS на ноутбуке HP под управлением Windows 10 необходимо нажать определенную клавишу при загрузке компьютера. Это позволит вам получить доступ к настройкам BIOS и внести нужные изменения.
Чтобы включить BIOS на ноутбуке HP, следуйте инструкциям ниже:
- Включите или перезагрузите ноутбук HP.
- Начните нажимать клавишу F10 сразу после появления логотипа HP на экране. Необходимо нажимать клавишу несколько раз, пока не откроется BIOS.
- Если клавиша F10 не работает, попробуйте другие клавиши, такие как F1, F2, Del или Esc. В некоторых моделях ноутбуков HP может быть использована иная клавиша для входа в BIOS.
- Как только откроется BIOS, вы сможете вносить изменения в настройки, такие как порядок загрузки, включение или отключение устройств, настройка системных параметров и т. д.
- После завершения настройки BIOS сохраните изменения и выйдите из BIOS. Обычно это делается путем выбора опции «Save and Exit» (Сохранить и выйти) или похожей на нее.
Убедитесь, что вы следуете инструкциям внимательно, поскольку внесение неправильных изменений в настройки BIOS может вызвать проблемы с работой ноутбука HP.
Если вы не уверены в том, какие изменения нужно внести в BIOS или опасаетесь сделать что-то неправильно, лучше проконсультируйтесь с технической поддержкой или обратитесь к поиску специализированной помощи.
Появление BIOS меню и доступ к настройкам
BIOS (Basic Input/Output System) является программным обеспечением, которое отвечает за основные функции и настройки компьютера. Для доступа к настройкам BIOS на ноутбуке HP под управлением Windows 10 необходимо выполнить следующие шаги:
- Перезагрузите ноутбук и дождитесь загрузки системы.
- Нажмите клавишу F10 или Esc, чтобы войти в BIOS меню. Обычно это сообщение отображается на экране при загрузке компьютера.
- Выберите вкладку «System Configuration» (Конфигурация системы) или аналогичную.
- Найдите опцию «Boot Options» (Опции загрузки) или аналогичную.
- Выберите настройку «UEFI Firmware Settings» (Настройки UEFI-программного обеспечения) или аналогичную.
- Нажмите клавишу Enter, чтобы открыть настройки UEFI.
Теперь у вас есть доступ к BIOS настройкам на ноутбуке HP под управлением Windows 10. Обратите внимание, что точные названия и расположение опций могут варьироваться в зависимости от модели ноутбука. Рекомендуется быть осторожным при изменении настроек BIOS, так как неправильные настройки могут повлиять на работу компьютера.
Вопрос-ответ:
Как включить BIOS на ноутбуке HP?
Чтобы включить BIOS на ноутбуке HP, вам нужно перезагрузить компьютер и затем нажать определенную клавишу или комбинацию клавиш перед тем, как появится логотип HP. Обычно это клавиша F10, F2 или Del. После этого вы попадете в меню BIOS, где сможете внести необходимые изменения в настройки.
Как узнать, какая клавиша включает BIOS на ноутбуке HP?
Клавиша для включения BIOS может быть разной для разных моделей ноутбуков HP. Однако наиболее распространенными клавишами являются F10, F2 и Del. Чтобы узнать конкретную клавишу для вашей модели, вы можете посмотреть документацию к ноутбуку или выполнить поиск в Интернете, указав модель вашего ноутбука HP.