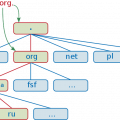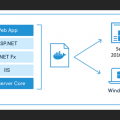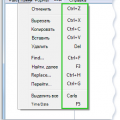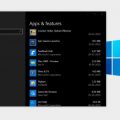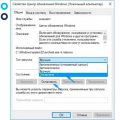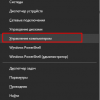WinRM (Windows Remote Management) представляет собой службу управления удаленными операционными системами, которая позволяет администраторам удаленно управлять серверами с помощью командной строки или сценариев.
Настройка WinRM на Windows Server 2019 — важный шаг для обеспечения удобного и безопасного удаленного управления сервером. Благодаря WinRM, администраторы могут выполнять различные задачи, такие как управление пользователями, установка программного обеспечения и мониторинг сервера, не покидая своего рабочего места.
Процесс настройки WinRM на Windows Server 2019 не сложен, но требует выполнения нескольких шагов. В этом подробном руководстве мы рассмотрим каждый из этих шагов, начиная от установки службы до настройки правил безопасности для защиты соединения.
Следуя этому руководству, вы сможете успешно настроить WinRM на Windows Server 2019 и использовать удаленное управление для выполнения всех необходимых задач с максимальным удобством и безопасностью.
Что такое WinRM
WinRM (Windows Remote Management) — это служба управления удаленными хостами, разработанная для операционных систем Windows. Она позволяет администраторам управлять удаленными компьютерами и серверами, выполнять различные действия и настраивать систему на удаленных компьютерах с помощью команд и сценариев.
WinRM позволяет подключаться к удаленным компьютерам через различные протоколы, такие как HTTP или HTTPS, и обмениваться данными между клиентом и сервером при помощи веб-службы. Это делает возможным удаленное управление системой с помощью командной строки или скриптов.
WinRM может использоваться для администрирования нескольких компьютеров с помощью одной командной строки или сценария, что позволяет существенно упростить и автоматизировать процесс управления большими сетями. Он также обеспечивает безопасное подключение и шифрование данных, передаваемых между клиентом и сервером.
WinRM является неотъемлемой частью серверной версии Windows и может быть использован для удаленного управления различными службами и компонентами, такими как программное обеспечение, сетевые настройки, службы безопасности и другие.
Преимущества использования WinRM на Windows Server 2019
WinRM (Windows Remote Management) представляет собой мощный инструмент, который позволяет удаленно управлять компьютерами, работающими на операционных системах Windows Server 2019. Вот несколько преимуществ, которые делают WinRM неотъемлемой частью инфраструктуры сервера:
-
Удобное удаленное управление: С помощью WinRM вы можете управлять несколькими серверами одновременно, не выходя из своего рабочего места. Вам не придется физически находиться рядом с сервером или подключаться к нему через RDP (Remote Desktop Protocol).
-
Безопасность: WinRM поддерживает шифрование данных, что обеспечивает безопасную передачу информации между удаленными компьютерами. Вы сможете управлять серверами, не беспокоясь о потенциальных угрозах безопасности.
-
Автоматизация: С помощью WinRM вы можете автоматизировать выполнение повторяющихся задач на серверах. Вы сможете создать скрипты или использовать существующие инструменты для удаленного управления серверами с минимальным участием человека.
-
Расширенные возможности: WinRM предоставляет широкий набор функций и возможностей для удаленного управления Windows Server 2019. Вы сможете выполнять такие действия, как настройка служб, установка программ, мониторинг ресурсов и применение изменений в реальном времени.
-
Интеграция с другими инструментами: WinRM интегрируется с другими инструментами и службами, такими как PowerShell, System Center, Active Directory. Это позволяет вам более эффективно использовать инструментарий и автоматизировать процессы управления серверами.
Использование WinRM на Windows Server 2019 значительно упрощает удаленное управление серверами и позволяет достичь большей гибкости и эффективности в работе с инфраструктурой. Этот инструмент необходим для системных администраторов, которые хотят быть более продуктивными и уверенными в своем управлении серверами.
Установка WinRM на Windows Server 2019
WinRM (Windows Remote Management) – это служба управления удаленными компьютерами и серверами, которая позволяет выполнять дистанционные команды и управлять настройками удаленных устройств на операционной системе Windows Server 2019.
Установка WinRM на Windows Server 2019 довольно проста и займет всего несколько минут. Вот пошаговое руководство:
- Откройте «Диспетчер сервера», нажав правой кнопкой мыши на кнопку «Start» и выбрав «Диспетчер сервера» в контекстном меню.
- В «Диспетчере сервера» выберите «Добавить роли и компоненты» в левой панели.
- В мастере установки выберите «Службы ролями или компонентами», затем нажмите «Далее».
- Выберите ваш сервер из списка или оставьте выбор по умолчанию и нажмите «Далее».
- В разделе «Роли» найдите «Удаленный доступ», выберите «Служба удаленного управления» и нажмите «Далее».
- На странице «Роли удаленного доступа» необходимо выбрать «Web-сервер (IIS)» и «PowerShell»; устанавливаются и управляются с помощью средства конфигурации IIS (версии 6 или выше).
- Нажмите «Далее» во всех последующих окнах, чтобы принять предлагаемые параметры по умолчанию.
- Измените имя службы WinRM, если нужно, и нажмите «Добавить».
- Установка и настройка WinRM на Windows Server 2019 будет завершена.
Теперь вы можете использовать WinRM для удаленного управления вашим сервером и выполнения команд на удаленных устройствах.
Обратите внимание, что WinRM требует правильной настройки брандмауэра, чтобы обеспечить безопасное приемлемое удаленное управление. Перед использованием WinRM убедитесь, что соединение защищено и настроено правильно.
Проверка установленной версии WinRM
WinRM (Windows Remote Management) является протоколом управления удаленными компьютерами в операционной системе Windows. Он позволяет удаленно управлять и настраивать компьютеры, используя команды PowerShell или другие инструменты управления.
Чтобы проверить, установлена ли версия WinRM на вашем сервере Windows Server 2019, выполните следующие шаги:
- Откройте командную строку или PowerShell, используя учетную запись администратора.
- Введите следующую команду:
winrm get winrm/config/Service
Результат команды будет содержать информацию о текущей конфигурации WinRM, включая версию.
Пример результатов команды:
| Type | Name | Value |
| System.String | AllowUnencrypted | true |
| System.String | Auth |
|
| System.String | … | … |
| System.String | … | … |
| System.String | … | … |
| System.String | … | … |
| System.String | ProtocolVersion | 2.3 |
Как видно из примера, ProtocolVersion равна 2.3, что означает установленную версию WinRM.
Теперь вы знаете, как проверить установленную версию WinRM на сервере Windows Server 2019.
Установка WinRM на Windows Server 2019
WinRM (Windows Remote Management) – это служба управления удаленными компьютерами Windows. Она позволяет администраторам управлять удаленными компьютерами через сеть.
Для установки WinRM на Windows Server 2019 следуйте инструкциям ниже:
- Откройте командную строку.
- Введите команду
winrm quickconfigи нажмите Enter. - Вы увидите сообщение: «WinRM service is already running on this machine». Это означает, что служба уже установлена.
- Введите команду
winrm set winrm/config/service @{AllowUnencrypted="true"}и нажмите Enter. Это позволит использовать незашифрованные подключения для удаленных команд. - Введите команду
winrm set winrm/config/service/auth @{Basic="true"}и нажмите Enter. Это разрешит аутентификацию по протоколу HTTP Basic. - Введите команду
winrm set winrm/config/client/auth @{Basic="true"}и нажмите Enter. Это разрешит аутентификацию клиента по протоколу HTTP Basic. - Введите команду
winrm set winrm/config/winrs @{AllowRemoteShellAccess="true"}и нажмите Enter. Это разрешит удаленный доступ к командной оболочке. - Выполните команду
gpupdate /force, чтобы обновить групповые политики.
После завершения этих шагов WinRM будет установлен и настроен на Windows Server 2019. Теперь вы можете управлять удаленными компьютерами через сеть с помощью WinRM.
Использование командной строки для установки WinRM
WinRM (Windows Remote Management) — это интерфейс управления удаленными компьютерами на базе операционной системы Windows. Для установки и настройки WinRM на Windows Server 2019 можно использовать командную строку.
Для начала установки WinRM нужно запустить командную строку с повышенными привилегиями (от имени администратора).
Шаги по установке WinRM с использованием командной строки:
- Откройте командную строку с повышенными привилегиями (от имени администратора).
- Введите команду powershell для перехода в режим PowerShell.
- В режиме PowerShell введите команду Enable-PSRemoting для включения поддержки удаленного управления.
- Команда Enable-PSRemoting создаст задачу планировщика, которая будет запускать службы WinRM при каждом запуске компьютера.
- Далее введите команду Set-Item WSMan:\localhost\Client\TrustedHosts -Value <IP_адрес_удаленного_компьютера>, где <IP_адрес_удаленного_компьютера> — это IP-адрес компьютера, с которого вы хотите управлять через WinRM.
- Ввод данной команды позволяет настроить список доверенных хостов, с которых будут приниматься соединения по протоколу WinRM.
- Если вы хотите разрешить соединение с любого хоста, введите команду Set-Item WSMan:\localhost\Client\TrustedHosts -Value *.
- Для проверки правильности установки и настройки WinRM введите команду Test-WSMan. Если все настроено корректно, будет выведено сообщение об успешном соединении.
Теперь WinRM на Windows Server 2019 настроен и готов к удаленному управлению.
Использование графического интерфейса для установки WinRM
Graphical User Interface (GUI), или графический интерфейс пользователя, является одним из способов установки и настройки службы WinRM на сервере Windows Server 2019. Графический интерфейс обеспечивает простой и понятный способ выполнения этой задачи, особенно для тех, кто не имеет опыта работы с командной строкой или предпочитает использовать оконный интерфейс.
Вот пошаговое руководство по использованию графического интерфейса для установки и настройки WinRM на Windows Server 2019:
- Откройте меню «Пуск» и выберите «Серверные менеджеры».
- В меню «Инструменты» выберите «Сервисы WinRM».
- В открывшемся окне «Сервисы WinRM» вы увидите список служб WinRM, доступных для установки и настройки.
- Выберите службу WinRM, с которой вы хотите работать, и щелкните правой кнопкой мыши.
- В появившемся контекстном меню выберите «Свойства».
- В открывшемся окне «Свойства службы WinRM» вы можете настроить различные параметры, такие как тип запуска, автозапуск, автоматическое восстановление и другие.
- Щелкните по кнопке «Применить» или «ОК», чтобы сохранить изменения.
- После завершения настройки службы WinRM, вы можете закрыть окно «Свойства службы WinRM» и вернуться к работе на сервере Windows Server 2019.
Использование графического интерфейса для установки и настройки WinRM предоставляет простой и интуитивно понятный способ работы с этой службой. Однако, у вас должны быть соответствующие права доступа и роли администратора для выполнения этих действий. Если вы не имеете необходимых прав, вам придется обратиться к администратору системы для получения соответствующих разрешений и помощи.
Конфигурация WinRM на Windows Server 2019
WinRM (Windows Remote Management) — это служба управления удаленным доступом в операционной системе Windows. Она позволяет администраторам управлять удаленными компьютерами с помощью командной строки или сценариев PowerShell. Чтобы настроить WinRM на Windows Server 2019, выполните следующие шаги:
- Откройте командную строку как администратор. Чтобы открыть командную строку как администратор, нажмите правой кнопкой мыши на значок командной строки в меню «Пуск» и выберите «Запуск от имени администратора».
- В командной строке введите следующую команду:
winrm quickconfig. Эта команда запустит мастер конфигурации WinRM и настроит WinRM так, чтобы он был доступен для удаленного управления. - Ответьте «y» на вопросы мастера конфигурации: Мастер конфигурации WinRM будет задавать вам несколько вопросов, на которые вы должны ответить «y» (yes). Вопросы могут включать включение службы WinRM, настройку исключений в брандмауэре и создание базовой настройки безопасности.
- Проверьте, что WinRM настроен корректно: Вы можете проверить, что WinRM настроен корректно, запустив следующую команду в командной строке:
winrm get winrm/config. Эта команда покажет текущую конфигурацию WinRM.
Теперь WinRM настроен и готов для удаленного управления на Windows Server 2019. Вы можете использовать PowerShell или другие инструменты управления удаленными компьютерами, чтобы управлять сервером с помощью WinRM.
Проверка текущей конфигурации WinRM
Перед тем как начать настраивать WinRM, важно убедиться, что текущая конфигурация на сервере удовлетворяет требованиям и работает корректно. Для этого можно выполнить следующие шаги:
- Откройте командную строку с правами администратора.
- Введите команду
winrm quickconfigи нажмите Enter.
Эта команда запустит скрипт, который проверит и настроит текущую конфигурацию WinRM на сервере. Во время выполнения скрипта вам могут задаваться вопросы о дополнительной настройке. Ответьте на них согласно вашим требованиям и требованиям вашей сети.
После выполнения команды winrm quickconfig вы получите сообщение о том, что WinRM был настроен успешно или что уже настроен.
Для дополнительной проверки можно выполнить команду winrm get winrm/config, которая позволит получить текущую конфигурацию WinRM. Результат будет представлен в виде таблицы с настройками WinRM, такими как порт, аутентификация и разрешения доступа.
Теперь вы можете быть уверены, что на сервере настроена и работает конфигурация WinRM, что позволит вам приступить к настройке подключения к серверу удаленно. Если вам понадобится изменить конфигурацию WinRM в будущем, вы можете использовать команду winrm set winrm/config ... с соответствующими параметрами.
Настройка основных параметров WinRM
WinRM (Windows Remote Management) — это служба управления удаленными компьютерами Windows. Она позволяет администраторам управлять удаленными серверами с помощью командной строки или скриптов.
Для настройки основных параметров WinRM на Windows Server 2019 выполните следующие шаги:
- Откройте командную строку с правами администратора.
- Введите команду winrm quickconfig и нажмите Enter.
- Следуйте инструкциям в командной строке для включения службы WinRM.
- Введите команду winrm set winrm/config/client @{TrustedHosts=»*»} и нажмите Enter.
- Подтвердите изменения, введя «y» в командной строке и нажав Enter.
- Теперь основные параметры WinRM настроены и готовы к использованию.
После настройки основных параметров WinRM вы можете управлять удаленными серверами с помощью командлетов PowerShell или других утилит.
Важно помнить, что использование WinRM может представлять определенные риски без должной настройки безопасности. Рекомендуется ограничить доступ к WinRM только для доверенных узлов с помощью параметра TrustedHosts.
В данной статье был рассмотрен базовый процесс настройки основных параметров WinRM на Windows Server 2019. Дополнительные параметры и функциональность WinRM можно изучить в документации Microsoft.
Настройка адреса прослушивания и порта WinRM
WinRM (Windows Remote Management) — это протокол удаленного управления в Windows, который позволяет выполнить команды и получить доступ к ресурсам удаленной системы. Для того чтобы WinRM работал, необходимо настроить адрес прослушивания и порт.
Для начала необходимо открыть командную строку с правами администратора. Нажмите ПКМ по кнопке «Пуск» и выберите «Командная строка (администратор)».
- Введите команду
winrm enumerate winrm/config/listenerдля просмотра текущих настроек прослушивания WinRM. - Найдите секцию
Listener, в которой указан прослушивающий адрес (Address) и порт (Port). По умолчанию, адрес прослушивания установлен на «any» (все сетевые интерфейсы), а порт установлен на 5985 для протокола HTTP и 5986 для протокола HTTPS. - Вы можете изменить адрес прослушивания, указав конкретный IP-адрес или интерфейс, на котором должен работать WinRM. Для этого в командной строке введите команду
winrm set winrm/config/listener?Address=<IP адрес или интерфейс>. Например, если вы хотите, чтобы WinRM прослушивал только IP-адрес 192.168.1.10, введите командуwinrm set winrm/config/listener?Address=192.168.1.10. - Также вы можете изменить порт прослушивания, указав другой номер порта. Введите команду
winrm set winrm/config/listener?Port=<номер порта>. Например, если вы хотите установить порт прослушивания 5000, введите командуwinrm set winrm/config/listener?Port=5000. - После внесения изменений, выполните команду
winrm restartдля перезапуска службы WinRM с новыми настройками.
После настройки адреса прослушивания и порта WinRM, вы сможете удаленно управлять вашим сервером с помощью WinRM.
Настройка авторизации для удаленного доступа
Для настройки авторизации для удаленного доступа к Windows Server 2019 необходимо выполнить следующие шаги:
- Установите SSL-сертификат:
- Откройте порты WinRM в брандмауэре:
- Настройте локальные группы:
- Откройте «Локальные Пользователи и Группы» через «Панель управления» -> «Учетные записи пользователей» -> «Управление файлами» -> «Управление локальными пользователями и группами».
- В директории выберите «Группы» -> «Remote Management Users».
- Нажмите правой кнопкой мыши на «Remote Management Users» и выберите «Свойства».
- В окне «Свойства» нажмите на кнопку «Добавить».
- Введите имя пользователя или группы, которых нужно добавить, и нажмите кнопку «Проверить имена».
- Выберите нужные учетные записи и нажмите «ОК».
- Повторите эти шаги для групп «Remote Desktop Users» и «Administrators».
- Настройте правила авторизации WinRM:
- Настройте SSL-сертификат для HTTPS:
Перед настройкой доступа через WinRM рекомендуется установить SSL-сертификат на сервере. Это повышает безопасность и шифрует передаваемые данные. Вы можете использовать самоподписанный сертификат или приобрести коммерческий сертификат у авторизованного удостоверяющего центра.
Чтобы разрешить удаленный доступ к серверу через протокол WinRM, необходимо открыть соответствующие порты в брандмауэре. Откройте порты 5985 и 5986 для протоколов HTTP и HTTPS соответственно. Для этого выполните следующие команды в командной строке:
netsh advfirewall firewall add rule name="WinRM-HTTP" dir=in localport=5985 protocol=TCP action=allow
netsh advfirewall firewall add rule name="WinRM-HTTPS" dir=in localport=5986 protocol=TCP action=allow
Для управления доступом к WinRM серверу необходимо настроить локальные группы пользователей. Вы можете добавить пользователей или группы в следующие группы: «Remote Management Users» (Пользователи удаленного управления), «Remote Desktop Users» (Пользователи удаленного рабочего стола) и «Administrators» (Администраторы). Для этого выполните следующие действия:
Для управления доступом к WinRM серверу необходимо настроить правила авторизации. Для этого выполните следующие команды:
winrm create winrm/config/listener?Address=*+Transport=HTTP
winrm create winrm/config/listener?Address=*+Transport=HTTPS
winrm set winrm/config/service/auth @{Basic="true"}
Если вы установили SSL-сертификат, необходимо настроить его использование для протокола HTTPS в WinRM. Для этого выполните следующую команду:
winrm set winrm/config/service @{CertificateThumbprint="thumbprint"}
Замените «thumbprint» на отпечаток вашего SSL-сертификата.
После выполнения всех этих шагов вы должны успешно настроить авторизацию для удаленного доступа через WinRM на Windows Server 2019.
Вопрос-ответ:
Что такое WinRM и зачем он нужен на Windows Server 2019?
WinRM (Windows Remote Management) — это служба, которая позволяет удаленно управлять компьютерами под управлением операционной системы Windows. На Windows Server 2019 WinRM необходим для настройки удаленного управления сервером через PowerShell или другие средства.
Как настроить WinRM на Windows Server 2019?
Настройка WinRM на Windows Server 2019 включает несколько шагов: 1. Установка службы WinRM. 2. Настройка конфигурации WinRM (например, определение порта и SSL-сертификата). 3. Открытие порта в брандмауэре. 4. Настройка учетных данных для удаленного подключения. Подробное руководство с пошаговыми инструкциями можно найти <ссылка на статью>.
Как проверить работоспособность WinRM после настройки?
Проверить работоспособность WinRM на Windows Server 2019 можно с помощью команды Test-WSMan. Эта команда отправит тестовый запрос на службу WinRM и вернет результат (например, успешное подключение или ошибку). Также можно попробовать подключиться к удаленному серверу с помощью PowerShell или других средств управления и выполнить несколько команд для проверки функциональности.
Как изменить конфигурацию WinRM на Windows Server 2019?
Чтобы изменить конфигурацию WinRM на Windows Server 2019, необходимо отредактировать файл конфигурации wsman: <путь к файлу>. В этом файле можно изменить различные параметры, такие как порт, SSL-сертификат, учетные данные и другие. После внесения изменений необходимо перезапустить службу WinRM для применения новых настроек.
Можно ли настроить WinRM на Windows Server 2019 без использования командной строки?
Да, настройку WinRM на Windows Server 2019 можно выполнить с использованием GUI (графического интерфейса). Для этого нужно открыть «Управление сервером», выбрать «Средства» и «Локальные политики безопасности». Затем необходимо перейти в раздел «Компоненты Windows» и выбрать «Службы управления удаленным» (включая WinRM). Здесь можно изменить различные настройки службы и применить их без использования командной строки.
В чем разница между HTTP и HTTPS протоколами для настройки WinRM?
Разница между HTTP и HTTPS протоколами для настройки WinRM заключается в безопасности передаваемых данных. HTTP — незащищенный протокол, данные передаются в открытом виде. HTTPS — защищенный протокол, данные передаются в зашифрованном виде с использованием SSL-сертификата. Для настройки WinRM с использованием HTTPS необходимо настроить SSL-сертификат на сервере.