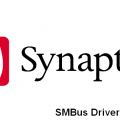Драйверы играют важную роль в работе операционной системы Windows 10, они позволяют устройствам, таким как принтеры, сканеры, видеокарты и звуковые карты, работать правильно и эффективно. Поэтому важно регулярно обновлять драйверы для улучшения производительности компьютера и предотвращения возможных ошибок.
В этой статье мы расскажем вам о том, как настроить обновление драйверов в Windows 10. Мы предоставим пошаговую инструкцию, которая поможет вам выполнить эту задачу без особых усилий.
Прежде всего, важно понимать, что Windows 10 имеет встроенные средства для обновления драйверов. Она может автоматически искать и загружать последние версии драйверов из Интернета. Однако, если вы хотите иметь больше контроля над процессом и проверить каждое обновление, у вас есть несколько вариантов.
Вариант 1: Вы можете вручную обновить драйверы устройств, перейдя в «Устройства и принтеры» в Панели управления. Для этого щелкните правой кнопкой мыши на конкретном устройстве, выберите «Свойства» и перейдите на вкладку «Драйвер». Затем выберите «Обновить драйвер» и следуйте инструкциям на экране.
Как обновить драйверы в Windows 10: подробная инструкция
Обновление драйверов в операционной системе Windows 10 может быть важным шагом для исправления ошибок, улучшения производительности или добавления новых функций. В этой подробной инструкции объясняется, как обновить драйверы в Windows 10.
- Проверка наличия обновлений драйверов:
- Щелкните правой кнопкой мыши по кнопке «Пуск» в левом нижнем углу экрана и выберите «Диспетчер устройств».
- В диспетчере устройств найдите и раскройте категорию, соответствующую устройству, драйверы для которого вы хотите обновить.
- Щелкните правой кнопкой мыши по устройству и выберите «Обновить драйвер».
- Выберите опцию «Автоматический поиск обновленного программного обеспечения драйвера».
- Ожидайте завершения процесса поиска обновлений.
- Скачивание драйверов с официального сайта:
- Узнайте точную модель устройства, драйверы для которого вы хотите обновить.
- Откройте веб-браузер и перейдите на официальный сайт производителя устройства.
- Найдите раздел «Поддержка» или «Драйверы и загрузки».
- Укажите модель устройства и операционную систему (Windows 10) для получения списка доступных драйверов.
- Скачайте последнюю версию драйвера, соответствующую вашей операционной системе.
- Установка скачанных драйверов:
- Откройте папку, в которую были сохранены скачанные драйверы.
- Найдите установочный файл драйвера (обычно с расширением .exe) и дважды щелкните по нему.
- Следуйте инструкциям мастера установки драйвера.
- После завершения установки перезагрузите компьютер, чтобы изменения вступили в силу.
- Проверка работоспособности обновленных драйверов:
- Проверьте функциональность устройства, для которого был обновлен драйвер.
- Если возникли проблемы после установки нового драйвера, попробуйте повторить процесс обновления или восстановить предыдущую версию драйвера.
Перед началом процесса обновления рекомендуется проверить наличие доступных обновлений драйверов.
Если обновления драйверов не были найдены с помощью автоматического поиска, их можно скачать с официального сайта производителя устройства.
После скачивания драйверов с официального сайта производителя, их нужно установить в Windows 10.
После обновления драйверов рекомендуется проверить, работают ли они должным образом в Windows 10.
Следуя этой подробной инструкции, пользователь сможет обновить драйверы в операционной системе Windows 10 без проблем.
Почему важно обновлять драйверы в Windows 10?
Драйверы — это программное обеспечение, которое позволяет операционной системе Windows 10 взаимодействовать с аппаратным обеспечением компьютера, таким как принтеры, видеокарты, звуковые карты и другие устройства. Обновление драйверов в Windows 10 необходимо, чтобы обеспечить стабильную работу системы, улучшить производительность и исправить возможные ошибки и проблемы.
Вот несколько основных причин, почему важно обновлять драйверы в Windows 10:
- Улучшение производительности: Обновленные драйверы могут содержать оптимизации и исправления, которые улучшат производительность вашего компьютера. Например, обновление драйвера графической карты может увеличить скорость и качество отображения изображений и видео.
- Исправление ошибок и проблем: В процессе использования компьютера могут возникать различные ошибки и проблемы, связанные с аппаратным обеспечением. Обновление драйверов может исправить эти проблемы и обеспечить стабильную работу системы. Например, обновление драйвера звуковой карты может исправить шумы или проблемы с звуком.
- Совместимость с новым оборудованием и операционными системами: Новое оборудование и операционные системы могут требовать обновленные драйверы для полноценной работы. Обновление драйверов позволяет обеспечить совместимость и правильную работу новых устройств и операционных систем.
- Улучшение безопасности: Обновление драйверов также может включать исправления уязвимостей и улучшение безопасности вашей системы. Регулярное обновление драйверов помогает защитить ваш компьютер от вредоносных программ и атак.
Обновление драйверов в Windows 10 необходимо осуществлять регулярно. Вы можете использовать встроенный менеджер устройств или специальные программы для автоматического обновления драйверов. Помните, что перед обновлением драйверов рекомендуется создать точку восстановления системы, чтобы иметь возможность откатить изменения в случае проблем.
Улучшение производительности
Одним из ключевых аспектов поддержания производительности вашей системы Windows 10 является регулярное обновление драйверов. Обновление драйверов позволяет исправить ошибки и устранить проблемы, связанные с работой аппаратного обеспечения компьютера. В этом разделе мы рассмотрим несколько способов улучшить производительность вашей системы путем обновления драйверов.
1. Автоматическое обновление драйверов
Windows 10 предлагает функцию автоматического обновления драйверов, которая позволяет системе самостоятельно загружать и устанавливать самые последние версии драйверов. Для включения этой функции следуйте этим шагам:
- Откройте «Панель управления» и выберите «Система».
- Нажмите «Дополнительные параметры системы» в левой части окна.
- Перейдите на вкладку «Оборудование» и нажмите на кнопку «Параметры установки драйверов».
- Выберите опцию «Да, делать это автоматически» и сохраните изменения.
2. Ручное обновление драйверов
Если вы предпочитаете вручную обновлять драйверы, в Windows 10 есть функция, позволяющая искать и устанавливать обновления только для выбранных устройств. Чтобы воспользоваться этой функцией, выполните следующие действия:
- Откройте «Панель управления» и выберите «Устройства и принтеры».
- Выберите устройство, для которого вы хотите обновить драйвер, и щелкните правой кнопкой мыши.
- Выберите «Свойства» из контекстного меню и перейдите на вкладку «Оборудование».
- Нажмите на кнопку «Обновить драйвер» и следуйте инструкциям на экране, чтобы найти и установить обновленные драйверы.
3. Использование специальных программ
Существуют также специальные программы, которые помогают упростить процедуру обновления драйверов, такие как Driver Booster, Snappy Driver Installer и другие. Эти программы могут автоматически сканировать вашу систему на наличие устаревших драйверов и предлагать вам загрузить и установить последние версии.
Независимо от того, каким способом вы будете обновлять драйверы, помните о важности регулярного обновления. Обновление драйверов поможет улучшить производительность вашей системы и предотвратить возможные проблемы, связанные с несовместимостью оборудования и программного обеспечения.
Решение проблем совместимости
При обновлении драйверов в Windows 10 могут возникать проблемы совместимости, которые могут привести к неправильной работе устройств или даже к сбоям системы. В этом случае необходимо принять следующие меры:
- Проверьте совместимость драйвера. Убедитесь, что драйвер, который вы пытаетесь установить, совместим с вашей операционной системой (32-бит или 64-бит). Для этого проверьте спецификации вашего компьютера или устройства и загрузите соответствующий драйвер.
- Удалите старый драйвер и выполните чистую установку. Если текущий драйвер вызывает проблемы, рекомендуется удалить его перед установкой новой версии. Для этого откройте Менеджер устройств, найдите соответствующее устройство, щелкните правой кнопкой мыши и выберите «Удалить устройство». После этого перезагрузите компьютер и установите новый драйвер.
- Используйте инструмент совместимости. В некоторых случаях можно воспользоваться инструментом совместимости, предоставляемым производителем устройства или на сайте Microsoft. Этот инструмент поможет найти и установить правильный драйвер для вашей системы.
- Обновите операционную систему. Проверьте, установлены ли все доступные обновления для Windows 10. Некоторые проблемы совместимости могут быть решены с помощью установки последних обновлений операционной системы.
- Обратитесь в поддержку. Если все вышеперечисленные методы не помогли решить проблему совместимости, рекомендуется обратиться в техническую поддержку производителя устройства или в службу поддержки Microsoft. Они смогут предоставить индивидуальную помощь и рекомендации для вашей конкретной ситуации.
Следуя указанным рекомендациям, вы сможете решить проблемы совместимости при обновлении драйверов в Windows 10 и обеспечить стабильную работу вашего компьютера или устройств.
Получение новых функций и возможностей
Настройка обновления драйверов в Windows 10 позволяет пользователю получить новые функции, улучшенные возможности и исправления ошибок. Обновление драйверов обеспечивает более стабильную и безопасную работу компьютера, а также повышает производительность устройств.
Одной из главных причин обновления драйверов является расширение функционала устройства. Производители постоянно работают над улучшением своих продуктов и выпускают новые драйверы, которые добавляют новые функции или улучшают уже существующие. Например, драйвер звуковой карты может добавить поддержку новых аудиоформатов или улучшить качество звука.
Обновление драйверов также позволяет исправить ошибки и устранить проблемы, возникающие при работе устройства. Производители регулярно выпускают обновления драйверов, которые исправляют ошибки, связанные с совместимостью устройств, стабильностью работы и другими проблемами. Поэтому важно регулярно обновлять драйверы, чтобы избежать возможных проблем.
Более новые драйверы могут также повысить производительность устройств. Производители улучшают алгоритмы работы устройств, оптимизируют код и исправляют баги, что позволяет устройству работать быстрее и эффективнее. Таким образом, обновление драйверов может значительно повысить производительность компьютера или устройства.
Обновление драйверов в Windows 10 является важным шагом для обеспечения безопасности системы. Производители постоянно анализируют уязвимости своих устройств и регулярно выпускают обновления драйверов, которые закрывают эти уязвимости. Поэтому, обновление драйверов помогает защитить компьютер от возможных угроз и атак.
Для получения новых функций и возможностей, а также для улучшения производительности и безопасности устройств, рекомендуется регулярно обновлять драйверы в Windows 10. Существует несколько способов обновления драйверов, включая автоматическое обновление через Центр обновления Windows, скачивание драйверов с официальных сайтов производителей или использование специальных программ для обновления драйверов.
Как найти обновления драйверов в Windows 10:
Обновление драйверов в операционной системе Windows 10 может быть важным шагом для повышения производительности компьютера и восстановления работы некоторых устройств. В этом разделе будет рассмотрено, как найти и установить обновления драйверов в Windows 10.
- Перейдите в «Параметры» путем щелчка на пиктограмме «Пуск» в левом нижнем углу экрана и выберите «Параметры».
- В окне «Параметры» выберите раздел «Обновление и безопасность».
- В левой панели выберите «Windows Update».
- На странице «Windows Update» нажмите на кнопку «Проверить наличие обновлений».
- Windows начнет поиск доступных обновлений для вашей системы. Если обновления драйверов доступны, они будут отображены в списке обновлений.
Можно также отдельно искать обновления драйверов, следуя инструкциям ниже:
- Напишите в строке поиска на панели задач «Устройства и принтеры» и выберите соответствующую опцию в результатах поиска.
- В окне «Устройства и принтеры» найдите устройство, для которого вы хотите найти обновления драйверов, и щелкните правой кнопкой мыши на нем.
- Выберите «Свойства» и перейдите на вкладку «Оборудование».
- Нажмите на кнопку «Свойства устройства».
- На странице свойств устройства выберите вкладку «Драйвер» и выберите «Обновить драйвер».
- Выберите способ поиска драйверов: автоматический или ручной. Для автоматического обновления драйверов нажмите «Автоматический поиск обновленного программного обеспечения драйвера». Для ручного обновления драйверов выберите «Обзор моего компьютера на наличие программного обеспечения драйвера» и выберите папку с драйверами.
- Нажмите «Далее» и следуйте инструкциям на экране для установки обновления драйверов.
После установки обновлений драйверов в Windows 10 рекомендуется перезагрузить компьютер, чтобы изменения вступили в силу. Теперь вы знаете, как найти и установить обновления драйверов в операционной системе Windows 10.
Использование Панели управления
Панель управления в Windows 10 предоставляет удобный способ настройки обновления драйверов. Чтобы воспользоваться этой функцией, следуйте следующим шагам:
- Нажмите на кнопку «Пуск» в левом нижнем углу экрана.
- Выберите «Панель управления» в меню «Пуск».
- В открывшемся окне Панели управления выберите категорию «Устройства и принтеры».
- Найдите нужное устройство в списке установленных устройств и щелкните правой кнопкой мыши по его значку.
- В контекстном меню выберите пункт «Свойства».
- В открывшемся окне «Свойства устройства» выберите вкладку «Драйвер».
- Здесь вы можете нажать на кнопку «Обновить драйвер» для поиска обновления драйвера онлайн. Также вы можете выбрать пункт «Откатить драйвер» для возврата к предыдущей версии драйвера.
- После выбора нужного варианта нажмите кнопку «OK» для сохранения изменений и закрытия окна «Свойства устройства».
Теперь вы знаете, как использовать Панель управления для настройки обновления драйверов в Windows 10. Это простой и удобный способ обновить драйверы вашего устройства и исправить возможные проблемы.
Использование Менеджера устройств
Менеджер устройств в операционной системе Windows 10 позволяет просматривать список установленных устройств, а также обновлять драйверы для этих устройств. Для использования Менеджера устройств следуйте инструкциям ниже:
- Откройте Менеджер устройств, нажав сочетание клавиш Win + X и выбрав опцию «Менеджер устройств» из контекстного меню.
- В открывшемся окне Менеджера устройств будут перечислены все установленные устройства на вашем компьютере. Устройства разделены на различные категории.
- Раскройте нужную категорию, чтобы просмотреть устройства в этой категории. Например, щелкните на категории «Контроллеры звука, видео и игр», чтобы просмотреть установленные звуковые карты и видеокарты.
- Выберите устройство, для которого вы хотите обновить драйверы. Щелкните правой кнопкой мыши по выбранному устройству и выберите опцию «Обновить драйвер» из контекстного меню.
- В появившемся окне выберите способ обновления драйвера. Вы можете выбрать автоматическое обновление драйвера из Интернета или обновление драйвера из локального файла.
- Выберите нужный способ обновления и следуйте инструкциям на экране, чтобы завершить процесс обновления драйвера.
- После завершения обновления драйвера перезагрузите компьютер, чтобы изменения вступили в силу.
Использование Менеджера устройств позволяет обновлять драйверы для различных устройств на вашем компьютере. Это может помочь улучшить производительность и стабильность работы устройств, а также исправить возможные проблемы.
Использование Windows Update
Windows Update — это служба обновления операционной системы Windows, которая позволяет пользователям получать последние исправления и улучшения для своих компьютеров. Обновление драйверов через Windows Update является одним из самых простых способов обновить драйверы в Windows 10.
Чтобы воспользоваться Windows Update для обновления драйверов:
- Нажмите на кнопку «Пуск» в левом нижнем углу экрана, а затем выберите «Настройки».
- В окне «Настройки» выберите «Обновление и безопасность».
- На панели слева выберите «Windows Update».
- Нажмите на кнопку «Проверить наличие обновлений», чтобы Windows начала поиск доступных обновлений.
- Если Windows обнаружит новые обновления драйверов, они будут отображены в разделе «Дополнительные обновления».
- Выберите обновления драйверов, которые вы хотите установить, и нажмите на кнопку «Установить».
- Windows начнет загружать и устанавливать выбранные обновления драйверов.
- Когда процесс установки будет завершен, возможно, потребуется перезагрузить компьютер, чтобы изменения вступили в силу.
Использование Windows Update для обновления драйверов удобно и просто. Однако стоит отметить, что Windows Update не всегда будет предлагать самые последние версии драйверов, поэтому иногда может потребоваться использовать другие методы обновления драйверов.
Как установить обновления драйверов в Windows 10:
Обновление драйверов в Windows 10 необходимо для обеспечения стабильной и эффективной работы вашего компьютера или ноутбука. Драйверы – это программные компоненты, которые позволяют операционной системе взаимодействовать с различным оборудованием, таким как принтеры, сканеры, видеокарты и другое.
Чтобы установить обновления драйверов в Windows 10, следуйте следующим шагам:
- Откройте меню «Пуск» и выберите «Параметры».
- В окне «Параметры» выберите раздел «Обновление и безопасность».
- В разделе «Обновление и безопасность» выберите «Windows Update».
- Нажмите на кнопку «Проверить наличие обновлений».
- Windows 10 автоматически выполнит проверку доступных обновлений и отобразит список доступных для установки.
- Найдите в списке раздел «Драйверы оборудования» и выберите его.
- Отметьте галочками необходимые обновления драйверов, которые вы хотите установить.
- Нажмите на кнопку «Установить» и дождитесь завершения процесса установки.
- После завершения установки, перезагрузите компьютер, чтобы изменения вступили в силу.
После перезагрузки ваш компьютер будет обновлен с учетом выбранных драйверов. Рекомендуется регулярно проверять наличие обновлений драйверов и устанавливать их для обеспечения стабильной работы системы и оборудования.
Автоматическая установка через Windows Update
В ОС Windows 10 имеется встроенный инструмент для автоматической установки обновлений драйверов через службу Windows Update. Это удобный способ обновлять драйверы, так как Windows автоматически ищет и устанавливает последние версии драйверов.
Чтобы настроить автоматическую установку драйверов через Windows Update, следуйте этим шагам:
- Откройте меню «Пуск», нажав на иконку в левом нижнем углу экрана, или нажмите клавишу «Windows» на клавиатуре.
- Выберите «Настройки» (шестеренка), чтобы открыть Панель управления.
- В Панели управления выберите «Обновление и безопасность».
- В разделе «Обновление и безопасность» выберите «Windows Update» в левом меню.
- В правой части окна выберите «Дополнительные параметры».
- В разделе «Дополнительные параметры» найдите опцию «Обновить драйверы устройств».
- Установите переключатель рядом с опцией «Обновить драйверы устройств» в положение «Вкл» (включено).
Теперь Windows автоматически будет искать и устанавливать обновления драйверов для устройств вашего компьютера через службу Windows Update. Если новые драйверы найдены и доступны для установки, они будут загружены и установлены в фоновом режиме без вашего участия.
Важно помнить, что хотя автоматическое обновление драйверов через Windows Update удобно, это может также привести к некоторым проблемам. Иногда некорректно установленные драйверы могут вызывать сбои или проблемы с работой компьютера. Если возникают проблемы после установки обновленных драйверов, рекомендуется откатиться к предыдущей версии драйверов или установить их вручную с сайта производителя устройства.
Ручная установка с официального сайта производителя
Один из способов обновления драйверов в Windows 10 — ручная установка с официального сайта производителя. Если вы знаете точную модель вашего устройства и производителя, вы можете найти последние версии драйверов на их официальном сайте и установить их вручную.
Вот пошаговая инструкция, как это сделать:
- Определите модель и производителя устройства: Прежде всего, вам нужно выяснить модель и производителя вашего устройства. Эту информацию обычно можно найти на самом устройстве или в его документации.
- Посетите официальный сайт производителя: Затем перейдите на официальный сайт производителя вашего устройства. Найдите раздел «Поддержка» или «Драйверы» на их сайте. Обычно такие страницы предоставляют список доступных драйверов для разных операционных систем.
- Найдите драйвер для Windows 10: На сайте производителя найдите раздел с драйверами для Windows 10. Обычно эти разделы подразделяются на различные категории устройств, например, графические карты, звуковые карты, сетевые адаптеры и др.
- Скачайте и установите драйвер: Найдите на сайте соответствующий драйвер для вашей модели устройства и операционной системы. Скачайте его на ваш компьютер. Затем запустите скачанный файл и следуйте инструкциям по установке драйвера.
- Перезагрузите компьютер: После успешной установки драйвера рекомендуется перезагрузить компьютер. Это поможет применить изменения и обеспечить правильную работу устройства с новым драйвером.
Таким образом, ручная установка драйверов с официального сайта производителя позволяет получить самые последние версии драйверов, которые полностью соответствуют вашей модели устройства и операционной системе.
Вопрос-ответ:
Где можно загрузить обновленные драйверы для Windows 10?
Обновленные драйверы для Windows 10 можно загрузить с официального сайта производителя вашего устройства. Например, если вам нужно обновить драйверы для видеокарты, вы можете посетить сайт NVIDIA или AMD. Если вам нужно обновить драйверы для звуковой карты, вы можете посетить сайт Realtek или Creative. Не рекомендуется загружать драйверы с ненадежных источников, чтобы избежать установки вредоносного программного обеспечения.