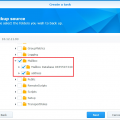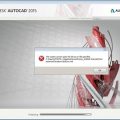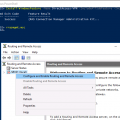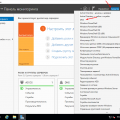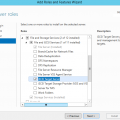Windows Server 2019 — это операционная система, специально разработанная для использования на серверах. Хорошо настроенный языковой пакет в Windows Server 2019 обеспечивает более удобную и эффективную работу с системой. Чтобы установить языковой пакет в Windows Server 2019, следуйте этой пошаговой инструкции.
Шаг 1: Открытие панели управления
Сначала откройте меню «Пуск» и найдите панель управления. Щелкните на значке «Панель управления», чтобы открыть ее.
Шаг 2: Поиск и установка языкового пакета
В открывшейся панели управления найдите раздел «Язык и регион» и щелкните на нем. Затем нажмите на кнопку «Добавить язык» и выберите нужный язык из списка доступных языков. Когда языковой пакет будет выбран, нажмите кнопку «Установить» и подождите, пока установка завершится.
Шаг 3: Установка дополнительного пакета языковых параметров
После установки основного языкового пакета вы можете установить дополнительные пакеты языковых параметров. Для этого щелкните на выбранный основной языковой пакет и нажмите кнопку «Параметры». Далее выберите нужные дополнительные пакеты языковых параметров из списка и нажмите кнопку «Установить», чтобы начать установку.
Настраивая языковой пакет в Windows Server 2019, вы обеспечиваете более удобное и эффективное использование операционной системы. Следуя этой пошаговой инструкции, вы легко установите языковой пакет на свой сервер и сможете работать на нужном языке. Будьте готовы к тому, что после установки могут потребоваться перезагрузка системы и дополнительные настройки для полного использования выбранного языка.
Установка языкового пакета для Windows Server 2019
Одним из важных аспектов работы с операционной системой Windows Server 2019 является возможность установки языковых пакетов. Установка языкового пакета позволяет изменить основной язык интерфейса системы на выбранный. В данной статье будет представлена пошаговая инструкция по установке языкового пакета для Windows Server 2019.
Шаг 1: Проверка доступности языкового пакета
- Перед началом установки необходимо убедиться, что нужный языковой пакет доступен для загрузки.
- Перейдите на официальный сайт Microsoft и проверьте, есть ли нужный языковой пакет в списке доступных для Windows Server 2019.
Шаг 2: Загрузка языкового пакета
- После того, как вы убедились, что нужный языковой пакет доступен, скачайте его с официального сайта Microsoft.
- Сохраните загруженный файл с языковым пакетом на вашем компьютере.
Шаг 3: Установка языкового пакета
- Зайдите в «Параметры» (Settings) вашего сервера.
- Выберите раздел «Время и язык» (Time & Language).
- В левой панели выберите «Язык» (Language).
- В правой панели нажмите на кнопку «Добавить язык» (Add a language).
- Найдите загруженный ранее языковой пакет в списке доступных языков и выберите его.
- Нажмите кнопку «Скачать» (Download).
- После успешной загрузки языкового пакета нажмите на кнопку «Установить» (Install).
- Дождитесь завершения процесса установки языкового пакета.
- После завершения установки языкового пакета выберите его в списке языков и перезагрузите сервер, чтобы изменения вступили в силу.
Шаг 4: Использование нового языка интерфейса
После перезагрузки сервера вы сможете использовать новый язык интерфейса. Весь текст, который обычно отображается на английском языке, будет переведен на выбранный вами язык.
Примечание: При установке языкового пакета для Windows Server 2019 обратите внимание на совместимость пакета с вашей версией операционной системы.
Теперь вы знаете, как установить языковой пакет для Windows Server 2019. Следуйте инструкции, представленной выше, и наслаждайтесь использованием сервера на предпочитаемом языке интерфейса.
Подготовка к установке
Перед установкой языкового пакета для Windows Server 2019 необходимо выполнить несколько подготовительных шагов:
- Проверьте версию операционной системы: Убедитесь, что у вас установлена Windows Server 2019. Вы можете проверить версию операционной системы, открыв раздел «Система» в разделе «Параметры».
- Установите все обновления: Перед установкой языкового пакета рекомендуется установить все доступные обновления операционной системы. Для этого откройте раздел «Windows Update» в разделе «Настройки» и выполните проверку обновлений. Установите все обновления, если они доступны.
- Сделайте резервные копии данных: Установка языкового пакета может повлиять на системные файлы и настройки. Поэтому рекомендуется создать резервные копии важных данных и настроек перед установкой. Это позволит восстановить систему в случае возникновения проблем.
- Убедитесь, что у вас есть права администратора: Для установки языкового пакета вам потребуются права администратора на компьютере. Убедитесь, что у вас есть соответствующие полномочия.
После выполнения всех подготовительных шагов вы можете продолжить с установкой языкового пакета для Windows Server 2019.
Проверка требований
Перед установкой языкового пакета для Windows Server 2019 необходимо убедиться, что выполняются следующие требования:
- У вас должны быть права администратора на сервере;
- Ваш сервер должен быть подключен к Интернету;
- У вас должно быть достаточно места на диске для установки пакета (обычно требуется около 1 Гб);
- У вас должна быть установлена активная версия Windows Server 2019.
Если все требования выполняются, вы можете приступить к установке языкового пакета для Windows Server 2019.
Скачивание необходимых файлов
Для установки языкового пакета на Windows Server 2019 необходимо скачать соответствующие файлы. Учтите, что вам понадобятся файлы для языка, который вы хотите установить.
Вот список файлов, которые вам понадобятся:
- Файл языкового пакета (.cab) для выбранного языка.
- Файл lp.cab для основного языка операционной системы.
Вы можете найти эти файлы на официальном сайте Microsoft или использовать поиск в Интернете. Убедитесь, что вы скачиваете файлы, совместимые с Windows Server 2019.
После загрузки необходимых файлов вы будете готовы переходить к следующему шагу — установке языкового пакета.
Установка языкового пакета
Для установки языкового пакета на Windows Server 2019 следуйте этим простым шагам:
- Откройте меню «Пуск» и выберите «Настройки».
- В окне «Настройки» выберите пункт «Время и язык».
- В левой части окна «Время и язык» выберите «Регион и язык».
- В правой части окна посмотрите список уже установленных языковых пакетов. Если нужного языкового пакета нет в списке, нажмите на кнопку «Добавить язык».
- В открывшемся окне выберите нужный язык из списка и нажмите кнопку «Далее».
- После выбора языка вы можете выбрать конкретный языковой пакет, если таковой имеется. Выделите нужный пакет и нажмите «Далее».
- Windows Server 2019 начнет скачивание и установку выбранного языкового пакета.
- После завершения установки языкового пакета Windows Server 2019 будет использовать выбранный вами язык в интерфейсе пользователя и других приложениях.
Теперь вы можете использовать Windows Server 2019 на выбранном вами языке. Установка языкового пакета поможет вам настроить операционную систему для комфортного использования на родном языке.
Запуск инсталлятора
Для установки языкового пакета для Windows Server 2019 необходимо выполнить следующие шаги:
- Скачайте языковый пакет с официального сайта Microsoft или получите его от провайдера вашего ПО.
- Найдите скачанный файл языкового пакета на вашем компьютере.
- Дважды щелкните на файле языкового пакета для запуска установщика.
После того как вы запустите установщик, вам будет предложено выполнить несколько дополнительных шагов:
- Прочитайте и примите условия лицензионного соглашения.
- Выберите путь для установки языкового пакета. Рекомендуется оставить значение по умолчанию.
- Нажмите кнопку «Установить» и дождитесь завершения процесса установки.
После успешной установки языкового пакета вы сможете использовать выбранный язык в интерфейсе Windows Server 2019.
Если вам потребуется изменить или удалить установленный языковой пакет, вы можете воспользоваться разделом «Установка и удаление программ» в настройках операционной системы.
Выбор языка и региональных настроек
При установке Windows Server 2019 очень важно правильно выбрать язык и региональные настройки, так как они определяют язык интерфейса и форматирование дат, времени и чисел.
Во время установки операционной системы, после выбора языка установки, вам будет предложено выбрать язык для отображения интерфейса операционной системы. Вы можете выбрать русский язык или другой предпочитаемый язык.
После выбора языка интерфейса, вам будет предложено выбрать региональные настройки, включая страну и предпочитаемые форматы даты, времени и чисел.
Выбранная страна может влиять на формат даты и времени. Например, в США устанавливается формат даты ММ/ДД/ГГГГ, а в России — ДД.ММ.ГГГГ.
Также вы можете выбрать формат времени, например, 24-часовой или 12-часовой формат.
Выбор языка и региональных настроек важен для корректного отображения информации на сервере и удобства работы с операционной системой.
Процесс установки
Установка языкового пакета для Windows Server 2019 достаточно проста и может быть выполнена за несколько простых шагов. Ниже приведены инструкции по установке:
- Откройте меню «Пуск»
- Выберите «Настройка»
- Откройте раздел «Язык и регион»
- Выберите «Регион и язык»
- Перейдите во вкладку «Языки»
- Нажмите на «Добавить язык»
- Выберите нужный язык
- Подтвердите установку
- Перезагрузите систему
На рабочем столе щелкните на кнопку «Пуск», расположенной в левом нижнем углу, чтобы открыть меню «Пуск».
В меню «Пуск» найдите и выберите раздел «Настройка». Затем выберите «Система» для открытия панели настроек системы Windows.
В панели настроек системы Windows найдите и выберите раздел «Язык и регион».
В разделе «Язык и регион» выберите «Регион и язык», чтобы открыть окно настроек региона и языка.
В окне настроек региона и языка перейдите во вкладку «Языки». Здесь вы сможете изменить и добавить языки для системы Windows.
В разделе «Языки» найдите кнопку «Добавить язык» и щелкните по ней. Это откроет список доступных языков для установки.
В списке языков выберите нужный язык, который вы хотите установить для Windows Server 2019. После выбора языка нажмите на кнопку «Добавить» для начала процесса установки.
Подтвердите установку выбранного языка, нажав на кнопку «ОК». Подтверждение установки может занять некоторое время, в зависимости от размера языкового пакета и производительности системы.
После завершения процесса установки рекомендуется перезагрузить систему, чтобы изменения вступили в силу. В диалоговом окне выберите «Перезагрузить сейчас» или «Перезагрузить позже», в зависимости от ваших предпочтений.
После перезагрузки системы языковой пакет будет установлен и готов к использованию на Windows Server 2019.
Проверка и настройка установленного языкового пакета
После установки языкового пакета для Windows Server 2019, вы можете проверить его наличие и настроить его в соответствии с вашими предпочтениями. Вот несколько шагов, которые помогут вам выполнить это:
- Откройте «Параметры» путём щелчка по соответствующей ссылке в меню «Пуск».
- В открывшемся окне «Настройки» выберите раздел «Время и язык».
- На панели слева выберите «Язык».
- В разделе «Предпочитаемые языки» вы увидите языковой пакет, который вы установили ранее. Убедитесь, что язык, который вы желаете использовать, находится в верхней части списка.
- Если языковой пакет, который вы хотите использовать, не отображается, нажмите кнопку «Добавить язык» и выберите его из списка.
- После выбора желаемого языка, нажмите на него, чтобы открыть доступные опции и выполнить настройки.
- Возможно, вам потребуется загрузить дополнительные возможности языка, такие как раскладки клавиатуры или специфические языковые пакеты.
- После завершения настроек языка, перезагрузите компьютер, чтобы изменения вступили в силу.
Теперь у вас есть установленный и настроенный языковой пакет для Windows Server 2019. Вы можете использовать его для работы с операционной системой и приложениями на предпочитаемом языке.
Не забывайте, что некоторые программы и приложения могут иметь свои собственные настройки языка, которые могут отличаться от языка операционной системы.
Проверка успешности установки
После выполнения всех необходимых шагов по установке языкового пакета для Windows Server 2019, можно проверить успешность установки. Для этого следует выполнить следующие действия:
-
Откройте «Панель управления» на сервере.
-
Выберите раздел «Язык и регион».
-
Во вкладке «Языки» убедитесь, что выбранный языковой пакет отображается в списке языков.
-
Проверьте, что выбранный языковой пакет установлен как основной язык системы.
-
Откройте любое приложение, например, текстовый редактор, и проверьте, что выбранный языковой пакет применяется.
Если выбранный языковой пакет отображается в списке языков и успешно применяется в приложениях, то установка языкового пакета для Windows Server 2019 прошла успешно. Если же возникают проблемы или языковой пакет не отображается, необходимо повторить установку, следуя рекомендациям из предыдущих шагов.
Вопрос-ответ:
Как установить языковой пакет для Windows Server 2019?
Для установки языкового пакета на Windows Server 2019, вам необходимо открыть «Параметры» в меню «Пуск», выбрать «Время и язык», затем перейти на вкладку «Язык», нажать «Добавить язык» и выбрать нужный язык. Далее следуйте инструкциям мастера установки.
Какой языковой пакет мне нужен для Windows Server 2019?
Выбор языкового пакета зависит от ваших предпочтений и требований. Windows Server 2019 поддерживает множество языков, включая английский, русский, немецкий, французский и другие. Вы можете выбрать язык, соответствующий вашему местоположению или предпочтениям пользователей.
Могу ли я установить несколько языковых пакетов для Windows Server 2019?
Да, вы можете установить несколько языковых пакетов для Windows Server 2019. После установки первого языкового пакета, вы можете добавить дополнительные языки через «Параметры» -> «Время и язык» -> «Язык» -> «Добавить язык». Это позволит вам переключаться между установленными языками в системе.
Как установить русский языковой пакет для Windows Server 2019?
Чтобы установить русский языковой пакет на Windows Server 2019, откройте «Параметры» -> «Время и язык» -> «Язык» -> «Добавить язык» и выберите «Русский». Затем нажмите «Установить». После завершения установки вы сможете выбрать русский язык в настройках системы.
Мой Windows Server 2019 не поддерживает мой предпочитаемый язык. Что мне делать?
Если ваш Windows Server 2019 не поддерживает ваш предпочитаемый язык, вам может потребоваться установить языковой пакет дополнительно. Проверьте официальный сайт Microsoft для доступных языковых пакетов и установите нужный язык ручным способом.
Могу ли я удалить установленный языковой пакет на Windows Server 2019?
Да, вы можете удалить установленный языковой пакет на Windows Server 2019. Откройте «Параметры» -> «Время и язык» -> «Язык», выберите установленный язык и нажмите «Параметры» -> «Удалить». После удаления языкового пакета, система будет использовать язык по умолчанию.