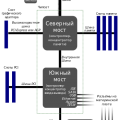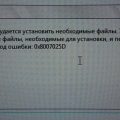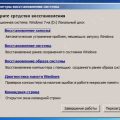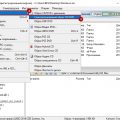Windows 10 — одна из самых популярных операционных систем для компьютеров. В ней есть возможность увеличить объем памяти за счет добавления второго жесткого диска. Это полезно, когда старый диск заполняется и требуется больше места для хранения данных или установки программ. В этой статье мы расскажем вам о том, как добавить второй жесткий диск на Windows 10.
Перед тем, как приступить к установке, стоит убедиться, что у вас имеется свободный разъем для подключения дополнительного жесткого диска. Обычно компьютеры имеют несколько портов SATA, предназначенных именно для этого. Если ваш компьютер не имеет свободных портов, можно использовать USB-адаптер для подключения внешнего жесткого диска.
Далее вам понадобятся следующие инструменты и компоненты: второй жесткий диск, соответствующий кабель SATA, отвертка, для некоторых случаев — крепление для диска и винты для его установки. После того как все необходимые компоненты готовы, можно приступать к установке.
Как установить второй HDD на Windows 10: пошаговая инструкция
Установка второго жесткого диска (HDD) на компьютер с операционной системой Windows 10 может быть полезной, когда вам нужно расширить объем памяти или создать отдельные разделы для хранения данных. В этой пошаговой инструкции будет описан процесс установки второго HDD на Windows 10.
Шаг 1: Подготовка
Перед установкой второго HDD убедитесь, что у вас есть необходимые инструменты и компоненты:
- Второй HDD;
- Отвертка или другой инструмент для открывания корпуса компьютера;
- SATA-кабель;
- Блок питания с дополнительными разъемами SATA или адаптер питания для второго HDD;
- Свободный слот для установки HDD в компьютере.
Шаг 2: Выключение и разъединение компьютера
Прежде чем начать установку, убедитесь в выключении компьютера и отключении его от сети. Не забудьте также отсоединить все подключенные к нему кабели и провода.
Шаг 3: Открытие корпуса компьютера
Используя отвертку или инструмент, откройте корпус компьютера. Обычно он зафиксирован несколькими винтами на задней или боковой панели корпуса.
Шаг 4: Поиск свободного слота
Осмотрите внутреннюю часть компьютера и найдите свободный слот для установки второго HDD. Обычно слоты в качестве разъемов используются SATA или IDE.
Шаг 5: Подключение второго HDD
Подключите второй HDD к компьютеру, соединив SATA-кабель с разъемами соответствующих портов на HDD и материнской плате. Также подключите адаптер питания или используйте дополнительные SATA-разъемы блока питания компьютера.
Шаг 6: Закрепление и закрытие корпуса
При необходимости закрепите второй HDD в свободном слоте, используя крепежные элементы, которые обычно идут в комплекте с корпусом.
Закройте корпус компьютера, закрепив его винтами или иным способом, которым он был зафиксирован до открытия.
Шаг 7: Включение компьютера
Подсоедините компьютер обратно к сети, подключите все необходимые кабели и провода и включите компьютер.
Шаг 8: Инициализация второго HDD
Когда Windows 10 загрузится, нажмите Win + X и в контекстном меню выберите «Управление дисками».
В окне Управление дисками найдите новый второй HDD, который вы установили, и инициализируйте его системой Windows 10.
Шаг 9: Создание нового раздела или форматирование HDD
После инициализации вы можете создать новый раздел на втором HDD или отформатировать его, в зависимости от ваших потребностей.
Чтобы создать новый раздел, щелкните правой кнопкой мыши на свободной области нового HDD в Управлении дисками и выберите «Создать новый простой том». Cледуйте инструкциям мастера для создания раздела.
Чтобы отформатировать HDD, щелкните правой кнопкой мыши на уже созданном разделе на втором HDD в Управлении дисками и выберите «Форматирование». Следуйте инструкциям мастера для форматирования диска.
Поздравляю! Вы успешно установили второй жесткий диск (HDD) на компьютер с операционной системой Windows 10.
Подготовка к установке второго жесткого диска
Перед тем, как приступить к установке второго жесткого диска на компьютер с операционной системой Windows 10, необходимо выполнить несколько подготовительных шагов:
-
Проверьте наличие свободных SATA-разъемов на материнской плате. Убедитесь, что у компьютера имеется свободный SATA-разъем для подключения второго жесткого диска. Обычно на материнской плате есть несколько таких разъемов, но иногда они могут быть заняты другими устройствами, например, DVD-приводом. Если все разъемы заняты, вам понадобится дополнительный SATA-контроллер или использование другого интерфейса (например, USB).
-
Выберите подходящий жесткий диск. Приобретите подходящий жесткий диск для вашего компьютера. Убедитесь, что его форм-фактор (обычно 3.5″ или 2.5″) и интерфейс (SATA или IDE) совпадают с требованиями вашей материнской платы.
-
Подготовьте установочные материалы и инструменты. Для установки второго жесткого диска вам может потребоваться отвертка, чтобы закрепить его в отсеке для дисков внутри компьютера. Также вам понадобятся необходимые шнуры и кабели для подключения диска к материнской плате и питанию.
-
Выключите компьютер и отключите его от источника питания. Прежде чем приступить к установке второго жесткого диска, всегда необходимо полностью выключить компьютер и отсоединить его от розетки. Это гарантирует безопасность вам и вашему оборудованию.
После выполнения всех подготовительных шагов вы будете готовы к установке второго жесткого диска на компьютер с Windows 10. Этот процесс может немного отличаться в зависимости от конкретной модели и компоновки вашей системы, но обычно подразумевает подключение кабелей, закрепление диска в отсеке и запуск компьютера для его распознавания операционной системой.
Проверьте наличие свободных SATA-портов на материнской плате
Перед тем как добавлять второй жесткий диск на компьютер с операционной системой Windows 10, важно удостовериться, что на материнской плате имеются свободные SATA-порты, к которым можно подключить новый диск. SATA-порты – это интерфейсы, которые позволяют соединить жесткий диск с материнской платой.
Для проверки наличия свободных SATA-портов на материнской плате необходимо:
- Выключить компьютер и отключить его от электрической сети.
- Открыть корпус компьютера. Для этого обычно требуется открутить несколько винтов.
- Осмотреть материнскую плату с вниманием и найти SATA-порты. Обычно они выглядят как небольшие разъемы с металлическими контактами. Обратите внимание, что SATA-порты могут быть расположены на самой плате или на отдельной плате (например, контроллере).
- Проверить, сколько SATA-портов занято. Если все порты заняты, то, возможно, потребуется отключить один из существующих дисков для подключения нового.
Если на материнской плате имеются свободные SATA-порты, можно приступать к подключению второго жесткого диска. В противном случае, рекомендуется обратиться к специалисту, чтобы узнать, возможно ли установить дополнительный порт или заменить существующий контроллер на более функциональный.
Приобретите соответствующий жесткий диск и необходимые кабели
Если вы хотите добавить второй жесткий диск на компьютере с операционной системой Windows 10, вам сначала понадобится приобрести соответствующий жесткий диск и необходимые кабели. Важно выбрать совместимые компоненты для обеспечения корректной работы компьютера.
При покупке жесткого диска обратите внимание на следующие параметры:
- Тип и форм-фактор жесткого диска: В зависимости от вашего компьютера, вам может потребоваться 2,5-дюймовый или 3,5-дюймовый жесткий диск.
- Емкость жесткого диска: В зависимости от ваших потребностей и бюджета, решите, какая емкость будет достаточной для ваших данных. Обычно, чем больше емкость, тем выше цена.
- Интерфейс жесткого диска: Убедитесь, что ваш компьютер поддерживает выбранный интерфейс жесткого диска (например, SATA или NVMe).
Кроме того, вам может понадобиться приобрести следующие кабели:
- SATA-кабель: Для подключения жесткого диска к материнской плате вашего компьютера
- Блок питания SATA: Для обеспечения питания вашего нового жесткого диска
Убедитесь, что вы приобрели все необходимые компоненты перед продолжением установки второго жесткого диска на ваш компьютер под управлением Windows 10.
Подготовьте рабочее пространство и инструменты для установки
Перед тем, как приступить к установке второго жесткого диска на Windows 10, необходимо подготовить рабочее пространство и иметь под рукой необходимые инструменты. Вот что вам потребуется:
- Отвертка. Для большинства установок второго жесткого диска потребуется отвертка, чтобы открывать корпус компьютера или ноутбука. Убедитесь, что у вас есть подходящая отвертка для вашего устройства.
- Термотерка или паста. Если вы устанавливаете второй жесткий диск в настольный компьютер, вам может понадобиться термотерка или теплопроводящая паста для правильного охлаждения диска. Убедитесь, что у вас есть подходящий материал для охлаждения.
- Кабель SATA. Второй жесткий диск подключается к материнской плате или контроллеру с помощью кабеля Serial ATA (SATA). Убедитесь, что у вас есть достаточно кабелей SATA для подключения диска к системе.
- Свободное место. На внутреннем компоненте вашего устройства, где будет установлен второй жесткий диск, должно быть достаточно свободного места. Проверьте, есть ли свободный отсек или слот для установки диска.
Проверьте, что у вас есть все необходимые инструменты и материалы для установки второго жесткого диска. Если для установки потребуется дополнительное оборудование, оно должно быть приобретено заранее.
Установка второго жесткого диска на Windows 10
Установка второго жесткого диска на компьютер с операционной системой Windows 10 может быть полезной для расширения дискового пространства и увеличения общей емкости хранения данных. В этой статье приведены пошаговые инструкции по установке второго жесткого диска на Windows 10.
Шаг 1: Подготовка к установке
Перед установкой второго жесткого диска на Windows 10 необходимо подготовиться к процессу:
- Проверьте, есть ли свободные разъемы для подключения дополнительного жесткого диска на вашей материнской плате.
- Заранее приобретите нужный вам жесткий диск и кабель SATA для подключения его к материнской плате.
- Удостоверьтесь, что у вас есть необходимые инструменты, такие как отвертка, для открытия корпуса компьютера.
Шаг 2: Распределение разъемов и кабелей
После подготовки необходимо провести процесс подключения:
- Выключите компьютер и отключите его от сети.
- Откройте корпус компьютера, с помощью отвертки откройте его крышку.
- Определите свободные SATA разъемы на материнской плате.
- Подключите кабель SATA к свободному разъему материнской платы.
Шаг 3: Установка второго жесткого диска
После этого необходимо установить второй жесткий диск:
- Установите второй жесткий диск в свободный отсек компьютерного корпуса.
- Подключите кабель SATA, который вы подготовили на предыдущем шаге, к жесткому диску.
- Установите все винты и закройте корпус компьютера.
Шаг 4: Подключение и включение
В этом шаге вам нужно подключить и включить установленный второй жесткий диск:
- Подключите компьютер к сети.
- Включите компьютер.
- Откройте утилиту Диспетчер дисков (Disk Management), которая находится в составе операционной системы Windows 10.
- Произведите инициализацию и инициализацию жесткого диска с помощью утилиты Диспетчер дисков.
- Отформатируйте и назовите новый раздел жесткого диска.
Поздравляю! Теперь у вас второй жесткий диск успешно установлен на компьютер с операционной системой Windows 10. Вы можете использовать его для хранения дополнительных файлов и расширения своего дискового пространства.
Изключите компьютер и подключите кабель SATA к материнской плате
Прежде чем начать установку второго жесткого диска на Windows 10, важно убедиться, что компьютер полностью отключен от электрической сети.
Перед добавлением второго жесткого диска, необходимо выключить компьютер. Для этого нажмите кнопку питания и держите ее в этом положении несколько секунд, пока компьютер полностью не отключится.
После того, как компьютер полностью выключен, вам потребуется открыть корпус компьютера, чтобы получить доступ к материнской плате и подключить новый жесткий диск.
Найдите свободный SATA порт на материнской плате. Обычно порты SATA выглядят как маленькие гнезда для подключения различных устройств хранения данных.
Возьмите кабель SATA и подключите его к выделенному порту на материнской плате. Убедитесь, что кабель прочно и без перекосов прикреплен. В один конец кабеля подключите SATA разъем на материнской плате, а другой конец к разъему SATA на задней панели нового жесткого диска.
По завершении этой процедуры, вы можете перейти к следующему шагу установки второго жесткого диска на Windows 10.
Закрепите второй жесткий диск в корпусе компьютера
Если у вас есть задача установить второй жесткий диск на компьютере под управлением операционной системы Windows 10, первым шагом будет закрепление диска в корпусе компьютера. Ниже приведены пошаговые инструкции, которые помогут вам выполнить это задание.
- Перед началом процесса установки убедитесь, что ваш компьютер выключен и вынут из розетки.
- Откройте корпус компьютера. В большинстве случаев это можно сделать, открыв заднюю панель и сняв боковую крышку. Если у вас нет опыта работы с компьютерами, рекомендуется обратиться к специалисту.
- Найдите свободное пространство внутри корпуса для установки второго жесткого диска.
- Возьмите второй жесткий диск и определите, каким образом его можно закрепить в корпусе. Обычно диски крепятся с помощью винтов или защелок.
- Вставьте второй жесткий диск в подходящее место внутри корпуса. Убедитесь, что дисковый разъем совмещен с разъемом на материнской плате.
- Закрепите второй жесткий диск в корпусе с помощью винтов или защелок, в зависимости от модели корпуса.
- Проверьте, что второй жесткий диск надежно закреплен и не двигается.
- Закройте корпус компьютера, убедившись, что все крепления на месте и ничего не блокирует движение вентиляторов.
После завершения этих шагов вы успешно закрепили второй жесткий диск в корпусе компьютера. Теперь можно переходить к следующим этапам установки, которые позволят вам использовать второй жесткий диск на компьютере под управлением Windows 10.
Подключите кабель питания и данные ко второму жесткому диску
После установки второго жесткого диска в компьютер, необходимо подключить к нему кабель питания и передачи данных.
- Найдите свободные разъемы питания внутри компьютера. Обычно они имеют вид прямоугольных разъемов с множеством плоских контактов.
- Возьмите кабель питания для жесткого диска, который должен поставляться в комплекте с жестким диском.
- Подсоедините один конец кабеля питания к свободному разъему питания внутри компьютера. Удостоверьтесь, что кабель тесно входит в разъем и не болтается.
- Другой конец кабеля питания подсоедините к разъему питания на задней панели второго жесткого диска. Вставьте его до конца и удостоверьтесь, что он надежно закреплен.
- Теперь необходимо подключить кабель передачи данных. Он должен быть поставляем в комплекте с жестким диском и иметь коннектор SATA на каждом конце.
- Найдите свободные разъемы SATA на материнской плате компьютера. Обычно они имеют форму прямоугольных разъемов с небольшим выступом на одном из углов.
- Подсоедините один конец кабеля передачи данных к свободному разъему SATA на материнской плате. Удостоверьтесь, что кабель тесно входит в разъем и не болтается.
- Другой конец кабеля передачи данных подсоедините к соответствующему разъему на задней панели второго жесткого диска. Вставьте его до конца и удостоверьтесь, что он надежно закреплен.
Теперь, когда кабели питания и данных были правильно подключены к второму жесткому диску, можно переходить к следующему шагу — установке диска внутри компьютера и настройке его в операционной системе Windows 10.
Вопрос-ответ:
Как добавить второй жесткий диск на компьютере с операционной системой Windows 10?
Чтобы добавить второй жесткий диск на компьютере с Windows 10, сначала нужно физически подключить жесткий диск к системному блоку. Затем, после запуска компьютера, необходимо произвести его инициализацию и настройку в системе. Для этого нужно открыть меню «Диспетчер устройств» в Windows, найти новое устройство в списке, нажать правой кнопкой мыши и выбрать «Инициализация диска». После этого нужно создать новый том на диске и отформатировать его для использования.
Как подключить второй жесткий диск к компьютеру?
Для подключения второго жесткого диска к компьютеру с операционной системой Windows 10, нужно открыть системный блок, найти свободное место для установки диска и подключить его к свободным разъемам на материнской плате и блоке питания. После этого, нужно закрыть системный блок и запустить компьютер.
Как произвести инициализацию второго жесткого диска на Windows 10?
Для инициализации второго жесткого диска на Windows 10, нужно открыть меню «Диспетчер устройств». В нем, нужно найти новое устройство, подключенное к компьютеру, нажать на него правой кнопкой мыши и выбрать «Инициализация диска». Затем, нужно выбрать тип и стиль инициализации, и нажать «ОК».
Как создать новый том на втором жестком диске в Windows 10?
Чтобы создать новый том на втором жестком диске в операционной системе Windows 10, нужно открыть меню «Диспетчер дисков». В нем, нужно найти второй жесткий диск, который был инициализирован, нажать на него правой кнопкой мыши и выбрать «Создать том». Затем, нужно следовать инструкциям мастера создания нового тома, выбирая необходимые параметры и размеры разделов.
Как отформатировать новый том на втором жестком диске в Windows 10?
Чтобы отформатировать новый том на втором жестком диске в операционной системе Windows 10, нужно открыть меню «Мой компьютер» или «Проводник». В нем нужно найти новый том, нажать на него правой кнопкой мыши и выбрать «Форматирование». Затем, нужно выбрать файловую систему и нажать «ОК». После этого, будет произведено форматирование нового тома, и он будет готов к использованию.