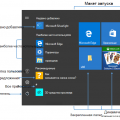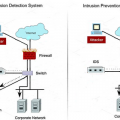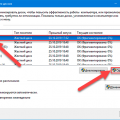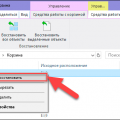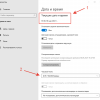Windows 10 Pro — это одна из самых популярных операционных систем, которая широко используется пользователями всего мира. Она обеспечивает стабильную работу компьютера и множество функций для улучшения производительности. Однако, чтобы ваш компьютер работал без сбоев и проблем, необходимо регулярно проверять и обновлять драйвера.
Драйверы — это программное обеспечение, которое обеспечивает взаимодействие операционной системы с аппаратным обеспечением компьютера, таким как принтеры, сканеры, звуковые карты и другие устройства. Проверка драйверов на Windows 10 Pro может помочь выявить и исправить проблемы, такие как отсутствие звука, проблемы с воспроизведением видео или ошибки при печати.
В этой подробной инструкции мы расскажем о нескольких способах, которые помогут вам проверить драйвера на Windows 10 Pro и установить обновления, если это необходимо.
Почему важно проверить драйвера на Windows 10 Pro
Правильное функционирование драйверов на операционной системе Windows 10 Pro играет ключевую роль в обеспечении стабильной работы компьютера. Драйверы, или программы-обновления, контролируют взаимодействие между операционной системой и аппаратным обеспечением компьютера.
Проверка драйверов на Windows 10 Pro важна по нескольким причинам:
- Стабильность работы: Неправильные или устаревшие драйверы могут вызывать сбои и зависания операционной системы, что приводит к нестабильной работе компьютера и потере данных.
- Улучшение производительности: Корректно установленные и настроенные драйверы обеспечивают оптимальную производительность компьютера, позволяя использовать все возможности аппаратного обеспечения.
- Совместимость с новым оборудованием: Установка драйверов, совместимых с операционной системой Windows 10 Pro, необходима для подключения и работы с новым оборудованием, таким как принтеры, сканеры и другие периферийные устройства.
- Обновление функциональности: Новые версии драйверов могут добавлять новые функции и возможности для аппаратного обеспечения, что позволяет улучшить его перфоманс и функциональность.
- Защита от уязвимостей: Устаревшие драйверы могут содержать уязвимости, которые могут быть использованы злоумышленниками для получения несанкционированного доступа к вашему компьютеру. Проверка и установка новых версий драйверов помогает обеспечить безопасность системы.
В целом, проверка драйверов на Windows 10 Pro является одним из важных аспектов обслуживания и поддержки компьютера. Регулярные проверки и обновления драйверов помогают обеспечить стабильную и безопасную работу операционной системы, а также максимально использовать возможности аппаратного обеспечения.
Обновление драйверов для повышения производительности системы
Устаревшие или неправильно установленные драйверы могут привести к различным проблемам, таким как низкая производительность, сбои системы или некорректная работа устройств. Поэтому регулярное обновление драйверов рекомендуется для всех пользователей, особенно после установки новой операционной системы или аппаратного обновления компьютера.
Для проверки и обновления драйверов на Windows 10 Pro вы можете воспользоваться следующими шагами:
- Использование менеджера устройств: Нажмите правой кнопкой мыши на кнопке «Пуск» и выберите «Менеджер устройств» из списка. В открывшемся окне найдите устройство, для которого требуется обновление драйвера, щелкните правой кнопкой мыши на нем и выберите «Обновить драйвер». Windows автоматически выполнит поиск и установку актуальной версии драйвера из Интернета.
- Посещение официального сайта производителя: Если менеджер устройств не нашел обновления драйвера, вы можете посетить официальный сайт производителя устройства и скачать последнюю версию драйвера вручную. Убедитесь, что вы загружаете драйвер, предназначенный специально для вашей операционной системы и модели устройства.
- Использование специализированных программ: Существуют специальные программы, которые могут автоматически сканировать вашу систему, определять устаревшие или неправильно установленные драйверы и предлагать обновления. Одним из таких популярных инструментов является Driver Booster. Скачайте и установите программу, запустите ее сканирование и следуйте указаниям для обновления драйверов.
После обновления драйверов рекомендуется перезагрузить компьютер, чтобы изменения вступили в силу. Если после обновления драйвера возникли проблемы, вы можете откатиться к предыдущей версии драйвера или выполнить системное восстановление, чтобы вернуть компьютер к предыдущему рабочему состоянию.
Будьте осторожны при загрузке драйверов с неофициальных сайтов, так как они могут содержать вредоносное программное обеспечение. Всегда предпочитайте загружать драйверы с официальных и проверенных источников.
Обновление драйверов — это важная часть ухода за вашей системой, которая может значительно повысить производительность и исправить многие проблемы. Проводите регулярные проверки и следите за актуальностью установленных драйверов, чтобы ваш компьютер работал на максимальной производительности.
Предотвращение проблем совместимости
Проверка и обновление драйверов на Windows 10 Pro может помочь предотвратить возникновение проблем совместимости и обеспечить более стабильную работу операционной системы. Вот несколько рекомендаций, которые помогут вам предотвратить проблемы совместимости:
| Тип устройства | Рекомендации по проверке и обновлению |
|---|---|
| Графический драйвер | Периодически проверяйте наличие обновлений для вашей видеокарты на официальном сайте производителя. Установите самую последнюю доступную версию драйвера, чтобы получить лучшую производительность и исправить возможные проблемы совместимости. |
| Аудио драйвер | Проверьте наличие обновлений для аудио драйвера на сайте производителя вашей звуковой карты. Обновляйте драйвер при необходимости для исправления звуковых ошибок и обеспечения лучшей совместимости. |
| Сетевой драйвер | Проверьте наличие обновлений для сетевого драйвера на сайте производителя вашей сетевой карты. Это особенно важно, если у вас возникают проблемы с подключением к Интернету или сетью. Установка последних обновлений может помочь устранить проблемы совместимости и повысить скорость соединения. |
| Материнская плата | Проверьте наличие обновлений BIOS для вашей материнской платы на сайте производителя. Установка последней версии BIOS может улучшить совместимость с операционной системой и другими устройствами. |
| Другие устройства | Для других устройств, таких как принтеры, сканеры и другие внешние устройства, рекомендуется проверять наличие обновлений на сайте производителя. Обновление драйверов может помочь избежать проблем совместимости и повысить стабильность работы этих устройств. |
Обновление драйверов рекомендуется выполнять также после обновления операционной системы Windows 10 Pro или при замене аппаратного обеспечения. Это поможет обеспечить совместимость новых компонентов с операционной системой и предотвратить возможные проблемы совместимости.
Улучшение работы аппаратного обеспечения
Правильные драйверы для аппаратного обеспечения играют важную роль в работе компьютера. Они обеспечивают взаимодействие операционной системы с железом, управляют ресурсами и обеспечивают оптимальную работу компьютера.
Чтобы улучшить работу аппаратного обеспечения на компьютере, важно регулярно проверять и обновлять драйверы. В данной статье мы рассмотрим подробную инструкцию по проверке драйверов на Windows 10 Pro. Это позволит вам получить актуальные и совместимые драйверы, что может привести к улучшению работы аппаратного обеспечения и повышению производительности системы.
Шаг 1. Откройте Диспетчер устройств.
Для этого нажмите на клавишу Windows + X и выберите пункт «Диспетчер устройств» из контекстного меню.
Шаг 2. Просмотрите список устройств.
В открывшемся окне Диспетчера устройств вы увидите список устройств, установленных на вашем компьютере. Устройства будут разделены на различные категории, такие как «Процессоры», «Видеоадаптеры», «Звук, видео и игры» и другие.
Примечание: Если в списке устройств отображается знак вопроса или восклицательный знак рядом с каким-либо устройством, это может означать, что устройство не имеет установленного драйвера или драйвер не работает должным образом.
Шаг 3. Проверьте наличие обновлений для драйверов.
Для проверки наличия обновлений для драйверов выберите интересующее вас устройство, нажмите правой кнопкой мыши на него и выберите пункт «Обновить драйвер». В открывшемся окне выберите опцию «Автоматический поиск обновленного программного обеспечения драйвера».
Windows 10 Pro автоматически выполнит поиск обновлений для выбранного устройства и установит необходимые драйверы, если они доступны. При необходимости система может также предложить изменить текущий драйвер на другой, более подходящий для вашего устройства.
Шаг 4. Перезагрузите компьютер.
После установки или обновления драйверов рекомендуется перезагрузить компьютер, чтобы изменения вступили в силу. Для перезагрузки компьютера выберите пункт «Перезагрузить» из меню «Пуск» или нажмите клавишу Windows + X и выберите пункт «Выключение или перезагрузка».
Повторите эти шаги для каждого устройства, требующего обновления драйвера, чтобы улучшить работу аппаратного обеспечения на вашем компьютере. Регулярная проверка и обновление драйверов поможет обеспечить стабильную и эффективную работу вашей системы.
Как проверить драйвера на Windows 10 Pro вручную
Проверка и обновление драйверов на компьютере с операционной системой Windows 10 Pro очень важны для обеспечения стабильной работы устройств и предотвращения возможных проблем. В этом разделе мы расскажем о том, как вручную проверить драйвера на Windows 10 Pro.
- Откройте «Диспетчер устройств», нажав одновременно клавиши Win + X. В появившемся контекстном меню выберите пункт «Диспетчер устройств».
- В «Диспетчере устройств» вы увидите список всех установленных устройств на вашем компьютере. Смотрите наличие каких-либо знаков вопроса или восклицательных знаков рядом с устройствами. Эти знаки могут указывать на проблемы с драйверами.
- Если вы видите знаки вопроса или восклицательные знаки, щелкните правой кнопкой мыши на устройстве и выберите пункт меню «Обновить драйвер».
- В открывшемся окне выберите «Автоматический поиск обновленного программного обеспечения драйвера» и дождитесь завершения процесса.
- Если обновление драйверов не помогло решить проблему, попробуйте найти драйверы на официальном веб-сайте производителя устройства. Загрузите и установите драйверы согласно инструкциям на сайте.
Вручную проверять драйверы на Windows 10 Pro можно и через другие способы, однако это наиболее простой и доступный способ для большинства пользователей. Регулярная проверка и обновление драйверов поможет вам избежать множества проблем и обеспечит более стабильную работу вашего компьютера.
Использование меню «Управление устройствами»
Чтобы проверить и обновить драйверы на вашем компьютере с операционной системой Windows 10 Pro, вы можете использовать меню «Управление устройствами». Это инструмент, который позволяет увидеть список установленных устройств и проверить их статус.
Чтобы открыть меню «Управление устройствами», выполните следующие шаги:
- Нажмите правой кнопкой мыши по кнопке «Пуск» в левом нижнем углу экрана.
- В открывшемся контекстном меню выберите пункт «Устройства» и затем «Устройства и принтеры».
В открывшемся окне «Устройства и принтеры» вы увидите список всех установленных устройств на вашем компьютере. Устройства разделены на категории, такие как «Компьютер», «Мониторы» и «Принтеры».
Чтобы проверить статус устройств или обновить драйверы, выполните следующие действия:
- Найдите нужное устройство в списке и щелкните правой кнопкой мыши по его значку.
- В появившемся контекстном меню выберите пункт «Свойства».
- В открывшемся окне «Свойства» перейдите на вкладку «Драйвер».
- В этом разделе вы можете увидеть информацию о драйвере устройства и его версии. Если доступно обновление драйвера, вы увидите кнопку «Обновить драйвер».
- Щелкните на кнопку «Обновить драйвер» и следуйте инструкциям на экране, чтобы установить последнюю версию драйвера для выбранного устройства.
После установки нового драйвера компьютер может потребоваться перезагрузиться. Не забудьте сохранить открытые файлы и приложения перед перезагрузкой.
Использование меню «Управление устройствами» позволяет легко проверить статус и обновить драйверы на вашем компьютере с операционной системой Windows 10 Pro. Это помогает улучшить совместимость устройств, исправить ошибки и обеспечить оптимальную работу вашей системы.
Проверка драйверов через меню «Диспетчер устройств»
Для проверки драйверов на вашем компьютере с операционной системой Windows 10 Pro вы можете воспользоваться встроенным инструментом «Диспетчер устройств». Этот инструмент позволяет просмотреть список установленных устройств и проверить их соответствующие драйверы.
Чтобы открыть «Диспетчер устройств», выполните следующие шаги:
- Нажмите правой кнопкой мыши на кнопке «Пуск» в левом нижнем углу экрана.
- В появившемся контекстном меню выберите пункт «Диспетчер устройств».
После открытия «Диспетчера устройств» вы увидите дерево устройств, разделенных на категории. Рядом с каждым устройством может быть значок в виде восклицательного знака, если возникли проблемы с драйвером. Для проверки драйвера для конкретного устройства выполните следующие шаги:
- Раскройте соответствующую категорию, чтобы увидеть список устройств в этой категории.
- Найдите нужное устройство в списке и щелкните правой кнопкой мыши на нем.
- В появившемся контекстном меню выберите пункт «Свойства».
- Перейдите на вкладку «Драйвер».
На вкладке «Драйвер» вы можете проверить версию драйвера, дату его установки и другую информацию. Если имеются доступные обновления, вы также можете обновить драйвер, нажав на соответствующую кнопку.
Проверка драйверов через меню «Диспетчер устройств» является одним из простых и быстрых способов убедиться, что у вас установлены последние версии драйверов на вашем компьютере под управлением Windows 10 Pro.
Обновление драйверов через официальные сайты производителей
Для обновления драйверов на Windows 10 Pro рекомендуется использовать официальные сайты производителей оборудования и программного обеспечения. Это гарантирует, что вы загрузите и установите самые последние и совместимые драйверы для вашего устройства.
Для начала, определите модель вашего устройства. Это может быть графическая карта, звуковая карта, сетевой адаптер или другое устройство. Если вы не знаете модель устройства, можно воспользоваться программами для идентификации аппаратных компонентов, например, Speccy или CPU-Z.
| Шаг | Действие |
|---|---|
| 1 | Откройте браузер и перейдите на официальный сайт производителя устройства. |
| 2 | Найдите раздел поддержки или загрузки драйверов на сайте. |
| 3 | Вам может потребоваться выбрать модель устройства или операционную систему, чтобы получить список доступных драйверов. |
| 4 | Выберите нужный драйвер из списка и нажмите на ссылку для его загрузки. |
| 5 | Сохраните загруженный файл на вашем компьютере. |
| 6 | Запустите загруженный файл и следуйте инструкциям на экране для установки обновленного драйвера. |
| 7 | Перезагрузите компьютер после установки драйвера, если это требуется. |
Обновление драйверов через официальные сайты производителей является надежным способом обеспечить корректную работу вашего устройства на Windows 10 Pro. Не забывайте регулярно проверять сайты производителей на наличие новых версий драйверов, чтобы быть всегда в курсе последних обновлений.
Автоматическая проверка драйверов на Windows 10 Pro
Для автоматической проверки драйверов можно использовать встроенный в Windows инструмент «Диспетчер устройств». Чтобы открыть Диспетчер устройств, нужно выполнить следующие шаги:
- Нажмите комбинацию клавиш Win + X и выберите пункт «Диспетчер устройств» в контекстном меню.
- В открывшемся окне Диспетчера устройств найдите категорию устройств, для которых хотите проверить драйвера.
- Щелкните правой кнопкой мыши на выбранной категории устройств и выберите пункт «Обновить драйвер».
- Далее выберите опцию «Автоматический поиск драйверов в Интернете» и следуйте инструкциям на экране для завершения процесса проверки и обновления драйверов.
Также существуют сторонние программы, которые предлагают автоматическую проверку и обновление драйверов на Windows 10 Pro. Одним из таких популярных инструментов является Driver Booster, который может обнаруживать и обновлять устаревшие драйверы самостоятельно.
Чтобы провести автоматическую проверку драйверов с помощью Driver Booster, выполните следующие шаги:
- Загрузите и установите программу Driver Booster с официального сайта разработчика.
- Запустите Driver Booster и нажмите кнопку «Сканировать».
- После завершения сканирования Driver Booster покажет список устаревших драйверов, требующих обновления.
- Нажмите кнопку «Обновить все» для автоматической установки обновлений драйверов.
Используя указанные инструменты и программы, можно провести автоматическую проверку драйверов на Windows 10 Pro и обновить их, если это необходимо. Это позволит сохранить систему в рабочем состоянии и улучшить ее производительность.
Использование специализированных программ
Для проверки драйверов на Windows 10 Pro можно воспользоваться специализированными программами, которые автоматически сканируют систему и обновляют устаревшие драйвера.
Одной из таких программ является «Driver Booster». Она позволяет быстро и удобно проверить все драйвера на компьютере и предложить обновленные версии.
Для использования «Driver Booster» следуйте следующим шагам:
- Скачайте и установите программу с официального сайта разработчика.
- Запустите программу и нажмите кнопку «Сканирование».
- После завершения сканирования вы увидите список устаревших драйверов.
- Чтобы обновить драйверы, нажмите кнопку «Обновить».
- Подождите, пока программа загрузит и установит новые драйверы.
- Перезагрузите компьютер после установки всех обновлений.
Также существует множество других программ для проверки и обновления драйверов, например, «Driver Easy», «Driver Talent» и др. Выбор программы зависит от ваших предпочтений и потребностей.
Использование специализированных программ для проверки и обновления драйверов значительно упрощает и ускоряет этот процесс, освобождая вас от необходимости вручную искать и загружать новые версии драйверов.
Установка поставщиков драйверов
После того как вы определились с необходимым драйвером для своего устройства, следует найти и установить подходящего поставщика драйвера. Для этого можно воспользоваться одним из следующих способов:
1. Скачать драйвер с официального сайта производителя устройства:
Посетите веб-сайт производителя вашего устройства и найдите раздел поддержки или загрузки драйверов. Там вы должны найти необходимый драйвер для вашей модели устройства и операционной системы Windows 10 Pro. Скачайте файл драйвера на ваш компьютер.
2. Использовать инструмент Windows Update:
Windows Update в Windows 10 Pro может автоматически обновить драйверы для устройств. Чтобы воспользоваться этой функцией, вам необходимо выполнить следующие действия:
a. Откройте «Параметры» (нажмите на «Пуск» и выберите значок «шестеренки»).
b. Выберите «Обновление и безопасность».
c. В левой панели выберите «Windows Update».
d. Нажмите на «Проверить наличие обновлений».
e. Если Windows Update найдет новые драйверы для устройств, они будут автоматически установлены.
3. Использовать программу для поиска и установки драйверов:
Существуют специальные программы, которые сканируют вашу систему на предмет установленных драйверов и предлагают обновленные версии. Вы можете использовать одну из таких программ, чтобы автоматически найти и установить правильные драйверы для вашего устройства. Некоторые из этих программ: Driver Booster, DriverEasy, Driver Talent и другие.
Выбор способа установки драйверов зависит от ваших предпочтений и типа устройства, для которого вам нужен драйвер. В любом случае, следуйте инструкциям, предоставляемым производителем драйвера или программой для установки драйверов.
Обновление драйверов через Windows Update
Чтобы проверить и обновить драйверы через Windows Update, следуйте этим простым шагам:
| Шаг 1: | Откройте меню «Пуск» и выберите «Настройки». |
| Шаг 2: | В настройках выберите раздел «Обновление и безопасность». |
| Шаг 3: | На странице «Обновление и безопасность» выберите вкладку «Windows Update». |
| Шаг 4: | Нажмите на кнопку «Проверить наличие обновлений». Windows начнет искать и загружать новые обновления, включая драйверы. |
| Шаг 5: | После завершения поиска и загрузки обновлений, вы увидите список доступных обновлений. Если есть доступные драйверы, они будут отображены в списке. |
| Шаг 6: | Отметьте флажком драйверы, которые вы хотите обновить, и нажмите кнопку «Установить». |
| Шаг 7: | Windows начнет процесс установки выбранных драйверов. Вам может потребоваться подтверждение администратора и перезагрузка компьютера после установки драйверов. |
После перезагрузки компьютера все выбранные драйверы будут обновлены, и ваше устройство будет работать более стабильно и эффективно.
Что делать, если обнаружены проблемы с драйверами
Если в процессе проверки драйверов на вашем компьютере были обнаружены проблемы, следует принять несколько действий:
|
1. Обновите драйверы Используйте менеджер устройств Windows или специальную программу для обновления драйверов. Обновление драйверов может исправить проблемы, связанные с устаревшими или поврежденными драйверами. |
|
2. Переустановите драйверы Если обновление драйверов не решает проблему, попробуйте полностью удалить текущие драйверы и затем повторно установить их. Это может помочь в случае, если установка драйверов была неправильной или были обнаружены конфликты. |
|
3. Сделайте точку восстановления Перед внесением изменений в систему, рекомендуется создать точку восстановления. Это позволит вам вернуть систему в рабочее состояние, если что-то пойдет не так в процессе обновления или переустановки драйверов. |
|
4. Обратитесь за помощью Если вы не уверены в том, как решить проблемы с драйверами самостоятельно, рекомендуется обратиться за помощью специалиста или поддержки производителя вашего устройства. Они смогут предложить наиболее подходящее решение проблемы. |
Следуя этим рекомендациям, вы сможете эффективно решить обнаруженные проблемы с драйверами на Windows 10 Pro и поддерживать вашу систему в рабочем состоянии.
Удаление и повторная установка драйверов
Если вы столкнулись с проблемами в работе драйвера, может быть необходимо его удалить и повторно установить. Здесь приведены шаги по удалению и повторной установке драйверов на Windows 10 Pro:
- Откройте меню «Пуск» и перейдите в «Панель управления».
- Выберите категорию «Оборудование и звук» и щелкните по ссылке «Управление устройствами».
- В списке устройств найдите нужное устройство, для которого вы хотите удалить драйвер.
- Щелкните правой кнопкой мыши на устройстве и выберите пункт «Удалить».
- После удаления драйвера, перезагрузите компьютер, чтобы изменения вступили в силу.
- После перезагрузки компьютера драйвер автоматически будет установлен операционной системой, если он доступен в ее базе данных. Если драйвер не найден, можно попробовать установить его вручную.
- Перейдите на официальный сайт производителя устройства и найдите раздел «Поддержка» или «Драйверы». Ищите драйвер, соответствующий модели вашего устройства и операционной системе Windows 10 Pro.
- Скачайте драйвер с официального сайта в соответствии с вашей операционной системой.
- Запустите скачанный файл драйвера и следуйте инструкциям мастера установки. В большинстве случаев, нужно просто нажать на кнопку «Далее» и дождаться окончания процесса.
- После завершения установки драйвера, перезагрузите компьютер, чтобы изменения вступили в силу.
Теперь вы знаете, как удалить и повторно установить драйверы на Windows 10 Pro. Эти шаги помогут вам решить проблемы с драйверами и обновить их до последней версии.