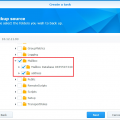Внешний вид операционной системы может влиять на настроение и производительность пользователя. Часто пользователи хотят изменить тему своей операционной системы, чтобы она соответствовала их предпочтениям и стилю. В этой статье мы рассмотрим пошаговую инструкцию о том, как создать и установить тему Windows на ноутбук, чтобы сделать его уникальным и персонализированным.
Первым шагом в создании темы Windows является выбор основных элементов, таких как рабочий стол, окна и панели задач. Чтобы это сделать, откройте настройки Windows и найдите вкладку «Темы». В этом разделе вы сможете выбрать готовую тему из предложенных вариантов или создать свою собственную.
Для создания своей собственной темы, вы можете выбрать фоновое изображение для рабочего стола и настроить цвета для окон и панелей задач. Вы также можете добавить свои собственные звуки для системных событий и выбрать свой собственный курсор. Не забывайте, что некоторые функции могут отличаться в зависимости от версии операционной системы Windows.
Подготовка к созданию темы Windows
Создание и установка темы Windows может быть интересной и творческой задачей. Прежде чем приступить к созданию темы, необходимо выполнить несколько предварительных шагов.
- Определите тему и задумайтесь о дизайне. Перед началом проекта рекомендуется определить основную тему вашей темы, например, природа, космос или города. Затем задумайтесь о дизайне: цветовой гамме, фоновых изображениях и стилизации элементов операционной системы.
- Соберите нужные материалы. Для создания темы вам может понадобиться набор изображений, иконок и звуков. Вы можете использовать свои собственные файлы или загрузить готовые ресурсы из Интернета.
- Ознакомьтесь с требованиями и инструментами разработки. Прежде чем приступить к созданию, изучите требования по формату файлов для темы Windows. Также вам потребуется программное обеспечение для создания и установки темы, например, программу Windows Style Builder.
После выполнения этих предварительных шагов вы будете готовы приступить непосредственно к созданию темы Windows. В следующем разделе мы рассмотрим подробную инструкцию по этому процессу.
Выбор изображений для темы Windows
При создании и установке темы Windows на ноутбук, одним из основных элементов являются изображения, которые задают обои рабочего стола, экрана блокировки и другие элементы интерфейса.
Для создания красивой и уникальной темы важно правильно выбрать изображения, которые будут использоваться в оформлении.
Источники изображений
Существует несколько способов получить изображения для темы Windows:
- Встроенная коллекция Windows: операционная система предлагает набор готовых обоев и картинок, которые можно использовать для создания темы. Для этого можно использовать функцию «Персонализация» в настройках Windows.
- Скачивание изображений из Интернета: можно найти множество сайтов, предлагающих бесплатные обои и фотографии, которые можно использовать для создания темы. Важно проверить лицензию на использование выбранных изображений.
- Собственные фотографии и изображения: можно использовать свои собственные фотографии или рисунки в качестве обоев для темы. Это позволит создать уникальную и персонализированную тему.
Качество и разрешение изображений
При выборе изображений для темы Windows важно обращать внимание на их качество и разрешение. Чем лучше качество изображений, тем более четкая и красивая будет ваша тема.
Разрешение изображений должно соответствовать разрешению вашего экрана. Если разрешение изображений будет меньше разрешения экрана, изображения могут выглядеть размыто или искажено. Лучше всего выбирать изображения с разрешением, близким к разрешению вашего монитора или экрана ноутбука.
Вариация и согласованность изображений
При выборе изображений для темы Windows важно помнить о вариации и согласованности. Изображения должны гармонично сочетаться друг с другом и оформлять тему в целом.
Рекомендуется выбирать изображения в одном стиле или цветовой гамме. Это создаст единый и цельный вид вашей темы Windows.
Организация и хранение изображений
После выбора изображений для темы Windows рекомендуется организовать их хранение. Чтобы упростить установку темы на ноутбук, рекомендуется создать отдельную папку и сохранять в ней все изображения, которые будут использоваться в оформлении.
Это позволит быстро найти нужные изображения во время настройки темы и упростит процесс обновления темы в будущем.
Использование собственных фотографий
Windows предлагает возможность использовать собственные фотографии в качестве обоев для рабочего стола. Это позволяет персонализировать внешний вид операционной системы, создавая уникальную тему.
Чтобы использовать свои фотографии, следуйте этим простым шагам:
- Выберите изображения, которые вы хотите использовать в качестве обоев для рабочего стола. Они могут быть личными фотографиями, картинками из интернета или любыми другими изображениями.
- Создайте папку на вашем компьютере, в которую вы поместите выбранные вами изображения. Назовите папку, например, «Мои фотографии».
- Откройте «Настройки» Windows, нажав на значок «Пуск» в левом нижнем углу рабочего стола, а затем выбрав «Настройки».
- В окне «Настройки» выберите раздел «Персонализация».
- На странице «Фон» выберите вкладку «Изображение».
- Нажмите на кнопку «Обзор» и найдите папку с вашими фотографиями.
- Выберите изображение, которое вы хотите установить на рабочий стол, и нажмите «Открыть».
- Затем выберите способ отображения изображения на рабочем столе: «Центрированно», «Заполнить», «Растянуть», «Повторить» или «Приложить».
- После выбора параметров отображения, нажмите «Сохранить изменения».
Теперь ваша собственная фотография будет использоваться в качестве обоев для рабочего стола. Вы можете использовать этот метод для создания уникальной темы Windows, которая отражает вашу индивидуальность и предпочтения.
Скачивание бесплатных изображений из интернета
В интернете существует огромное количество ресурсов, где можно найти бесплатные изображения для использования в качестве фонового изображения, заставки или какой-либо другой графики на вашем ноутбуке. Ниже приведен пошаговый процесс скачивания бесплатных изображений из интернета.
- Выберите надежный источник изображений
- Используйте поисковую систему на выбранном сайте
- Выберите нужное изображение
- Нажмите на изображение для его открытия
- Скачайте изображение
- Настройте изображение как тему Windows на ноутбуке
Перед тем как скачивать изображения, важно выбрать надежный источник. Интернет пестрит сайтами, предлагающими бесплатные изображения, однако не все из них являются надежными и безопасными. Рекомендуется обращаться к проверенным источникам, таким как Pixabay, Unsplash, Pexels и другие известные библиотеки изображений.
На выбранном сайте найдите поисковую систему, которая позволяет найти изображения по ключевым словам, например «пейзаж», «горы» или «пляж». Введите ключевые слова связанные с темой изображения, которое вы ищете.
После выполнения поиска, просмотрите результаты и найдите изображение, которое вам нравится и подходит для вашего ноутбука. Обратите внимание на разрешение изображения, чтобы убедиться, что оно достаточно высокого качества для использования в качестве фонового изображения.
Когда вы выбрали подходящее изображение, нажмите на него, чтобы открыть его в полном размере или просмотреть дополнительную информацию, такую как автор изображения или лицензия.
На странице с открытым изображением обычно есть кнопка «Скачать» или иконка загрузки. Нажмите на нее, чтобы скачать изображение на ваш компьютер. Убедитесь, что вы сохранили файл в подходящем формате (обычно JPEG или PNG).
После того как вы скачали изображение, вы можете настроить его как тему Windows на вашем ноутбуке. Для этого перейдите в настройки персонализации Windows и выберите вкладку «Фон». Затем выберите «Обзор» и найдите сохраненное изображение на вашем компьютере. Установите его в качестве фонового изображения и наслаждайтесь новой темой на вашем ноутбуке.
Выбор звуков для темы Windows
При создании и установке темы Windows на ноутбук, одной из важных частей является выбор подходящих звуков, которые будут сопровождать различные действия и события в операционной системе.
Чтобы выбрать звуки для темы Windows, выполните следующие шаги:
- Откройте панель управления, нажав правой кнопкой мыши по кнопке «Пуск» и выбрав «Панель управления» в контекстном меню.
- В панели управления найдите раздел «Звук» и откройте его.
- В открывшемся окне «Свойства звука» перейдите на вкладку «Звуки».
- Вы увидите список различных событий операционной системы, для которых можно выбрать звуковое сопровождение.
- Выберите интересующее событие из списка и нажмите кнопку «Проигрывание».
- Вы можете прослушать различные звуки, выбрав их из выпадающего списка в поле «Другие звуки».
- По желанию, вы можете загрузить собственные звуковые файлы в формате .wav, нажав на кнопку «Обзор».
- Повторите эти шаги для всех интересующих вас событий.
- После выбора всех звуков, нажмите кнопку «ОК» для сохранения настроек.
Теперь ваша тема Windows будет сопровождаться выбранными вами звуками. Вы можете сделать настройки звуков для различных событий более персонализированными и уникальными, добавив свои собственные звуковые файлы или выбрав из предоставленного списка.
Использование собственных звуковых файлов
При создании и установке собственной темы Windows на ноутбук, вы также можете настроить звуковое сопровождение для различных событий операционной системы. Это позволит вам добавить индивидуальность и оригинальность вашему рабочему столу.
Для использования собственных звуковых файлов в теме Windows, выполните следующие шаги:
- Выберите желаемые звуковые файлы. Они могут быть в форматах WAV, MP3 или других поддерживаемых операционной системой.
- Создайте папку, в которой будут храниться эти звуковые файлы. Назовите ее, например, «Мои звуки».
- Скопируйте выбранные звуковые файлы в созданную папку.
- На рабочем столе нажмите правой кнопкой мыши и выберите пункт «Персонализация».
- В открывшемся окне «Параметры персонализации» выберите вкладку «Звуки».
- В списке событий выберите событие, для которого хотите установить собственный звуковой файл.
- Нажмите кнопку «Обзор» и выберите соответствующий звуковой файл из папки «Мои звуки».
- Повторите шаги 6-7 для всех событий, которым хотите назначить собственные звуковые файлы.
- Нажмите кнопку «Применить» и «ОК», чтобы сохранить изменения.
Теперь при наступлении выбранных событий Windows будет воспроизводить ваши собственные звуковые файлы. Вы можете использовать различные звуковые эффекты, мелодии или даже голосовые записи, чтобы настроить персонализацию вашей темы Windows и создать уникальную атмосферу на вашем ноутбуке.
Скачивание бесплатных звуковых эффектов
Звуковые эффекты могут значительно улучшить впечатление от использования компьютера. Они создают атмосферу и делают взаимодействие с операционной системой более живым и увлекательным. Если вы хотите добавить новые звуковые эффекты на свой ноутбук, вам потребуется скачать и установить их в операционную систему Windows.
Вот пошаговая инструкция о том, как скачать и установить бесплатные звуковые эффекты:
- Перейдите на веб-сайт, предлагающий бесплатные звуковые эффекты. Существует множество таких сайтов, где можно найти качественные и разнообразные звуковые файлы.
- Используйте поисковую строку или категории на сайте, чтобы найти нужные вам звуковые эффекты. Выберите те, которые вы хотите скачать на свой ноутбук.
- После выбора звуковых эффектов, найдите кнопку или ссылку для скачивания файлов. Обычно они будут представлены в виде архива в формате .zip или .rar.
- Щелкните по кнопке или ссылке для скачивания, и сохраните архив с звуковыми эффектами на жесткий диск вашего ноутбука.
- После завершения загрузки архива, найдите его на вашем ноутбуке и распакуйте содержимое. Обычно это делается щелчком правой кнопкой мыши на файле архива и выбором опции «Распаковать» или «Извлечь все».
- Укажите путь, куда вы хотите распаковать файлы звуковых эффектов. Лучше всего выбрать папку, созданную специально для хранения звуковых эффектов на вашем ноутбуке.
- После распаковки файлов звуковых эффектов, вы можете перейти к установке их в операционную систему Windows.
Теперь, когда вы скачали и распаковали звуковые эффекты, вам потребуется настроить операционную систему Windows для использования этих звуков. Для этого:
- Откройте панель управления Windows и найдите раздел «Звуки и аудиоустройства».
- В открывшемся окне выберите вкладку «Звуки» и найдите событие, которое вы хотите изменить звуковым эффектом.
- Нажмите на кнопку «Просмотреть», чтобы выбрать новый звуковой эффект.
- Перейдите к папке, в которую вы распаковали звуковые эффекты и выберите файл с нужным звуком.
- Подтвердите выбор звукового эффекта, нажав кнопку «ОК».
- Повторите эти шаги для всех событий, которые вы хотите изменить звуковыми эффектами.
Теперь вы успешно скачали, установили и настроили новые звуковые эффекты на свой ноутбук. Они будут использоваться в операционной системе Windows вместо стандартных звуковых эффектов.
Не забудьте проверить громкость звуковых эффектов, чтобы они были слышны в нужной вам аудио обстановке. Вы также можете настроить другие параметры звука, если это необходимо.
Выбор цветовой схемы для темы Windows
При создании и установке темы Windows на ноутбуке, одним из важных аспектов является выбор цветовой схемы. Цветовая схема определяет цвета элементов интерфейса операционной системы, таких как окна, кнопки, меню и т. д. Выбор правильной цветовой схемы поможет создать уникальный и приятный визуальный образ вашей темы Windows.
Вам доступны несколько вариантов цветовых схем:
- Стандартные цветовые схемы: Windows предлагает несколько готовых цветовых схем, которые можно выбрать в настройках темы. Эти схемы включают различные комбинации основного цвета системы, цвета окон и кнопок. Вы можете выбрать одну из этих схем или настроить свою собственную.
- Пользовательские цветовые схемы: Если стандартные цветовые схемы не подходят вам, вы можете создать свою собственную. Для этого вам понадобится некоторые знания в области цветовой гаммы и сочетания цветов. Вы можете выбрать основной цвет системы, цвета для акцентов и подложки, а также цвета для различных элементов интерфейса.
- Покупные или бесплатные темы с заранее выбранными цветовыми схемами: Если у вас нет времени или навыков для создания собственной цветовой схемы, вы можете приобрести или скачать готовые темы, которые уже имеют уникальные и привлекательные цветовые схемы. Вам останется только установить такую тему и настроить ее, если необходимо.
Помните, что выбор цветовой схемы должен быть осознанным и учитывать основные принципы дизайна. Цвета должны гармонировать между собой и создавать приятное восприятие пользователем. Также учтите, что яркие и насыщенные цвета могут вызывать утомление или раздражение, поэтому стоит осторожно подходить к выбору цветов для основных элементов интерфейса.
Использование стандартных цветовых схем
Windows предлагает несколько стандартных цветовых схем, которые пользователь может использовать для настройки внешнего вида операционной системы. Эти цветовые схемы могут быть применены ко всем элементам интерфейса Windows, включая рабочий стол, окна приложений, панель задач и другие.
Для выбора стандартной цветовой схемы на ноутбуке Windows нужно выполнить следующие шаги:
- Откройте меню «Пуск», которое находится в левом нижнем углу экрана.
- Перейдите в раздел «Настройки».
- В открывшемся окне выберите «Персонализация».
- На панели слева выберите «Цвета».
В открывшемся окне перечислены все доступные цветовые схемы. Чтобы выбрать определенную схему, достаточно нажать на ее название.
Когда цветовая схема выбрана, она будет автоматически применена ко всем элементам операционной системы, и вы сможете увидеть изменения на экране вашего ноутбука.
Заметим, что выбор стандартной цветовой схемы также может повлиять на цвета некоторых приложений, в том числе браузеров и текстовых редакторов. Если вы заметите нежелательные изменения, вы можете вернуться к предыдущей цветовой схеме или настроить цвета в каждом приложении отдельно.
Использование стандартных цветовых схем — простой способ изменить внешний вид Windows на ноутбуке. Попробуйте разные схемы и выберите ту, которая вам больше всего нравится и соответствует вашим предпочтениям.
Вопрос-ответ:
Как создать тему Windows?
Для создания темы Windows вам понадобится специальное программное обеспечение, такое как Windows Theme Creator или UXPatcher. Эти программы позволяют настраивать различные аспекты пользовательского интерфейса, такие как цвета, шрифты, иконки и фоны. Вы можете выбрать из готовых тем или создать свою собственную по своему вкусу и предпочтениям.
Как установить тему Windows на ноутбук?
Установка темы Windows на ноутбук — простой процесс. Сначала вам нужно скачать тему, которую хотите установить. Затем распакуйте скачанный файл, щелкнув правой кнопкой мыши и выбрав опцию «Извлечь». Затем перейдите в папку, в которой содержится новый темный файл, щелкните правой кнопкой мыши по файлу и выберите опцию «Установить». Ваша тема будет установлена и готова к использованию.
Как изменить цвета иконок в теме Windows?
Для изменения цветов иконок в теме Windows вы можете воспользоваться программным обеспечением для настройки пользовательского интерфейса. Откройте программу и найдите раздел настроек, связанный с иконками. Обычно есть возможность выбрать новый цвет иконок из предложенного списка или настроить свой собственный цвет, используя палитру цветов. После внесения изменений сохраните настройки и перезапустите компьютер, чтобы изменения вступили в силу.
Могу ли я создать свою собственную тему Windows?
Да, вы можете создать свою собственную тему Windows. Для этого вам понадобится программное обеспечение, способное создавать или изменять темы. Установите программу для создания тем, откройте ее и выберите опцию «Создать новую тему». Затем вы сможете настроить различные аспекты темы, такие как цвета, фоны, шрифты и звуки. Когда закончите, сохраните тему и установите ее, следуя указанным выше инструкциям.