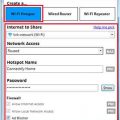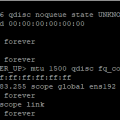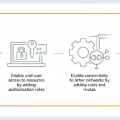Беспроводные принтеры Lexmark стали популярными благодаря своей простоте использования и удобству. Однако, как и любая другая техника, они могут столкнуться с проблемами, которые необходимо устранить. В этой статье мы рассмотрим некоторые распространенные проблемы, с которыми можно столкнуться при использовании беспроводного принтера Lexmark, а также предложим полезные советы и рекомендации по их решению.
1. Проблемы с подключением
Первая и, возможно, самая распространенная проблема с беспроводным принтером Lexmark связана с его подключением. Если вы столкнулись с такой проблемой, важно проверить, правильно ли настроены все соединения. Убедитесь, что принтер подключен к вашей локальной сети правильно, проверьте настройки Wi-Fi, а также убедитесь, что компьютер или устройство, с которого вы пытаетесь печатать, также подключены к той же сети.
2. Проблемы с установкой драйверов
Еще одна распространенная проблема связана с установкой драйверов для принтера Lexmark. Если ваш компьютер не может найти или установить правильные драйверы, это может привести к неполадкам при печати. Рекомендуется посетить официальный веб-сайт Lexmark и загрузить последние версии драйверов для вашей модели принтера. Затем следуйте инструкциям по установке драйверов и перезагрузите компьютер. Это должно решить проблему.
3. Проблемы с качеством печати
Если вы заметили, что качество печати на вашем принтере Lexmark ухудшилось, то это может быть связано с несколькими факторами. В первую очередь, убедитесь, что картриджи в принтере полностью заправлены и не засохли. Если картриджи уже старые или почти пустые, рекомендуется заменить их на новые. Также, возможно, вам потребуется отрегулировать настройки печати в программном обеспечении принтера или проверить его наличие обновлений.
4. Проблемы с бумагой и печатью
Если ваш принтер Lexmark имеет проблемы с захватом бумаги или неправильно печатает, вам следует проверить физическое состояние принтера. Проверьте, нет ли застрявшей бумаги или посторонних предметов внутри него. Также убедитесь, что бумага правильно установлена в лоток и что он правильно закрыт. Если проблема все еще не решена, рекомендуется обратиться к руководству пользователя или к технической поддержке Lexmark для получения дополнительной помощи.
Важно помнить, что все проблемы, связанные с беспроводным принтером Lexmark, обычно могут быть решены с помощью простых действий. Проверьте все соединения, убедитесь в правильной установке драйверов и аккуратно обращайтесь с принтером. Если проблема все еще не устранена, не стесняйтесь обращаться за помощью к технической поддержке Lexmark или специалистам по компьютерной технике.
Соединение с беспроводной сетью
Для того чтобы ваш беспроводной принтер Lexmark успешно подключился к вашей домашней сети, следуйте данным инструкциям:
-
Убедитесь в наличии беспроводной сети
Перед тем как начать процесс подключения, убедитесь, что у вас есть доступ к беспроводной сети. Обычно, беспроводные сети имеют название (SSID) и защищены паролем.
-
Включите принтер и установите режим подключения
Включите беспроводной принтер Lexmark и установите его в режим «Подключение к WiFi» или подобный, используя панель управления принтера или кнопки на самом принтере.
-
Выберите беспроводную сеть
С помощью кнопок управления принтером выберите вашу беспроводную сеть из списка. Обычно, принтер предлагает список доступных сетей.
-
Введите пароль от сети
Если ваша беспроводная сеть защищена паролем, принтер попросит вас ввести пароль. Используйте кнопки управления принтером для ввода пароля и подтвердите его.
-
Дождитесь завершения процесса подключения
Принтер автоматически установит соединение с беспроводной сетью. Дождитесь завершения этого процесса, который может занять несколько минут.
После успешного подключения, ваш беспроводной принтер Lexmark будет готов к печати по беспроводной сети. Убедитесь, что у вас установлены необходимые драйверы и программное обеспечение для принтера, чтобы использовать все его функции.
Проверка наличия подключения к Wi-Fi сети
Прежде чем приступить к решению проблем с беспроводным принтером Lexmark, необходимо убедиться, что устройство правильно подключено к Wi-Fi сети. Для этого выполните следующие шаги:
- Убедитесь, что Wi-Fi на принтере включен. Обычно на боковой или передней панели принтера есть кнопка или переключатель, позволяющий включить или выключить Wi-Fi. Убедитесь, что данное устройство находится в положении «Включено».
- Зайдите в настройки Wi-Fi вашего устройства, например, в настройки смартфона или компьютера. Проверьте, что принтер отображается в списке доступных сетей Wi-Fi. Если его нет в списке, попробуйте обновить список или включить-выключить режим поиска сетей на своем устройстве.
- Выберите имя Wi-Fi сети, к которой хотите подключиться. Обычно имена сетей отображаются в виде списка в настройках Wi-Fi устройства. Убедитесь, что выбрана правильная сеть, если в вашем доме или офисе есть несколько Wi-Fi сетей.
- Введите пароль Wi-Fi сети, если она защищена паролем. Обычно при подключении к Wi-Fi сети требуется ввести пароль, чтобы получить доступ к ней. Удостоверьтесь, что пароль введен корректно.
- Подождите некоторое время, пока ваше устройство подключится к Wi-Fi сети. Это может занять несколько секунд или минут, в зависимости от скорости и стабильности подключения.
- Проверьте подключение, открыв интернет-браузер на вашем устройстве и перейдя на любой веб-сайт. Если страница успешно загружается, значит ваше устройство успешно подключено к Wi-Fi сети.
Если вы успешно подключили свой принтер к Wi-Fi сети, но по-прежнему испытываете проблемы с его функциональностью, смотрите следующие разделы этой статьи для получения дополнительной информации и решений.
Подключение принтера к беспроводной сети
Подключение принтера к беспроводной сети позволяет использовать принтер без необходимости подключения его напрямую к компьютеру с помощью кабеля. Это удобно, так как вы сможете отправлять печатные задания со своего компьютера или мобильного устройства прямо на принтер, не перемещаясь с места.
Чтобы подключить принтер к беспроводной сети, выполните следующие шаги:
- Убедитесь, что ваш принтер и беспроводной роутер находятся включенными.
- Найдите кнопки Wi-Fi или Wireless на принтере и на роутере.
- На принтере нажмите кнопку Wi-Fi или Wireless и дождитесь, пока индикатор Wi-Fi начнет мигать или отобразится сообщение о подключении к сети.
- На роутере нажмите кнопку Wi-Fi или Wireless, чтобы включить функцию беспроводной сети.
- Следуйте инструкциям на дисплее принтера для выбора нужной беспроводной сети.
- Введите пароль для доступа к беспроводной сети, если требуется.
- Дождитесь, пока принтер установит соединение с беспроводной сетью. Это может занять некоторое время.
- После успешного подключения принтера к беспроводной сети вы сможете увидеть его в списке доступных принтеров на вашем компьютере или мобильном устройстве.
Если вы испытываете проблемы с подключением принтера к беспроводной сети, рекомендуется проверить следующее:
- Убедитесь, что вы используете правильное имя и пароль для доступа к беспроводной сети.
- Проверьте, что принтер и роутер расположены близко друг к другу, чтобы сигнал Wi-Fi был достаточно сильным.
- Перезагрузите принтер и роутер, чтобы исправить неполадки соединения.
- Если ничего не помогает, обратитесь к документации принтера или свяжитесь с технической поддержкой производителя для получения дальнейшей помощи.
Подключение принтера к беспроводной сети может занять некоторое время, но это стоит того, так как оно обеспечивает удобство использования и позволяет печатать документы с любого устройства в сети.
Проверка наличия сигнала Wi-Fi у роутера
Если у вас возникли проблемы с беспроводным принтером Lexmark, первым делом важно убедиться, что ваш роутер передает сигнал Wi-Fi. Для этого можно выполнить следующие шаги:
- Проверьте, включен ли роутер и исправно работает ли он. Убедитесь, что питание подключено и светодиодные индикаторы на роутере горят.
- Проверьте правильность настроек Wi-Fi в роутере. Возможно, вы случайно отключили беспроводную сеть или установили ограничения на подключение устройств.
- Проверьте, находится ли ваш принтер в пределах зоны действия Wi-Fi сигнала. Беспроводной сигнал может быть ограничен стенами и другими преградами. Попробуйте переместить принтер ближе к роутеру или установить репитер Wi-Fi для расширения зоны действия сигнала.
- Если у вас есть другое устройство с возможностью подключения к Wi-Fi, попробуйте подключить его к вашей сети. Если оно успешно подключается и работает, то проблема скорее всего не в роутере, а в настройках принтера.
Проверка наличия сигнала Wi-Fi у роутера является первым шагом в решении проблем с беспроводным принтером Lexmark. Если после проведения этих проверок проблема не решается, рекомендуется обратиться к специалисту или связаться с технической поддержкой Lexmark.
Обновление драйверов и программного обеспечения
Одной из наиболее распространенных проблем с беспроводным принтером Lexmark является несовместимость драйверов и программного обеспечения. Когда вы обнаруживаете, что ваш принтер не работает или работает неправильно, одним из первых шагов, которые стоит попробовать, является обновление драйверов и программного обеспечения.
Обновление драйверов и программного обеспечения для беспроводного принтера Lexmark может помочь исправить ошибки и проблемы, связанные с его работой. В некоторых случаях устаревшие драйверы могут привести к неправильной работе принтера или невозможности его установки.
Чтобы обновить драйверы и программное обеспечение для беспроводного принтера Lexmark, вы можете воспользоваться следующими рекомендациями:
- Посетите официальный веб-сайт компании Lexmark и найдите раздел поддержки или загрузок.
- В разделе загрузок найдите свою модель принтера и выберите соответствующий драйвер и программное обеспечение для вашей операционной системы.
- Скачайте файл с драйвером и программным обеспечением на свой компьютер.
- Запустите загруженный файл и следуйте инструкциям по установке.
- После установки перезагрузите компьютер и попробуйте использовать свой беспроводной принтер Lexmark снова.
Если после обновления драйверов и программного обеспечения проблема с беспроводным принтером Lexmark не решена, то вам может потребоваться связаться с технической поддержкой компании Lexmark или обратиться за помощью к специалисту.
Проверка актуальности драйверов принтера
Драйверы принтера играют важную роль в обеспечении его правильной работы. Если вы испытываете проблемы с работой беспроводного принтера Lexmark, может потребоваться проверить, актуальны ли его драйверы. Этот процесс может помочь устранить некоторые проблемы с принтером и вернуть его в рабочее состояние. Ниже описаны шаги для проверки актуальности драйверов принтера Lexmark.
- Перейдите на официальный сайт Lexmark. Зайдите на официальный сайт компании Lexmark, чтобы проверить наличие обновленных драйверов для вашего принтера. Обычно на сайте Lexmark есть раздел «Поддержка» или «Драйверы и загрузки», где можно найти последние версии драйверов.
- Найдите модель вашего принтера. На сайте Lexmark найдите страницу с загрузками драйверов и утилит. Введите модель вашего принтера в поле для поиска или найдите его в списке доступных моделей. Обратите внимание, что модель вашего принтера должна быть полностью совместима с операционной системой вашего компьютера.
- Выберите операционную систему. После выбора модели принтера вам будет предложено выбрать операционную систему вашего компьютера. Убедитесь, что выбрана правильная операционная система, чтобы скачать соответствующий драйвер.
- Скачайте и установите драйвер. Найдите последнюю версию драйвера для вашей операционной системы и нажмите на кнопку «Скачать» или «Загрузить». Сохраните файл драйвера на вашем компьютере и запустите его для установки. Следуйте инструкциям на экране, чтобы завершить процесс установки драйвера.
- Перезагрузите компьютер и принтер. После установки нового драйвера рекомендуется перезагрузить как компьютер, так и принтер. Это поможет активировать новый драйвер и обновить его настройки.
После проверки актуальности драйверов вашего беспроводного принтера Lexmark, у вас должны быть решены некоторые проблемы и улучшена его работа. Если проблемы со связью или печатью остаются, то вам возможно потребуется выполнить другие шаги для устранения неполадок принтера. В таком случае, рекомендуется обратиться в службу поддержки Lexmark для получения дальнейших рекомендаций и помощи.
Загрузка и установка последней версии драйверов с официального сайта Lexmark
Драйверы играют ключевую роль в работе беспроводных принтеров Lexmark. Они обеспечивают правильное взаимодействие между операционной системой и принтером, позволяя выполнить печать без проблем. Если у вас возникли проблемы с беспроводным принтером Lexmark, возможно, вам нужно обновить драйверы до последней версии.
Чтобы загрузить и установить последнюю версию драйвера с официального сайта Lexmark, следуйте этим шагам:
- Откройте веб-браузер и перейдите на официальный сайт Lexmark.
- Найдите раздел «Поддержка» (обычно он расположен в верхней части страницы).
- В разделе «Поддержка» найдите ссылку «Загрузки».
- Вы будете перенаправлены на страницу с выбором модели принтера.
- Выберите свою модель принтера из списка и нажмите на нее.
- На странице модели принтера найдите раздел «Драйверы и загрузки».
- Прокрутите страницу вниз и найдите последнюю версию драйвера для вашей операционной системы.
- Нажмите на ссылку для загрузки драйвера.
- После того, как загрузка завершится, запустите файл установки драйвера.
- Следуйте инструкциям мастера установки для установки драйвера на ваш компьютер.
После завершения установки драйвера вам может потребоваться перезагрузить компьютер. После перезагрузки вы сможете использовать беспроводной принтер Lexmark без проблем и с полной поддержкой функций.
Загрузка и установка последней версии драйверов с официального сайта Lexmark — это основной способ решения проблем с беспроводным принтером. Убедитесь, что вы всегда используете последнюю версию драйвера для обеспечения наилучшей совместимости и производительности.
Обновление программного обеспечения принтера
Обновление программного обеспечения принтера Lexmark является важным шагом для обеспечения его надлежащей работы. Это позволяет исправить ошибки, улучшить производительность и добавить новые функции.
Для обновления программного обеспечения принтера Lexmark выполните следующие шаги:
- Скачайте последнюю версию программного обеспечения для вашего принтера с официального веб-сайта Lexmark.
- Распакуйте скачанный файл программного обеспечения на вашем компьютере.
- Запустите установочную программу, следуя инструкциям на экране. Убедитесь, что ваш принтер подключен к компьютеру.
- Выберите язык установки и нажмите кнопку «Далее» или «Next».
- Прочтите и принимайте лицензионное соглашение, затем нажмите кнопку «Далее» или «Next».
- Выберите путь установки программного обеспечения, либо оставьте его по умолчанию, затем нажмите кнопку «Далее» или «Next».
- Выберите компоненты, которые вы хотите установить, затем нажмите кнопку «Далее» или «Next».
- Нажмите кнопку «Установка» или «Install», чтобы начать установку.
- Дождитесь завершения установки программного обеспечения.
- Перезагрузите компьютер, если это потребуется.
После успешного обновления программного обеспечения принтера Lexmark, рекомендуется проверить работу принтера, а также настроить его параметры в соответствии с вашими предпочтениями.
Кроме того, важно регулярно проверять наличие обновлений программного обеспечения на сайте производителя и устанавливать их при необходимости. Это поможет поддерживать ваш принтер в актуальном состоянии и избежать возможных проблем в будущем.
Проверка наличия бумаги и чернил
Перед тем, как начать печать с беспроводного принтера Lexmark, убедитесь, что в устройстве достаточно бумаги и чернил.
Чтобы проверить наличие бумаги:
- Откройте лоток для бумаги на принтере.
- Визуально оцените, сколько бумаги осталось в лотке.
- Если бумага закончилась, добавьте новый стопку бумаги в лоток в соответствии с инструкциями принтера.
- Убедитесь, что бумага правильно установлена в лотке и не застряла.
Чтобы проверить наличие чернил:
- Откройте крышку принтера и подождите, пока головка принтера переместится в центр печатающей области.
- Визуально оцените уровень чернил в картриджах.
- Если уровень чернил слишком низок или истек, замените картриджи на новые.
Важно помнить, что правильное функционирование беспроводного принтера Lexmark требует наличие как бумаги, так и чернил. Проверьте их наличие перед тем, как начать печатать, чтобы избежать проблем во время работы принтера.
Вопрос-ответ:
Как подключить беспроводной принтер Lexmark к компьютеру?
Для подключения беспроводного принтера Lexmark к компьютеру необходимо сначала убедиться, что оба устройства подключены к одной и той же беспроводной сети Wi-Fi. Затем включите принтер и компьютер, откройте меню на принтере и выберите «Параметры». В настройках выберите «Беспроводное подключение» и следуйте инструкциям на экране для настройки Wi-Fi подключения. После этого вы должны смочь найти принтер на своем компьютере и добавить его в список доступных устройств.
Принтер Lexmark не распознается компьютером. Что делать?
Если ваш компьютер не распознает принтер Lexmark, вам может потребоваться проверить подключение кабеля USB. Убедитесь, что кабель правильно подключен и надежно фиксируется как на принтере, так и на компьютере. Если это не решает проблему, попробуйте использовать другой кабель USB или порт USB на компьютере. Кроме того, убедитесь, что у вас установлены правильные драйверы для принтера Lexmark. Вы можете загрузить последние драйверы с официального веб-сайта Lexmark и установить их на компьютере.
Почему принтер Lexmark печатает медленно?
Если ваш принтер Lexmark печатает медленно, могут быть несколько причин. Во-первых, проверьте, есть ли у вас версия драйвера принтера, которая совместима с вашей операционной системой. Устаревший или несовместимый драйвер может привести к замедленной печати. Во-вторых, убедитесь, что у вас достаточно памяти на компьютере и принтере. Недостаток памяти может также вызвать замедление печати. Кроме того, проверьте настройки печати в программе, которую вы используете, и убедитесь, что они не задают более низкого качества печати или других ограничений, которые могут замедлять процесс.
Как исправить проблему с бумагой, застрявшей в принтере Lexmark?
Если бумага застряла в принтере Lexmark, выключите его и отсоедините кабель питания. Затем откройте заднюю крышку принтера и внимательно удалите застрявшую бумагу. Постарайтесь сделать это аккуратно, чтобы не повредить принтер. После того как бумага будет удалена, закройте заднюю крышку и подключите кабель питания. Включите принтер и проверьте, работает ли он нормально.