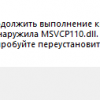Windows 10 является одной из самых популярных операционных систем среди пользователей компьютеров. Она предлагает множество функций и инструментов, одним из которых является возможность изменять время на вашем устройстве. Иногда бывают ситуации, когда время не совпадает с текущим локальным временем, или же вы просто хотите изменить формат отображения времени на экране. В этом руководстве мы расскажем вам о всех способах, как можно изменить время в Windows 10.
Первый способ — это использование настроек Windows. Чтобы открыть настройки Windows, нажмите на кнопку «Пуск» в левом нижнем углу экрана и выберите «Настройки». Далее выберите «Время и язык» и перейдите на вкладку «Дата и время». Здесь вы можете изменить текущую дату и время, а также выбрать формат отображения времени.
Если вы хотите изменить время синхронизации с интернет-серверами, вы можете перейти на вкладку «Интернет-время», где можно выбрать автоматическую синхронизацию с сервером или изменить сервер синхронизации. Это особенно полезно, если ваше устройство часто переносится в разные часовые пояса.
Если вы не можете изменить время с помощью настроек Windows или нужно выполнить более сложные настройки, вы можете воспользоваться командной строкой или редактором реестра. Эти инструменты предоставляют расширенные возможности для изменения времени на вашем устройстве. Однако будьте осторожны, изменение некоторых параметров может привести к неправильной работе операционной системы.
Системные настройки времени
Windows 10 предлагает множество опций для настройки времени, чтобы обеспечить точное и удобное отображение текущего времени. При использовании компьютера в рабочих или личных целях, правильные настройки времени играют важную роль в экономии времени и управлении расписанием.
Настройка даты и времени:
- Щелкните правой кнопкой мыши по значку времени в панели задач и выберите пункт «Настройки даты/времени».
- В открывшемся окне выберите вкладку «Дата и время».
- Для изменения текущей даты кликните по ней и выберите нужные значения в календаре.
- Для изменения текущего времени высокоскочно кликните по нему и используйте ползунок для настройки часов, минут и секунд.
Изменение часового пояса:
- Аналогично откройте «Настройки даты/времени».
- Перейдите на вкладку «Часовой пояс».
- Выберите нужный часовой пояс из списка, или включите автоматическую настройку времени для выбора часового пояса автоматически.
Использование автоматической синхронизации времени:
- На вкладке «Время интернета» убедитесь, что опция «Установить время автоматически» включена.
- Убедитесь, что ваш компьютер подключен к Интернету, чтобы получить актуальное время с серверов.
Установка желаемого формата времени:
- Получите доступ к окну настроек даты и времени.
- Перейдите на вкладку «Регион и язык» или «Формат».
- Нажмите на кнопку «Изменить форматы даты, времени или чисел» и выберите предпочтительный формат из списка.
Системные настройки времени в Windows 10 позволяют настроить формат вывода даты и времени, изменить часовой пояс или использовать автоматическую синхронизацию времени для обеспечения точности отображения. Надлежащая настройка времени может значительно повысить продуктивность и удобство использования компьютера в ежедневных задачах.
Настройка часового пояса
Часовой пояс в Windows 10 можно настроить в несколько простых шагов:
- Щелкните правой кнопкой мыши по значку времени в правом нижнем углу панели задач.
- Выберите пункт «Настройки даты/времени».
- В открывшемся окне выберите раздел «Дата и время» в левой панели.
- Найдите раздел «Часовой пояс» и нажмите на кнопку «Изменить часовой пояс».
- В появившемся окне выберите нужный часовой пояс из списка.
- Нажмите кнопку «Готово», чтобы сохранить изменения.
После применения нового часового пояса время в Windows 10 будет автоматически синхронизироваться с выбранным регионом. Если вы путешествуете или находитесь в другом часовом поясе, вы можете повторить эти действия, чтобы изменить часовой пояс на нужный.
Установка правильного часового пояса в Windows 10 поможет вам быть в курсе актуального времени и не пропустить важные события и встречи.
Установка автоматической синхронизации времени
Windows 10 предоставляет возможность автоматической синхронизации времени с помощью специальных серверов, что позволяет иметь точно открегулированное время на вашем устройстве. В этом разделе мы рассмотрим, как настроить автоматическую синхронизацию времени в Windows 10.
- Щелкните правой кнопкой мыши по значку «Часы» в правом нижнем углу панели задач и выберите «Настройки даты/времени».
- В открывшемся окне перейдите на вкладку «Internet Time».
- Нажмите на кнопку «Изменить настройки».
- Установите флажок рядом с опцией «Синхронизировать время с сервером», чтобы включить автоматическую синхронизацию.
- Выберите сервер времени, который будет использоваться для синхронизации. Рекомендуется оставить значение по умолчанию — «time.windows.com».
- Нажмите на кнопку «Обновить сейчас», чтобы выполнить синхронизацию времени немедленно.
- Нажмите «OK» и закройте окно настроек даты/времени.
Теперь ваше устройство будет автоматически синхронизировать время с выбранным сервером времени. При необходимости Windows 10 будет автоматически корректировать время для отображения точного времени.
Изменение формата времени и даты
В операционной системе Windows 10 есть возможность изменить формат отображения времени и даты. Это может быть полезно, если вы предпочитаете отображать время и дату в другом формате или если вам нужно соответствовать специфическим стандартам, например в международных коммуникациях.
Чтобы изменить формат времени и даты в Windows 10, выполните следующие шаги:
- Щелкните правой кнопкой мыши по значку «Часы» в правом нижнем углу панели задач и выберите «Настройки даты/времени».
- В открывшемся окне «Настройки» выберите «Дата и время».
- На странице «Дата и время» вы можете выбрать формат отображения даты и времени. Для этого нажмите на поле «Выбрать формат даты» или «Выбрать формат времени» и выберите желаемый формат из списка.
- После выбора формата времени и/или даты закройте настройки. Изменения вступят в силу немедленно.
Например, если вам нужно отображать дату в формате «Месяц/День/Год», выберите этот формат из списка. Если вам нужно отображать время в 24-часовом формате, выберите соответствующую опцию.
Также, вы можете настроить дополнительные параметры формата времени и даты, такие как отображение дня недели или сокращенных названий месяцев. Для этого нажмите на ссылку «Дополнительные параметры даты, времени и региональные параметры» под списком форматов.
В окне «Дополнительные параметры» вы можете настроить различные опции формата даты и времени, такие как разделитель между днями, месяцами и годами, или порядок отображения элементов даты. После внесения всех необходимых изменений нажмите «ОК», чтобы сохранить настройки.
Теперь вы знаете, как изменить формат времени и даты в операционной системе Windows 10. Это позволит вам настроить отображение даты и времени в соответствии с вашими предпочтениями и потребностями.
Ручная установка времени
Если вы не хотите полагаться на автоматическую установку времени в Windows 10 или у вас проблемы с автоматической настройкой, вы можете вручную установить время на своем устройстве. Вот то, что вам потребуется сделать:
- Щелкните правой кнопкой мыши по значку времени в панели задач (обычно располагается в правом нижнем углу экрана) и выберите пункт «Настройки даты/времени».
- В разделе «Дата и время» выберите пункт «Изменить» рядом с опцией «Использовать автоматическое определение времени».
- В появившемся окне снять флажок «Синхронизировать время с сервером времени» и выбрать желаемое время и дату.
- После выполнения всех необходимых изменений щелкните «Сохранить» и закройте окно.
Теперь время на вашем устройстве будет установлено вручную в соответствии с вашими настройками.
Отключение автоматической синхронизации времени
Windows 10 предлагает возможность автоматической синхронизации времени с интернетом, позволяя Вам всегда иметь точное время на компьютере. Однако, в некоторых ситуациях необходимо отключить эту функцию. В данном разделе будет рассмотрено, как отключить автоматическую синхронизацию времени в Windows 10.
-
Щелкните правой кнопкой мыши на значок Windows в левом нижнем углу экрана. В открывшемся контекстном меню выберите «Настройки».
-
В окне «Настройки» выберите раздел «Время и язык».
-
На левой панели выберите «Дата и время».
-
Настройте функцию автоматической синхронизации времени:
-
Включить автоматическую синхронизацию времени и даты — оставьте эту функцию включенной, если хотите, чтобы время автоматически корректировалось согласно интернет-серверам.
-
Отключить автоматическую синхронизацию времени и даты — выберите эту опцию, чтобы отключить автоматическую синхронизацию и вручную установить время и дату.
Выберите нужную опцию и закройте окно «Настройки». Теперь автоматическая синхронизация времени будет отключена.
-
Примечание: Отключение автоматической синхронизации времени может привести к неточному времени на компьютере, особенно если у Вас отключена синхронизация времени с другими устройствами в локальной сети или с интернетом.
Установка нового времени
Если вам необходимо изменить текущее время на вашем компьютере с операционной системой Windows 10, вы можете воспользоваться несколькими способами:
-
Использование панели задач
Щелкните правой кнопкой мыши на панели задач в нижней части экрана и выберите пункт «Настройки даты/времени».
В открывшемся окне настройки даты и времени выберите вкладку «Дата и время». Здесь вы можете изменить текущую дату и время, а также выбрать режим автоматической синхронизации времени с сервером времени.
-
Использование панели уведомлений
Щелкните на текущем времени в правом нижнем углу экрана, чтобы открыть панель уведомлений. Затем щелкните на значке шестеренки в верхней части панели уведомлений.
В открывшемся окне выберите пункт «Настройки» и перейдите на вкладку «Система». Здесь вы можете изменить текущую дату и время, а также настроить режим автоматической синхронизации времени с сервером времени.
После внесения необходимых изменений в время и дату, закройте окно настроек, и новое время будет автоматически применено на вашем компьютере с операционной системой Windows 10.
Проверка и сохранение изменений
После того как вы внесли необходимые изменения в настройки времени в Windows 10, важно проверить, что изменения были успешно применены и сохранены.
Для проверки изменений выполните следующие действия:
- Нажмите на кнопку «Пуск» в левом нижнем углу экрана.
- Выберите «Настройки», чтобы открыть окно настроек.
- В окне настроек выберите раздел «Время и язык».
- В левой панели выберите «Дата и время».
- В правой панели установите переключатель «Автоматически определять часовой пояс» в положение «Выключено».
После выполнения этих действий вы сможете увидеть текущие настройки времени и даты на вашем компьютере. Проверьте, что изменились соответствующие значения в настройках времени.
Для сохранения изменений в настройках времени в Windows 10 выполните следующие действия:
- После проверки изменений нажмите на кнопку «Применить» в правом нижнем углу окна.
- После нажатия кнопки «Применить» будет отображено всплывающее уведомление о сохранении изменений.
- Нажмите на кнопку «ОК», чтобы закрыть окно настроек.
После сохранения изменений настройки времени должны быть успешно применены и сохранены. Теперь ваш компьютер будет отображать правильное время в соответствии с вашими настройками.
Использование командной строки
В Windows 10 можно изменить время с помощью командной строки, что может быть полезно для автоматизации или быстрого доступа к проверке и изменению времени. Ниже приведены некоторые команды, которые могут быть использованы для управления временем в операционной системе.
1. Проверка текущего времени
Для проверки текущего времени в Windows 10 можно использовать команду time или wmic. Введите одну из следующих команд в командную строку:
-
time— отобразит текущее системное время. -
wmic path win32_localtime get /format:list— отобразит подробную информацию о текущем времени, включая дату и часовой пояс.
2. Установка нового времени
Для изменения времени в Windows 10 используйте команду time вместе с новыми значениями для часов, минут и секунд. Введите команду в следующем формате:
time HH:MM:SS
Например, чтобы установить новое время 15:30:00, используйте команду time 15:30:00.
3. Установка новой даты
Для изменения даты в Windows 10 используйте команду date вместе с новыми значениями для дня, месяца и года. Введите команду в следующем формате:
date DD.MM.YYYY
Например, чтобы установить новую дату 01.01.2022, используйте команду date 01.01.2022.
4. Изменение часового пояса
Для изменения часового пояса в Windows 10 используйте команду tzutil вместе с кодом часового пояса. Введите команду в следующем формате:
tzutil /s "код_часового_пояса"
Например, чтобы изменить часовой пояс на Pacific Standard Time, используйте команду tzutil /s "PST".
5. Синхронизация времени с сервером
Чтобы синхронизировать время в Windows 10 с указанным сервером времени, используйте команду w32tm. Введите команду в следующем формате:
w32tm /resync /nowait
Например, чтобы синхронизировать время с сервером time.windows.com, используйте команду w32tm /resync /nowait /computer:time.windows.com.
6. Просмотр списка доступных серверов времени
Чтобы просмотреть список доступных серверов времени в Windows 10, используйте команду w32tm вместе с параметром /query. Введите команду в следующем формате:
w32tm /query /peers
Список серверов времени будет отображен в результате выполнения команды.
7. Отключение автоматической синхронизации времени
Если вы хотите отключить автоматическую синхронизацию времени в Windows 10, используйте команду w32tm вместе с параметром /config и указанными значениями для «syncfromflags» и «manualpeerlist». Введите команду в следующем формате:
w32tm /config /syncfromflags:manual /manualpeerlist:""
После выполнения этой команды Windows 10 перестанет автоматически синхронизировать время с внешними серверами времени.
8. Включение автоматической синхронизации времени
Если вы хотите снова включить автоматическую синхронизацию времени в Windows 10, используйте команду w32tm вместе с параметром /config и указанными значениями для «syncfromflags» и «manualpeerlist». Введите команду в следующем формате:
w32tm /config /syncfromflags:domhier /update
После выполнения этой команды Windows 10 снова начнет автоматическую синхронизацию времени с серверами времени.
Вот и все! Вы теперь знакомы с основными командами командной строки для работы с временем в Windows 10. Эти команды помогут вам быстро проверить и изменить время, а также настроить синхронизацию времени.
Открытие командной строки
Командная строка (Command Prompt) в Windows 10 представляет собой удобный инструмент, который позволяет выполнять различные операции и настраивать систему через команды. Чтобы открыть командную строку, можно воспользоваться несколькими способами:
- Нажмите на клавишу Win для открытия меню «Пуск» и введите в поисковой строке «командная строка». Затем выберите программу «Командная строка» в результатах поиска.
- Нажмите на клавиши Win + X для вызова контекстного меню «Пуск». В контекстном меню выберите пункт «Командная строка» или «Командная строка (администратор)».
- Нажмите на клавиши Win + R, чтобы открыть диалог «Выполнить». Введите команду «cmd» и нажмите Enter.
После выбора одного из способов, откроется новое окно командной строки, готовое принять ваши команды.
Вопрос-ответ:
Как изменить время в Windows 10?
Чтобы изменить время в Windows 10, щелкните правой кнопкой мыши на значок «Часы» в правом нижнем углу панели задач и выберите «Настраиваемые параметры даты и времени». Затем нажмите на кнопку «Изменить дату и время» и внесите необходимые изменения в соответствующие поля.
Как изменить формат времени в Windows 10?
Для изменения формата времени в Windows 10 перейдите в «Параметры» > «Обновление и безопасность» > «Дата и время». Нажмите на «Дополнительные параметры даты, часа и регионального формата» и выберите желаемый формат времени.
Можно ли изменить часовой пояс в Windows 10?
Да, можно изменить часовой пояс в Windows 10. Для этого перейдите в «Параметры» > «Обновление и безопасность» > «Дата и время». В разделе «Часовой пояс» выберите нужный город или часовой пояс.
Как изменить автоматическую синхронизацию времени в Windows 10?
Чтобы изменить автоматическую синхронизацию времени в Windows 10, перейдите в «Параметры» > «Обновление и безопасность» > «Дата и время». Включите или отключите опцию «Автоматически устанавливать дату и время» в разделе «Дополнительные параметры даты, часа и регионального формата».