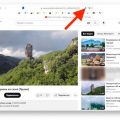Один из способов настроить пользовательский интерфейс операционной системы Windows 10 — это изменить внешний вид меню Пуск и панели задач. Многие пользователи Windows привыкли к светлой теме, но что если вы захотите использовать темное меню Пуск и панель задач? В этом подробном руководстве мы расскажем вам, как изменить внешний вид меню Пуск и панели задач в Windows 10.
Кроме того, мы также расскажем вам, как добавить цветные полосы в заголовки приложений в панели задач. Это может быть полезно для легкой визуальной идентификации открытых приложений и быстрого переключения между ними.
В данном руководстве будут рассмотрены как стандартные способы изменения внешнего вида меню Пуск и панели задач, так и способы, которые требуют дополнительных настроек. Надеемся, что после прочтения этой статьи вы сможете настроить свое меню Пуск и панель задач в Windows 10 по своему вкусу.
Установка темного меню Пуск и панели задач в Windows 10
Темное меню Пуск и панель задач являются одними из самых популярных настроек интерфейса в операционной системе Windows 10. Они позволяют изменить стандартный белый фон на более темный, что может быть более приятным для глаз при работе в ночное время и создает стильный вид в интерфейсе Windows 10.
Шаг 1: Открыть настройки персонализации
Для установки темного меню Пуск и панели задач нужно открыть настройки персонализации. Для этого можно нажать правой кнопкой мыши на рабочем столе и выбрать пункт «Настроить», либо нажать клавишу Win+I и выбрать «Персонализация».
Шаг 2: Открыть цветовые параметры
В открывшемся окне настроек персонализации нужно выбрать пункт «Цвета» в левой панели.
Шаг 3: Выбрать темный режим
В разделе «Выберите цвет» нужно выбрать «Темный» в выпадающем списке цветового режима.
Шаг 4: Переключение цветовых полос заголовков
Если вы хотите изменить цветовые полосы заголовков окон на панели задач, то в разделе «Цвет акцента» нужно выбрать соответствующий цвет из предложенных опций. После этого полосы заголовков окон и другие акцентные элементы интерфейса, такие как кнопки управления окнами, будут иметь выбранный цвет.
Шаг 5: Закрыть настройки персонализации
После всех изменений нужно закрыть настройки персонализации. Новый темный интерфейс будет применен к меню Пуск и панели задач.
Теперь вы знаете, как установить темное меню Пуск и панель задач в операционной системе Windows 10. Наслаждайтесь стильным и приятным интерфейсом своего компьютера!
Создание системного восстановления
Создание системного восстановления в Windows 10 – это важная процедура, которая позволяет сохранить копию вашей операционной системы и восстановить ее в случае серьезных проблем или сбоев. В этой статье мы расскажем вам о том, как создать системное восстановление.
- Щелкните правой кнопкой мыши по кнопке «Пуск» и выберите пункт «Система».
- В открывшемся меню выберите «Защита системы».
- На вкладке «Защита системы» нажмите кнопку «Создать».
- В появившемся окне введите описание для точки восстановления и нажмите «Создать».
Windows 10 выполнит создание системного восстановления. Пожалуйста, будьте терпеливы, процесс может занять некоторое время.
После успешного создания системного восстановления вы сможете использовать его для восстановления вашей операционной системы в случае необходимости. Чтобы восстановить систему с помощью созданной точки восстановления, выполните следующие действия:
- Щелкните правой кнопкой мыши по кнопке «Пуск» и выберите «Система».
- В открывшемся меню выберите «Защита системы».
- На вкладке «Защита системы» нажмите кнопку «Восстановление системы».
- Выберите опцию «Восстановить систему с помощью восстановления системы» и нажмите «Далее».
- Выберите точку восстановления из списка и нажмите «Далее».
- Подтвердите свой выбор и нажмите «Далее».
- Windows 10 начнет процесс восстановления системы.
После завершения процесса восстановления, ваша операционная система будет восстановлена к состоянию, соответствующему выбранной точке восстановления.
Теперь вы знаете, как создать и использовать системное восстановление в Windows 10. Это очень полезная функция, которая поможет вам сохранить вашу операционную систему и быстро восстановить ее после серьезных проблем.
Создание точки восстановления системы
Создание точки восстановления системы в Windows 10 позволяет сохранить текущее состояние операционной системы, чтобы в случае возникновения проблем можно было вернуть компьютер к предыдущему рабочему состоянию. В этом разделе мы расскажем, как создать точку восстановления системы.
Чтобы создать точку восстановления системы в Windows 10, следуйте этим шагам:
- Откройте меню «Пуск» и перейдите в раздел «Настройки».
- В окне «Настройки» выберите раздел «Система».
- В левой части окна «Система» выберите раздел «О системе».
- В правой части окна «О системе» найдите ссылку «Дополнительные параметры системы» и нажмите на нее. Откроется окно «Свойства системы».
- В окне «Свойства системы» перейдите на вкладку «Восстановление».
- В разделе «Базовая настройка» нажмите на кнопку «Создать».
- Введите описательное имя для точки восстановления и нажмите на кнопку «Создать».
- Дождитесь завершения процесса создания точки восстановления. В этот момент компьютер может ненадолго замедлиться.
- После завершения создания точки восстановления нажмите на кнопку «Закрыть».
Теперь у вас есть точка восстановления системы, которую можно использовать в случае необходимости. Чтобы восстановить систему с помощью этой точки, перейдите в раздел «Свойства системы», выберите вкладку «Восстановление», найдите раздел «Восстановление системы» и следуйте инструкциям на экране.
Обратите внимание, что создание точки восстановления системы может занять некоторое время и занимает определенное пространство на вашем диске. Поэтому рекомендуется регулярно удалять устаревшие точки восстановления или увеличивать объем выделенного под них пространства.
Запуск системного восстановления
Системное восстановление – это встроенный инструмент в операционной системе Windows, который позволяет восстанавливать систему до предыдущего состояния. Он очень полезен в случае возникновения проблем, связанных с установкой ненадежного программного обеспечения, вирусов или других ситуаций, которые могут повлиять на стабильность работы операционной системы.
Для запуска системного восстановления в Windows 10 выполните следующие шаги:
- Нажмите правую кнопку мыши на кнопке «Пуск» в левом нижнем углу рабочего стола. В открывшемся контекстном меню выберите пункт «Система».
- В открывшемся окне «Система» выберите слева пункт «Защита системы».
- В новом окне выберите вкладку «Системная защита».
- На этой вкладке вы увидите список доступных дисков, для которых включена системная защита. Выберите диск, на котором находится операционная система (обычно это диск C:).
- Нажмите кнопку «Настроить».
- В открывшемся окне выберите пункт «Включить системную защиту» и установите ползунок в нужное положение, чтобы определить объем памяти, выделенной под системное восстановление.
- Нажмите кнопку «ОК», чтобы сохранить изменения.
- После этого вам будет доступна кнопка «Создать» на этой же вкладке. Нажмите на нее и следуйте инструкциям мастера системного восстановления для создания точки восстановления.
Когда у вас будут созданы точки восстановления, вы сможете использовать функцию системного восстановления, чтобы вернуться к ранее сохраненному состоянию системы в случае необходимости. Для этого выполните следующие шаги:
- Нажмите правую кнопку мыши на кнопке «Пуск» в левом нижнем углу рабочего стола и выберите пункт «Панель управления» в контекстном меню.
- В открывшемся окне «Панель управления» выберите пункт «Система и безопасность» и затем «Система».
- В открывшемся окне «Система» выберите слева пункт «Защита системы».
- Нажмите на кнопку «Системное восстановление».
- В открывшемся окне нажмите кнопку «Далее» и выберите точку восстановления, которую вы хотите использовать.
- Нажмите кнопку «Далее» и подтвердите свой выбор.
- Следуйте инструкциям мастера системного восстановления, чтобы завершить процесс восстановления.
После завершения процесса системного восстановления ваша операционная система будет восстановлена до выбранной точки восстановления, и вы сможете продолжить работу на компьютере без проблем, которые были до этого.
Важно помнить, что системное восстановление не гарантирует исправление всех проблем вашей операционной системы. В случае серьезных проблем, связанных с железным обеспечением или другими системными компонентами, может потребоваться более глубокое вмешательство или обратиться к специалистам.
Получение темного оформления
Темное оформление является одним из популярных способов настройки внешнего вида операционной системы Windows 10. Оно предоставляет возможность изменить цветовую схему интерфейса на темные оттенки, что может быть полезно для работы в условиях слабого освещения или просто предпочтения темного оформления.
Для получения темного оформления меню Пуск и панели задач с цветными полосками заголовков в Windows 10, необходимо выполнить несколько простых шагов:
- Откройте «Настройки» путем щелчка на значке «Пуск» в левом нижнем углу экрана и выборе пункта «Настройки».
- В открывшемся окне «Настройки» выберите раздел «Персонализация».
- В левой панели выберите пункт «Цвет».
- В правой части окна найдите раздел «Выберите цвет» и выберите «Темный» в качестве цветовой схемы.
После выполнения указанных шагов меню Пуск и панель задач приобретут темное оформление, а цветные полоски заголовков будут отображаться в соответствии с выбранным цветом акцента.
Настройка цветовой схемы является простым и эффективным способом изменить внешний вид операционной системы Windows 10. Она позволяет создать комфортные условия использования компьютера и выделиться среди других пользователей.
Пример:
| До настройки | После настройки |
|---|---|
 |
 |
Открытие настроек Windows
Настройки Windows предоставляют доступ к широкому спектру функций и возможностей операционной системы. Чтобы открыть настройки Windows, выполните следующие действия:
-
Шаг 1: Воспользуйтесь «Пуск»
Щелкните на кнопке «Пуск» в левом нижнем углу экрана. Если у вас установлена последняя версия Windows 10, вам будет предложено новое меню «Пуск», в противном случае откроется старая версия меню «Пуск».
-
Шаг 2: Откройте панель «Настройки»
На открывшейся панели «Пуск» найдите и щелкните на иконке «Настройки» — это иконка с изображением шестеренки, которая обычно находится в верхней части меню «Пуск».
-
Шаг 3: Переходите к разделу настроек, который вам нужен
При открытии панели «Настройки» вы увидите различные категории, такие как «Система», «Учетные записи», «Сеть и интернет» и другие. Щелкните на нужный раздел, чтобы открыть соответствующие настройки.
Теперь вы знаете, как открыть настройки Windows. Используйте эту функцию, чтобы настроить различные параметры операционной системы и адаптировать ее под свои потребности.
Выбор темы оформления
Windows 10 предлагает пользователю множество различных тем оформления, которые позволяют изменить внешний вид Пуска и панели задач. Выбор темы оформления может полностью изменить восприятие операционной системы и добавить новые эстетические возможности.
Чтобы изменить тему оформления в Windows 10, следуйте этим простым шагам:
- Щелкните правой кнопкой мыши на свободном месте на рабочем столе.
- Выберите пункт «Настройки» в контекстном меню.
- В открывшемся окне «Настройки» выберите пункт «Персонализация».
- На вкладке «Темы» можно выбрать одну из предустановленных тем оформления путем щелчка на ней.
- Также можно загрузить новые темы из Интернета. Для этого щелкните на ссылке «Получить новые темы» в Магазине Microsoft.
После выбора темы оформления, она сразу же будет применена к Пуску и панели задач. Вы также можете настроить различные элементы темы, такие как цвета, шрифты и задний фон, для удовлетворения своих индивидуальных предпочтений в окне «Настройки» -> «Персонализация».
Теперь, используя эти простые шаги, вы можете легко изменить тему оформления в Windows 10 и создать уникальное визуальное оформление для вашей операционной системы.
Применение цветных полос заголовков
Цветные полосы заголовков в Windows 10 — это фоновые полосы различных цветов, которые отображаются в верхней части окна активного приложения или папки на панели задач и в меню Пуск. Они позволяют легко и быстро идентифицировать активные окна и приложения.
Применение цветных полос заголовков полезно для пользователей, которые работают с несколькими окнами и приложениями одновременно. Они могут помочь организовать и отличить различные активные задачи, упрощая мультитаскинг.
Чтобы включить цветные полосы заголовков в Windows 10, выполните следующие шаги:
-
Нажмите правой кнопкой мыши на рабочем столе и выберите «Персонализация» из контекстного меню.
-
На странице «Персонализация» выберите вкладку «Цвет» в меню слева.
-
Прокрутите страницу вниз и найдите раздел «Подсветка акцента».
-
В этом разделе выберите опцию «Цветовая палитра» и выберите желаемый цвет.
-
После выбора цвета заголовков, полосы заголовков должны появиться на панели задач и в меню Пуск.
Теперь вы сможете легко определить активные окна и приложения на своем компьютере Windows 10 благодаря цветным полосам заголовков. Они сделают вашу работу более продуктивной и удобной.
Вопрос-ответ:
Как изменить цвет полос заголовков в темном меню Пуск и панели задач?
Для изменения цвета полос заголовков нужно выполнить следующие действия: 1. Откройте Настройки Windows, нажав на значок «Параметры» в меню Пуск. 2. В открывшемся окне выберите раздел «Пользовательский дизайн». 3. В разделе «Цвет» установите нужный цвет. 4. Чтобы применить изменения, перезагрузите компьютер.
Как включить темное меню Пуск и панель задач в Windows 10?
Для включения темного меню Пуск и панели задач нужно выполнить следующие действия: 1. Откойте Настройки Windows, нажав на значок «Параметры» в меню Пуск. 2. В открывшемся окне выберите раздел «Персонализация». 3. В разделе «Цвет» выберите опцию «Тёмный» из выпадающего меню «Цвет акцента». 4. Темное меню Пуск и панель задач будут включены.
Как отключить темное меню Пуск и панель задач в Windows 10?
Для отключения темного меню Пуск и панели задач нужно выполнить следующие действия: 1. Откойте Настройки Windows, нажав на значок «Параметры» в меню Пуск. 2. В открывшемся окне выберите раздел «Персонализация». 3. В разделе «Цвет» выберите опцию «Светлый» из выпадающего меню «Цвет акцента». 4. Темное меню Пуск и панель задач будут отключены.
Можно ли установить свой цвет для полос заголовков в темном меню Пуск и панели задач?
Да, вы можете установить свой цвет для полос заголовков в темном меню Пуск и панели задач. Для этого в Настройках Windows в разделе «Пользовательский дизайн» вам нужно выбрать нужный цвет в разделе «Цвет».
Есть ли другие способы настройки темного меню Пуск и панели задач в Windows 10?
Да, помимо изменения цвета полос заголовков вы можете настроить другие аспекты темного меню Пуск и панели задач в Windows 10. Например, вы можете изменить цвет акцента, цвет фона, а также задать прозрачность панели задач. Для этого можно перейти в раздел «Персонализация» в Настройках Windows.