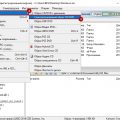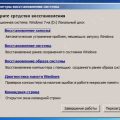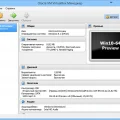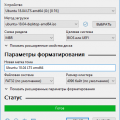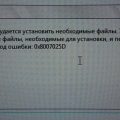При скачивании больших файлов из Интернета может возникнуть проблема, особенно если доступ к Интернету ограничен или нестабилен. В таких случаях Jigdo для Windows может стать полезным инструментом. Jigdo (Just In Time Delivery with Overlapping) – это утилита для создания и скачивания образа диска Debian и других дистрибутивов операционных систем.
Но как пользоваться этой программой? В этой подробной инструкции мы расскажем вам, как скачать и установить Jigdo на Windows, а также как использовать его для создания образа диска и загрузки файлов с использованием этой утилиты.
Чтобы начать использовать Jigdo на Windows, вам необходимо сначала скачать и установить программу. Вы можете найти последнюю версию Jigdo на официальном сайте Debian или на GitHub. После загрузки установочного файла запустите его и следуйте инструкциям на экране, чтобы установить Jigdo на свой компьютер.
Установка Jigdo Windows
Для использования Jigdo на ОС Windows, следуйте инструкциям:
- Перейдите на официальный сайт Jigdo (https://www.jigdo.org/) и найдите раздел загрузки.
- Нажмите на ссылку «Windows» или «Windows Installer», чтобы скачать установочный файл.
- После скачивания откройте установочный файл Jigdo (обычно это .exe файл).
- Запустите установку, следуя инструкциям на экране.
- Выберите путь установки Jigdo, по умолчанию это будет C:\Program Files\Jigdo.
- Дождитесь завершения установки.
После завершения установки Jigdo в систему Windows вы будете готовы использовать его для загрузки и сборки образов дисков.
Обратите внимание, что Jigdo может требовать скачивания дополнительных файлов или зависимостей во время установки. Убедитесь, что ваш компьютер подключен к Интернету, чтобы Jigdo мог загрузить необходимые компоненты.
Скачивание Jigdo Windows
Для успешного использования Jigdo Windows вам необходимо скачать установочный файл программы. В этом разделе мы расскажем, как это сделать.
- Перейдите на официальный сайт Jigdo по адресу https://www.jigdo.org/.
- На главной странице сайта найдите раздел «Downloads» (Загрузки) и щелкните на ссылку «Windows» (для пользователей операционной системы Windows).
- Вы будете перенаправлены на страницу с доступными версиями Jigdo Windows. Выберите последнюю версию программы, которая совместима с вашей операционной системой.
- Найдите ссылку для скачивания выбранной версии Jigdo Windows и щелкните по ней.
После завершения скачивания установочного файла Jigdo Windows, вы можете переходить к следующему шагу – установке программы на свой компьютер.
Выбор версии для скачивания
Перед началом процесса скачивания необходимо выбрать версию, которую вы хотите установить на свой компьютер. Выбор версии зависит от ваших потребностей и предпочтений.
Стабильная версия: Стабильная версия — это наиболее надежная и протестированная версия программного обеспечения. Эта версия рекомендуется для использования в стабильной среде работы или если вам не требуются новейшие функции и улучшения.
Тестовая версия: Тестовая версия представляет собой более новую версию программного обеспечения, которая была выпущена для тестирования. Часто включает в себя новые функции и улучшения, но не всегда стабильна и может содержать ошибки.
Версия для разработчиков: Версия для разработчиков предназначена для программистов и разработчиков, которые работают над дальнейшим развитием программного обеспечения. Эта версия может содержать самые последние изменения и функции, но также может быть нестабильной и содержать ошибки.
При выборе версии обратите внимание на ваш уровень опыта работы с программным обеспечением и наличие у вас необходимых ресурсов для установки и использования выбранной версии. Также рекомендуется ознакомиться с соответствующей документацией и отзывами пользователей перед принятием решения.
Загрузка файла установки
Прежде чем начать использовать Jigdo на Windows, вам необходимо загрузить файл установки программы. Следуйте этим шагам, чтобы скачать файл:
- Откройте веб-браузер: Запустите ваш любимый веб-браузер на вашем компьютере.
- Перейдите на страницу загрузки: В адресной строке браузера введите URL-адрес страницы, где можно скачать файлы установки Jigdo для Windows. Например, вы можете посетить официальный сайт Jigdo или найти другие надежные источники для загрузки программы.
- Найдите файл установки: На странице загрузки вы должны увидеть ссылку или кнопку, которая указывает на файл установки Jigdo для Windows. Щелкните на эту ссылку или кнопку, чтобы начать скачивание файла.
В зависимости от вашего интернет-соединения и размера файла, загрузка может занять некоторое время. По завершении загрузки файл установки будет сохранен на вашем компьютере, обычно в папке «Загрузки» или по умолчанию заданной папке для сохранения файлов.
Примечание: Будьте осторожны при загрузке файлов с интернета. Убедитесь, что вы загружаете файл с официального и надежного источника, чтобы избежать потенциальных угроз безопасности компьютера.
Установка Jigdo Windows
Для установки Jigdo на операционной системе Windows, следуйте инструкциям ниже:
- Скачайте установочный файл Jigdo с официального сайта разработчика или с других надежных источников.
- Запустите установочный файл Jigdo, следуя указаниям на экране. Нажмите «Далее», чтобы продолжить.
- Прочитайте и примите лицензионное соглашение, и нажмите «Далее».
- Выберите путь установки Jigdo или используйте предлагаемый по умолчанию, и нажмите «Далее».
- Выберите компоненты, которые вы хотите установить, и нажмите «Далее».
- Выберите папку для создания ярлыка Jigdo на рабочем столе, и нажмите «Далее».
- Проверьте выбранные опции для установки и нажмите «Установить».
- Дождитесь завершения процесса установки Jigdo.
- Нажмите «Завершить», чтобы закрыть установщик Jigdo.
Теперь у вас установлена Jigdo на операционной системе Windows. Вы можете начать использовать Jigdo для скачивания образов дисков или создания своих собственных образов.
Запуск файла установки
После того, как вы успешно скачали и собрали образ Windows с помощью Jigdo, вам необходимо запустить файл установки для начала процесса установки операционной системы. Чтобы запустить файл установки, выполните следующие шаги:
- Откройте папку, в которую вы загрузили и собрали образ Windows.
- Найдите файл установки с расширением .exe или .msi. Обычно он называется «setup.exe» или «install.msi».
- Щелкните правой кнопкой мыши на файле установки и выберите пункт «Запуск».
После выполнения этих шагов начнется процесс установки операционной системы Windows. В зависимости от версии Windows и конфигурации вашего компьютера, у вас могут быть дополнительные шаги, которые вам нужно будет выполнить во время установки. Чтобы узнать подробную информацию о процессе установки, обязательно ознакомьтесь с руководством пользователя операционной системы Windows.
Процесс установки
Для установки Jigdo на Windows вам потребуется следовать нескольким простым шагам:
- Скачайте Jigdo с официального сайта проекта.
- Следуйте инструкциям инсталлятора для установки Jigdo на ваш компьютер.
- После завершения установки откройте Jigdo.
- Выберите опцию «Создать новый образ» или «Открыть существующий образ», в зависимости от того, что вам необходимо сделать.
- Если вы выбрали опцию «Создать новый образ», укажите путь к файлу, который вы хотите использовать для создания образа.
- Если вы выбрали опцию «Открыть существующий образ», укажите путь к существующему образу, который вы хотите открыть.
- Нажмите кнопку «Далее» и следуйте инструкциям мастера Jigdo для создания или открытия образа.
После завершения процесса создания или открытия образа вы можете начать использовать Jigdo для работы с ним.
Создание образа диска с Jigdo Windows
Для создания образа диска с Jigdo в операционной системе Windows вам понадобятся следующие инструкции:
- Загрузите и установите последнюю версию программы Jigdo для Windows. Этот инструмент позволяет создавать образы дисков из существующих файлов.
- Откройте Jigdo и выберите вкладку «Создать образ».
- Выберите исходные файлы, которые вы хотите включить в образ диска. Убедитесь, что у вас есть все необходимые файлы и директории.
- Выберите путь для сохранения образа диска и выберите формат файла (ISO, IMG и т. д.).
- Укажите дополнительные параметры создания образа, если необходимо.
- Нажмите кнопку «Создать образ» и дождитесь завершения процесса.
- Проверьте созданный образ диска на наличие ошибок и целостность файлов.
- Если все прошло успешно, образ диска готов к использованию.
На этом этапе вы завершили процесс создания образа диска с использованием Jigdo в операционной системе Windows. Теперь вы можете использовать этот образ для установки программного обеспечения или распространения файлов на других компьютерах.
Запуск Jigdo Windows
Для запуска Jigdo на операционной системе Windows необходимо выполнить следующие шаги:
- Скачайте Jigdo Windows с официального сайта разработчика.
- Разархивируйте скачанный архив в удобное место на вашем компьютере.
- Перейдите в распакованную папку и запустите исполняемый файл Jigdo.exe.
- После запуска вы увидите основное окно программы Jigdo.
Теперь вы готовы приступить к использованию Jigdo на вашем компьютере с операционной системой Windows.
Настройка параметров создания образа диска
При использовании Jigdo для создания образа диска вам предоставляется возможность настроить ряд параметров, которые позволят вам получить нужный образ диска с необходимыми компонентами и настройками. Ниже приведены основные параметры настройки:
- Тип образа диска: Выберите один из доступных типов образа диска, таких как CD, DVD или др. Указанный тип образа диска будет определять доступные компоненты и настройки, которые будут включены в создаваемый образ диска.
- Выбор компонентов: Jigdo позволяет выбрать, какие компоненты из доступных вам компонентов системы Ubuntu вы хотите включить в создаваемый образ диска. Вы можете выбрать образ диска только с базовой системой или включить дополнительные пакеты и компоненты, такие как графический интерфейс пользователя или драйверы устройств.
- Выбор языка: Укажите язык, на котором будет установлена система Ubuntu. Выбор языка определит доступные языковые пакеты и компоненты, которые будут включены в создаваемый образ диска.
- Обновления системы: Вы можете выбрать, хотите ли вы включить в создаваемый образ диска последние обновления системы Ubuntu. Если эта опция включена, Jigdo будет загружать и включать в образ диска все доступные обновления системы.
После настройки параметров создания образа диска, вы можете нажать на кнопку «Создать образ», чтобы начать процесс создания образа диска с указанными параметрами. Jigdo будет загружать необходимые компоненты и создавать образ диска в соответствии с выбранными настройками. По завершении процесса вы получите готовый образ диска, который можно записать на CD или DVD и использовать для установки системы Ubuntu.
Выбор источника данных для образа
Прежде чем начать использовать Jigdo Windows, необходимо выбрать источник данных для создания образа. Jigdo Windows поддерживает несколько различных источников данных, включая ISO-образы дисков, папки с файлами или FTP-серверы.
- ISO-образы дисков: Это наиболее распространенный и удобный источник данных для создания образа с помощью Jigdo Windows. ISO-образы дисков представляют собой точную копию данных с физического компакт-диска или DVD. Вы можете использовать либо уже существующий ISO-образ диска, либо создать его самостоятельно с помощью специального программного обеспечения.
- Папки с файлами: Если у вас есть доступ к папке с файлами, содержащими данные для создания образа, вы можете указать путь к этой папке в Jigdo Windows. Jigdo Windows сканирует все файлы в папке и использует их для создания образа.
- FTP-серверы: Если данные для создания образа доступны через FTP-сервер, вы можете указать адрес FTP-сервера, имя пользователя и пароль для доступа к данным. Jigdo Windows подключится к FTP-серверу и использует данные для создания образа.
При выборе источника данных для образа помните, что Jigdo Windows требует, чтобы источник данных содержал полные и правильно организованные файлы, необходимые для создания образа. Если вы выбираете ISO-образ диска или папку с файлами, убедитесь, что все необходимые файлы присутствуют и имеют правильные имена и расширения. Если вы используете FTP-сервер, убедитесь, что данные на сервере полные и доступны для скачивания.
После того, как вы выбрали источник данных для образа, вы можете приступить к использованию Jigdo Windows для создания образа и установки необходимого программного обеспечения на вашем компьютере.
Вопрос-ответ:
Как я могу скачать Jigdo для Windows?
Для скачивания Jigdo для Windows вам необходимо перейти на официальный сайт Jigdo и найти раздел загрузки. Там вы сможете найти ссылку на загрузку Jigdo для Windows. Просто нажмите на эту ссылку и следуйте инструкциям для установки.
С чего мне начать после установки Jigdo на Windows?
После установки Jigdo на Windows вам необходимо запустить программу. Затем вы можете выбрать опцию «Создать новый образ» и указать URL-адрес, по которому находится файл образа Linux, который вы хотите скачать. Затем Jigdo начнет процесс скачивания и сборки образа Linux.
Как я могу указать URL-адрес файла образа в Jigdo для Windows?
Вы можете указать URL-адрес файла образа в Jigdo для Windows, выбрав опцию «Создать новый образ» в главном меню программы. Затем вам необходимо ввести URL-адрес в поле «URL-адрес файла образа». Убедитесь, что вы вводите правильный URL-адрес, чтобы Jigdo мог найти файл образа и начать скачивание.
Могу ли я использовать Jigdo для скачивания образа Windows?
Нет, Jigdo предназначен специально для скачивания и сборки образов Linux. Он не поддерживает скачивание и сборку образов Windows. Если вам нужно скачать образ Windows, вам следует использовать другие инструменты, предназначенные специально для этой операционной системы.
Могу ли я использовать Jigdo для скачивания образа Ubuntu?
Да, вы можете использовать Jigdo для скачивания образа Ubuntu. Просто введите URL-адрес файла образа Ubuntu в Jigdo и программа начнет скачивание и сборку образа.
Как долго может занять процесс скачивания и сборки образа с помощью Jigdo?
Время, требуемое для скачивания и сборки образа с помощью Jigdo, может сильно варьироваться в зависимости от скорости вашего интернет-соединения и размера образа. Если ваше интернет-соединение быстрое, процесс может занять всего несколько минут. Если же у вас медленное соединение и образ большой, это может занять несколько часов.
Могу ли я использовать Jigdo на других операционных системах, кроме Windows?
Да, Jigdo также доступен для других операционных систем, таких как Linux и macOS. Вы можете найти версию Jigdo для вашей операционной системы на официальном сайте Jigdo. Просто перейдите на сайт и найдите раздел загрузки, где вы сможете выбрать версию программы для своей операционной системы.