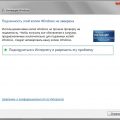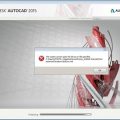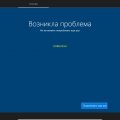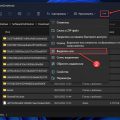Windows 10 — одна из самых популярных операционных систем на сегодняшний день, и иногда пользователи сталкиваются с проблемами, которые могут быть решены путем перезапуска оболочки. Оболочка Windows — это графический интерфейс пользователя (GUI), который включает панель задач, меню «Пуск» и окна приложений.
Перезапуск оболочки может помочь решить такие проблемы, как зависание приложений, отсутствующие или неработающие элементы интерфейса и другие ошибки. В этом полном руководстве мы подробно рассмотрим, как перезапустить оболочку Windows 10 в нескольких различных способах.
Примечание: перед перезапуском оболочки Windows 10 убедитесь, что у вас нет незавершенных задач или открытых документов, так как перезагрузка оболочки может привести к потере несохраненной информации.
Первый способ перезапустить оболочку Windows 10 — это использовать диспетчер задач. Чтобы открыть диспетчер задач, щелкните правой кнопкой мыши на панели задач и выберите «Диспетчер задач». В диспетчере задач найдите процесс «Проводник Windows» или «Windows Explorer», щелкните правой кнопкой мыши на нем и выберите «Перезапустить». Оболочка будет перезапущена и все окна и приложения будут закрыты.
Перезапуск оболочки Windows 10
Перезапуск оболочки Windows 10 может быть полезным, когда возникают проблемы с работой компьютера или программа не отвечает. Перезапуск оболочки позволяет очистить системные ресурсы и восстановить нормальную работу.
В Windows 10 есть несколько способов перезапустить оболочку:
- С помощью диспетчера задач:
- Нажмите комбинацию клавиш Ctrl + Shift + Esc, чтобы открыть диспетчер задач.
- В меню выберите вкладку Процессы.
- Найдите процесс Explorer.exe в списке.
- Щелкните правой кнопкой мыши на процессе Explorer.exe и выберите пункт меню Перезапуск.
- С помощью командной строки:
- Нажмите комбинацию клавиш Win + X и выберите пункт меню Командная строка (администратор).
- В командной строке введите команду taskkill /f /im explorer.exe && start explorer.exe и нажмите клавишу Enter.
- С помощью проводника:
- Откройте проводник и найдите папку Windows в левой части окна.
- В папке Windows найдите файл explorer.exe.
- Щелкните правой кнопкой мыши на файле explorer.exe и выберите пункт меню Перезапустить.
Выберите удобный для вас способ перезапуска оболочки Windows 10 и ожидайте, пока процесс будет завершен. После перезапуска оболочки компьютер должен начать работать стабильно и без ошибок.
Перезагрузка через диспетчер задач
Существует несколько способов перезагрузить оболочку Windows 10, и одним из них является перезагрузка через диспетчер задач.
Для того чтобы перезагрузить оболочку Windows 10 через диспетчер задач, выполните следующие шаги:
- Нажмите комбинацию клавиш Ctrl + Shift + Esc для открытия диспетчера задач.
- В открывшемся окне диспетчера задач найдите вкладку Процессы.
- В списке процессов найдите процесс explorer.exe, который отвечает за работу оболочки Windows.
- Щелкните правой кнопкой мыши на процессе explorer.exe и выберите пункт меню Перезапустить.
После выполнения этих шагов оболочка Windows 10 будет перезапущена и все ее компоненты будут обновлены. Это может быть полезно, если вы столкнулись с проблемами отображения или испытываете необычное поведение системы.
Обратите внимание, что при перезагрузке через диспетчер задач все ваши открытые приложения и окна будут закрыты, поэтому убедитесь, что сохраните все необходимые данные перед выполнением данной процедуры.
Таким образом, перезагрузка оболочки Windows 10 через диспетчер задач является простым и доступным способом исправить некоторые проблемы, возникающие во время работы системы.
Перезапуск с помощью командной строки
Если вам необходимо перезапустить оболочку Windows 10 с помощью командной строки, вы можете воспользоваться следующими командами:
- shutdown /r — эта команда перезагрузит компьютер.
- shutdown /r /t 0 — эта команда также перезагрузит компьютер, но без задержки.
- shutdown /r /t XX — эта команда перезагрузит компьютер через XX секунд, где XX — количество секунд задержки.
Для выполнения этих команд откройте командную строку. Для этого нажмите клавишу Windows + R, введите «cmd» и нажмите Enter.
Далее введите одну из команд перезапуска и нажмите Enter.
Примечание: Для выполнения команды shutdown вам может потребоваться права администратора. Если вы используете обычную учетную запись, вам может потребоваться изменить запуск командной строки с правами администратора.
Перезапуск через меню Пуск
Если вы хотите перезапустить оболочку Windows 10 через меню «Пуск», существует несколько способов сделать это:
-
Щелкните правой кнопкой мыши на кнопке «Пуск» в левом нижнем углу экрана.
В контекстном меню выберите опцию «Выключить или выйти».
Затем выберите «Перезагрузить».
-
Откройте меню «Пуск» и нажмите на кнопку «Параметры».
В окне «Параметры» найдите раздел «Система» и выберите его.
В левой панели выберите опцию «Выключение и сон».
Подраздел «Перезагрузить» будет предлагать вам возможность перезапустить систему.
-
Нажмите на кнопку «Пуск» и выберите иконку с изображением питания.
В раскрывающемся меню выберите опцию «Перезагрузить».
Не важно, какой из этих способов вы выберете, система предложит вам сохранить все открытые файлы, программы и документы перед перезапуском. Убедитесь, что все важные данные сохранены, прежде чем продолжить.
Перезапуск обеспечит перезагрузку вашей оболочки Windows 10 и может помочь в случае, если вы столкнулись с какими-либо проблемами в работе системы.
Решение проблем с оболочкой Windows 10
Оболочка Windows 10 – это графическая оболочка операционной системы Windows, которая предоставляет пользовательский интерфейс и возможность управления компьютером. Однако иногда могут возникать проблемы, которые мешают нормальной работе оболочки. В этом разделе мы рассмотрим некоторые распространенные проблемы с оболочкой Windows 10 и способы их решения.
1. Проблемы с неправильным отображением элементов интерфейса
Если элементы интерфейса, такие как кнопки, панели инструментов или окна, отображаются неправильно или искаженно, это может быть связано с проблемами с графическим драйвером. Рекомендуется обновить драйверы графической карты до последней версии, которую предлагает производитель.
2. Проблемы с зависанием или медленной работой оболочки
Если оболочка Windows 10 зависает или работает медленно, можно попробовать выполнить следующие действия:
- Перезагрузите компьютер. Простая перезагрузка может помочь исправить временные проблемы с оболочкой.
- Отключите ненужные программы автозагрузки. Некоторые программы, запускающиеся при старте системы, могут замедлять работу оболочки. Используйте менеджер задач Windows, чтобы отключить ненужные программы из автозагрузки.
- Очистите жесткий диск. Накопление большого количества временных файлов и мусора на жестком диске может замедлить работу оболочки. Воспользуйтесь инструментом очистки диска, чтобы удалить ненужные файлы.
3. Проблемы с потерей или повреждением файлов оболочки
Если файлы оболочки Windows 10 потеряны или повреждены, это может привести к проблемам с ее работой. В этом случае можно попробовать выполнить следующие действия:
- Воспользуйтесь инструментом проверки системных файлов. В Windows 10 есть встроенный инструмент, который позволяет проверить и восстановить поврежденные системные файлы.
- Создайте новый профиль пользователя. Если проблема с оболочкой связана с конкретным пользователем, создание нового профиля может помочь решить проблему.
4. Проблемы с обновлениями Windows
В некоторых случаях проблемы с оболочкой могут быть связаны с неправильно установленными обновлениями Windows. Вот несколько рекомендаций по решению этой проблемы:
- Установите все обновления Windows. Пропущенные обновления могут содержать исправления, которые могут решить проблемы с оболочкой.
- Откатитесь к предыдущей версии Windows. Если проблемы с оболочкой возникли после установки конкретного обновления Windows, можно попробовать откатиться к предыдущей версии системы.
Если вы проделали все вышеперечисленные шаги и проблема с оболочкой Windows 10 все еще не решена, рекомендуется обратиться к специалисту или на официальный форум поддержки Windows для получения дополнительной помощи.
Перезагрузка в безопасном режиме
Безопасный режим Windows 10 – это специальный режим загрузки операционной системы, который используется для устранения проблем и диагностики ошибок. Если у вас возникли проблемы с запуском или работой компьютера, перезапуск в безопасном режиме может помочь выявить и исправить причину возникновения проблемы.
Чтобы перезагрузить Windows 10 в безопасном режиме, выполните следующие шаги:
- Нажмите комбинацию клавиш Win + R, чтобы открыть окно «Выполнить».
- Введите команду msconfig и нажмите клавишу Enter.
- В открывшемся окне «Конфигурация системы» перейдите на вкладку «Загрузка».
- Поставьте галочку напротив пункта «Загрузка в безопасном режиме».
- Выберите одну из опций безопасного режима: «Минимальный», «Сеть» или «Командная строка». При необходимости, ознакомьтесь с описанием каждого режима, чтобы выбрать нужный.
- Нажмите на кнопку «Применить» и затем на кнопку «ОК».
- При следующей перезагрузке компьютера операционная система будет загружена в безопасном режиме.
В безопасном режиме Windows 10 загружается с минимальным набором драйверов и служб, что может помочь выявить и исправить проблемы, связанные с установленным программным обеспечением или драйверами устройств. Если компьютер успешно загружается в безопасном режиме, то вероятность, что проблемы вызваны драйверами или программным обеспечением, увеличивается.
В случае необходимости выполнения дополнительных действий в безопасном режиме, можно воспользоваться командной строкой или подключением к сети для загрузки дополнительных ресурсов.
Пожалуйста, обратите внимание, что первоочередной целью безопасного режима является диагностика и устранение проблем, а не самостоятельная работа компьютера.
Когда завершите работу в безопасном режиме, не забудьте вернуться к нормальному режиму загрузки операционной системы, сняв галочку с пункта «Загрузка в безопасном режиме» в конфигурации системы и сохраняя изменения.
Отключение сторонних программ и служб
Если вы столкнулись с проблемами в работе операционной системы Windows 10, одной из возможных причин может быть конфликт с установленными сторонними программами и службами. В этом случае вы можете попробовать временно отключить эти программы и службы, чтобы проверить, будет ли проблема продолжаться.
Перед тем, как приступить к отключению программ и служб, рекомендуется создать точку восстановления вашей системы, чтобы в случае неудачы можно было быстро вернуть всё обратно.
- Откройте Панель управления, кликнув правой кнопкой мыши по кнопке «Пуск» и выбрав соответствующий пункт меню.
- В поисковой строке на панели управления введите «Установка и удаление программ» и выберите соответствующий результат.
- В открывшемся окне «Установка и удаление программ» вы найдете список всех установленных программ на вашем компьютере. Щелкните правой кнопкой мыши на программе, которую вы хотите отключить, и выберите «Отключить» или «Удалить».
Если вы хотите отключить службу, вы можете воспользоваться встроенным инструментом «Управление службами». Для этого выполните следующие шаги:
- Откройте диалоговое окно «Выполнить», нажав сочетание клавиш Win + R.
- Введите команду «services.msc» (без кавычек) и нажмите Enter.
- В открывшемся окне «Управление службами» вы найдете список всех служб, установленных на вашем компьютере. Щелкните правой кнопкой мыши на службе, которую вы хотите отключить, и выберите «Свойства».
- В окне «Свойства службы» выберите вкладку «Общие» и измените тип загрузки на «Отключено».
- Нажмите кнопку «ОК», чтобы сохранить изменения.
После отключения программы или службы перезагрузите компьютер, чтобы изменения вступили в силу. Если проблема исчезла, это означает, что отключенная программа или служба были причиной вашей проблемы. Вы можете решить, оставить их отключенными, удалить их полностью или попробовать обновить до последней версии и повторно включить.
Проверка наличия вирусов и вредоносных программ
Одним из важных аспектов обеспечения безопасности компьютера является регулярная проверка наличия вирусов и вредоносных программ. Наличие вредоносного ПО на компьютере может привести к утечке личных данных, повреждению системы или даже краже финансовых средств.
В Windows 10 присутствует встроенный антивирус Windows Defender, который может обнаруживать и удалять вредоносное ПО. Однако, помимо Windows Defender, существуют и другие антивирусные программы, которые также могут обеспечить надежную защиту компьютера.
Чтобы проверить наличие вирусов и вредоносных программ на компьютере, можно выполнить следующие шаги:
- Откройте антивирусную программу, которую вы установили на своем компьютере.
- Обновите базу данных вирусов, чтобы обеспечить более точную проверку.
- Запустите полную проверку системы на наличие вирусов и вредоносных программ.
- После завершения проверки, антивирусная программа выдаст отчет о найденных угрозах.
- Если были обнаружены вирусы или вредоносные программы, антивирусная программа предложит вам удалить или поместить их в карантин.
Регулярно выполняйте проверку наличия вирусов и вредоносных программ на вашем компьютере. Это поможет обеспечить безопасность ваших данных и бесперебойную работу системы.
| Преимущество | Описание |
|---|---|
| Защита от утечки личных данных | Проверка наличия вирусов и вредоносных программ помогает предотвратить утечку личных данных и персональной информации, такой как пароли, финансовые средства и контактные данные. |
| Предотвращение повреждения системы | Вредоносное ПО может нанести значительный вред операционной системе и вызвать ее неработоспособность. Регулярная проверка помогает предотвратить повреждение системы и сохранить ее работоспособность. |
| Защита финансовых средств | Некоторое вредоносное ПО способно крадет финансовые данные, такие как данные банковских карт, и использовать их для незаконных операций. Проверка наличия вирусов и вредоносных программ помогает защитить ваши финансы и предотвратить кражу. |
Советы по оптимизации работы оболочки Windows 10
Windows 10 — современная операционная система, которая предлагает множество возможностей и функций для пользователей. Однако, чтобы получить наибольшую производительность от оболочки Windows 10, следует учесть ряд важных факторов. В этом разделе представлены советы по оптимизации работы оболочки Windows 10, которые помогут вам максимально использовать возможности системы.
1. Отключение ненужных программ при запуске
При запуске Windows 10 некоторые программы автоматически запускаются в фоновом режиме. Это может замедлить загрузку системы и уменьшить производительность. Чтобы избежать этого, откройте Диспетчер задач (нажмите Ctrl + Shift + Esc), перейдите на вкладку «Автозагрузка» и отключите ненужные программы.
2. Оптимизация эффектов визуализации
Windows 10 предлагает различные эффекты визуализации, которые могут быть заметным нагрузкой на систему. Вы можете улучшить производительность, отключив ненужные визуальные эффекты. Чтобы это сделать, щелкните правой кнопкой мыши на значке «Этот компьютер» на рабочем столе, выберите «Свойства», перейдите на вкладку «Дополнительные параметры системы», нажмите кнопку «Настройка» в разделе «Эффекты визуализации» и отключите ненужные эффекты.
3. Оптимизация служб Windows
Windows 10 выполняет множество служб, которые могут использовать ресурсы системы. Вы можете оптимизировать загрузку системы, отключив ненужные службы. Для этого откройте Диспетчер задач, перейдите на вкладку «Службы», отметьте службы, которые вы хотите отключить, и нажмите кнопку «Отключить». Однако будьте осторожны и не отключайте службы, которые неизвестны вам, чтобы не повредить функциональность системы.
4. Оптимизация жесткого диска
Если ваш компьютер оснащен жестким диском, вы можете улучшить его производительность, проведя оптимизацию. Перейдите в раздел «Диспетчер дисков», найдите свой жесткий диск, нажмите правой кнопкой мыши и выберите «Свойства». Во вкладке «Сервис» нажмите кнопку «Оптимизация» и выполните оптимизацию жесткого диска.
5. Обновление драйверов
Установка последних версий драйверов для вашего оборудования может улучшить производительность системы. Проверьте веб-сайт производителя вашего устройства для загрузки и установки последних драйверов.
6. Удаление ненужных программ и файлов
Очистка системы от ненужных программ и файлов поможет увеличить доступное пространство на диске и улучшить производительность. Используйте встроенную утилиту «Очистка диска» для удаления временных файлов, кэша приложений и других ненужных данных.
7. Выключение программ в фоновом режиме
Некоторые программы могут продолжать работать в фоновом режиме даже после их закрытия. Они могут использовать ресурсы системы и замедлить ее работу. Чтобы полностью закрыть программу, щелкните правой кнопкой мыши на ее значке на панели задач и выберите «Закрыть окно».
8. Регулярное обновление операционной системы
Обновления операционной системы Windows 10 включают исправления ошибок, улучшения производительности и новые функции. Регулярное обновление системы поможет вам сохранить ее работоспособность и оптимизировать производительность.
Следуя этим советам, вы сможете оптимизировать работу оболочки Windows 10 и достичь наивысшей производительности системы.
Очистка временных файлов и папок
Временные файлы и папки накапливаются на вашем компьютере с течением времени и занимают ценное дисковое пространство. Они могут также замедлить работу вашей операционной системы. Поэтому, регулярная очистка временных файлов и папок является важной процедурой.
Windows 10 предоставляет несколько способов для очистки временных файлов и папок. Вот некоторые из них:
- Использование «Диспетчера устройств»
- Использование встроенной утилиты «Очистка диска»
- Использование сторонних программ для очистки
Первый способ, использование «Диспетчера устройств», позволяет вам удалять временные файлы и папки, связанные с установленным на вашем компьютере оборудованием. Чтобы воспользоваться этим способом, выполните следующие шаги:
- Нажмите на кнопку «Пуск» в левом нижнем углу экрана.
- Наберите «Диспетчер устройств» в строке поиска и выберите соответствующий результат.
- Откройте категорию устройства, которое вы хотите очистить.
- Щелкните правой кнопкой мыши на устройстве и выберите «Свойства».
- Перейдите на вкладку «Драйвер» и щелкните по кнопке «Очистить драйверы».
Второй способ, использование встроенной утилиты «Очистка диска», позволяет вам удалить временные файлы и папки, связанные с вашей операционной системой Windows. Для этого выполните следующие действия:
- Откройте проводник, щелкнув на пиктограмму папки на панели задач.
- Щелкните правой кнопкой мыши на диск, который вы хотите очистить, и выберите «Свойства».
- На вкладке «Общие» нажмите на кнопку «Очистить» в разделе «Свойства».
- Поставьте галочку рядом с категориями файлов, которые вы хотите очистить, и нажмите кнопку «ОК».
Также есть возможность использовать сторонние программы для очистки временных файлов и папок. Такие программы предлагают более расширенный функционал и могут помочь вам освободить больше места на диске.
Очистка временных файлов и папок может помочь вам ускорить работу вашего компьютера и освободить ценное дисковое пространство. Регулярно проводите эту процедуру, чтобы поддерживать высокую производительность вашего компьютера.
Обновление драйверов
Одним из важных аспектов работы операционной системы Windows 10 является обновление драйверов. Драйверы являются программным обеспечением, которое обеспечивает взаимодействие операционной системы с аппаратным обеспечением компьютера, таким как принтеры, сканеры, звуковые карты и другие устройства.
Обновление драйверов может принести ряд преимуществ, таких как улучшенная совместимость, исправление ошибок и улучшение производительности вашего компьютера. В Windows 10 есть несколько способов обновления драйверов.
Первый способ — использование встроенного менеджера устройств. Для этого следуйте следующим шагам:
- Нажмите правую кнопку мыши на кнопке «Пуск» и выберите пункт «Устройства и принтеры».
- В открывшемся окне выберите устройство, драйверы которого вы хотите обновить.
- Нажмите правую кнопку мыши на выбранном устройстве и выберите пункт «Обновить драйвер».
- Выберите пункт «Автоматический поиск обновленного ПО драйвера» и дождитесь завершения процесса обновления.
Второй способ — использование официальных веб-сайтов производителей устройств. Для этого нужно знать модель устройства и перейти на официальный веб-сайт производителя. Там можно найти раздел «Поддержка» или «Драйверы и загрузки», где доступны последние версии драйверов для вашего устройства. Следуйте инструкциям на веб-сайте, чтобы скачать и установить обновленные драйверы.
Третий способ — использование программ для автоматического обновления драйверов. Существует множество программных решений, которые могут сканировать ваш компьютер и автоматически обновлять драйверы. Некоторые из них имеют платные версии с дополнительными функциями, но есть и бесплатные варианты, которые также позволяют обновлять драйверы.
Независимо от выбранного способа, регулярное обновление драйверов поможет вам поддерживать ваш компьютер в хорошем состоянии и использовать его наиболее эффективно.
Вопрос-ответ:
Как перезапустить оболочку Windows 10?
Есть несколько способов перезапустить оболочку Windows 10. Один из них — это использование диспетчера задач. Для этого нужно нажать комбинацию клавиш Ctrl + Shift + Esc, чтобы открыть диспетчер задач. Затем в меню «Файл» выберите «Запустить новую задачу» и введите «explorer.exe». Нажмите «ОК», и оболочка Windows 10 будет перезагружена.
Что делать, если оболочка Windows 10 зависла?
Если оболочка Windows 10 зависла, то самым простым способом является перезагрузка компьютера. Для этого нажмите на кнопку питания на корпусе компьютера и удерживайте ее до полной остановки компьютера. Затем снова включите компьютер. Если проблема сохраняется, то можно воспользоваться комбинацией клавиш Ctrl + Alt + Del и выбрать «Выйти» или «Перезагрузить».
Могу ли я перезапустить оболочку Windows 10 без перезагрузки компьютера?
Да, есть несколько способов перезапустить оболочку Windows 10 без перезагрузки компьютера. Один из них — использование диспетчера задач. Для этого нужно нажать комбинацию клавиш Ctrl + Shift + Esc, чтобы открыть диспетчер задач. Затем в меню «Файл» выберите «Запустить новую задачу» и введите «explorer.exe». Нажмите «ОК», и оболочка Windows 10 будет перезагружена.
Есть ли другие способы перезапустить оболочку Windows 10, кроме использования диспетчера задач?
Да, помимо перезапуска оболочки Windows 10 с помощью диспетчера задач, можно воспользоваться командной строкой. Для этого нужно нажать комбинацию клавиш Win + X и выбрать «Командная строка (администратор)» из контекстного меню. В командной строке нужно ввести команду «taskkill /f /im explorer.exe» и нажать Enter. Затем введите команду «explorer.exe» и нажмите Enter снова. Оболочка Windows 10 будет перезапущена.
Могу ли я перезапустить оболочку Windows 10 с помощью панели задач?
Да, можно перезапустить оболочку Windows 10 с помощью панели задач. Для этого нужно нажать правой кнопкой мыши на панели задач и выбрать «Диспетчер задач» из контекстного меню. В диспетчере задач найдите процесс «Проводник Windows», щелкните на нем правой кнопкой мыши и выберите «Перезапустить». Оболочка Windows 10 будет перезагружена.