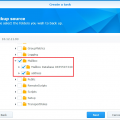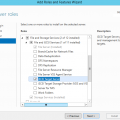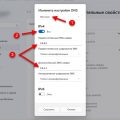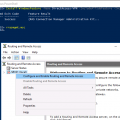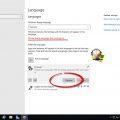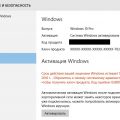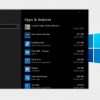Windows Server 2016 предоставляет возможность настройки DNS-сервера, что позволяет упростить процесс идентификации и поиска устройств в сети. Настройка DNS-сервера позволяет ассоциировать IP-адреса с доменными именами, что обеспечивает простую навигацию по сети.
Для настройки DNS-сервера на Windows Server 2016 следуйте таким шагам:
- Запустите «Server Manager» (Управление посредством сервера).
- Перейдите в «Add Roles and Features» (Добавить роли и компоненты).
- Выберите установку «DNS Server» (DNS-сервер).
- Нажмите кнопку «Next» (Далее) и следуйте инструкциям мастера установки.
- После установки DNS-сервера, откройте «DNS Manager» (Менеджер DNS).
- Создайте новую зону, выбрав «New Zone» (Новая зона) в контекстном меню сервера DNS.
- Выберите тип зоны («Primary» для основной зоны или «Secondary» для вторичной зоны) и введите имя зоны.
- Добавьте ресурсные записи, например, «A» и «CNAME» записи. Ресурсные записи помогут связать доменные имена с соответствующими IP-адресами.
- Проверьте правильность конфигурации DNS-сервера, запустив команду ipconfig /all в командной строке.
Настройка DNS-сервера на Windows Server 2016 позволит легко управлять доменными именами и обеспечить более эффективное использование сетевых ресурсов. Следуя приведенным выше шагам, вы сможете успешно настроить DNS-сервер на Windows Server 2016.
Подробная инструкция: настройка DNS-сервера на Windows Server 2016
В данной инструкции приведены пошаговые действия для настройки DNS-сервера на операционной системе Windows Server 2016.
- Установка роли DNS
- Настройка DNS-сервера
- Настройка передачи зоны
1. Запустите Server Manager (Управление сервером).
2. Выберите Manage (Управление) в правом верхнем углу экрана и выберите Add Roles and Features (Добавить роли и компоненты).
3. В мастере установки выберите Role-based or Feature-based Installation (Установка основанная на роли или компоненте).
4. Выберите нужный сервер из списка или оставьте выбранной текущую машину.
5. Выберите DNS Server (DNS-сервер) в списке ролей.
6. Подтвердите установку необходимых компонентов и завершите мастер установки.
1. Запустите Server Manager (Управление сервером).
2. В окне Server Manager выберите Tools (Инструменты) и затем DNS.
3. В окне DNS Manager выберите имя сервера и правой кнопкой мыши кликните по нему. В контекстном меню выберите Configure a DNS Server (Настроить DNS-сервер).
4. В мастере настройки выберите вариант Create forward and reverse lookup zones (Создать зоны прямого и обратного сопоставления).
5. Введите имя для зоны прямого сопоставления. Формат имени зоны следует правилам именования DNS.
6. Укажите тип зоны: Primary (Первичная) или Secondary (Вторичная). Выберите вариант, который наиболее подходит для вашей сети.
7. Введите файл базы данных для зоны или оставьте поле пустым, чтобы использовать имя зоны по умолчанию.
8. Подтвердите настройки и завершите мастер.
1. В окне DNS Manager выберите имя сервера и затем зону, для которой нужно настроить передачу.
2. Правой кнопкой мыши кликните по выбранной зоне и в контекстном меню выберите Properties (Свойства).
3. Перейдите на вкладку Zone Transfers (Предоставление зоны) в окне свойств.
4. Укажите опцию Allow zone transfers (Разрешить передачу зоны).
5. Укажите IP-адреса серверов, которым разрешено получение зоны. Можно указать конкретные IP-адреса или разрешить передачу зоны всем серверам.
6. Подтвердите настройки и закройте окно свойств.
После выполнения всех указанных шагов DNS-сервер будет настроен на Windows Server 2016 и будет готов к работе.
Установка и конфигурация Windows Server 2016
Windows Server 2016 является серверной операционной системой, разработанной компанией Microsoft. Установка и конфигурация данной операционной системы являются важными шагами для подготовки сервера к работе.
Шаг 1: Установка Windows Server 2016
1. Подготовьте загрузочный USB-накопитель или DVD-диск с установочным образом Windows Server 2016.
2. Подключите загрузочный носитель к серверу и перезагрузите систему.
3. В процессе загрузки выберите язык установки, формат клавиатуры и нажмите клавишу «Далее».
4. Примите лицензионное соглашение и продолжайте установку, выбрав опцию «Установка: Теперь».
5. Выберите раздел, на котором будет установлен Windows Server 2016, и нажмите «Далее».
6. Подождите, пока установка завершится и система перезагрузится.
Шаг 2: Конфигурация Windows Server 2016
1. После перезагрузки введите пароль администратора и подтвердите его.
2. Введите имя компьютера и рабочую группу, если требуется, и нажмите «Далее».
3. В окне «Выбор роли сервера» выберите роли и функции сервера, которые требуются вашей инфраструктуре. Нажмите «Далее».
4. Преобразуйте сервер в контроллер домена, добавив его в существующий или новый домен при необходимости. Нажмите «Далее».
5. Произведите необходимые настройки сети, такие как присвоение статического IP или настройка DNS сервера. Нажмите «Далее».
6. После завершения конфигурации дождитесь перезагрузки системы.
Шаг 3: Завершение установки
1. После перезагрузки введите имя пользователя и пароль для входа в систему.
2. Произведите необходимые настройки безопасности и обновления для сервера.
3. Установите требуемые программы и приложения для предоставления возможностей серверу.
4. Проверьте работоспособность всех установленных компонентов и функций.
5. Веб-интерфейс и дополнительные функции доступны по умолчанию через консольный интерфейс или удаленный рабочий стол.
Поздравляю! Вы успешно установили и настроили Windows Server 2016 на вашем сервере. Запустите сервер в работу и настройте его под конкретные требования вашей организации.
Установка Windows Server 2016
Установка Windows Server 2016 может быть выполнена с помощью загрузочного диска или образа на USB-накопителе. Вот пошаговая инструкция, которая поможет вам установить Windows Server 2016:
- Вставьте загрузочный диск или подключите USB-накопитель с образом Windows Server 2016 к компьютеру.
- Перезагрузите компьютер и выберите загрузку с диска или USB-накопителя. Это можно сделать, нажав соответствующую клавишу (например, F12) при загрузке компьютера и выбрав нужное устройство загрузки в меню.
- После загрузки установщика Windows Server 2016 выберите язык установки, формат времени и раскладку клавиатуры. Нажмите «Далее».
- В следующем окне нажмите «Установить сейчас» для запуска процесса установки.
- Примите лицензионное соглашение и нажмите «Далее».
- Выберите тип установки: «Пользовательская (произвольная)» для настройки установки вручную или «Обновление» для обновления текущей операционной системы. Рекомендуется выбрать «Пользовательская (произвольная)» для чистой установки.
- Выберите диск, на котором будет установлена операционная система, и нажмите «Далее».
- Подождите, пока установка Windows Server 2016 будет завершена. Во время этого процесса компьютер может перезагрузиться несколько раз.
- После завершения установки введите имя компьютера и пароль для учетной записи администратора. Нажмите «Далее».
- Выберите часовой пояс и настройте сетевые параметры. Нажмите «Далее».
- Если у вас есть ключ продукта для активации Windows Server 2016, введите его. Если у вас нет ключа продукта, вы можете продолжить установку в режиме ознакомления.
- После ввода ключа продукта или выбора режима ознакомления нажмите «Далее».
- Дождитесь завершения процесса активации и настройки Windows Server 2016.
После завершения этих установочных шагов Windows Server 2016 будет готов к дальнейшей настройке и установке DNS-сервера.
Настройка основных параметров
Перед настройкой DNS-сервера на Windows Server 2016 убедитесь, что у вас установлено и активировано программное обеспечение Windows Server 2016.
Для начала настройки откройте менеджер серверов (Server Manager) и выберите пункт «Добавить роли и компоненты» («Add Roles and Features»).
- В окне «Мастер добавления ролей и компонентов» («Add Roles and Features Wizard») нажмите «Далее» («Next»).
- Выберите «Установка основанная на ролях или по типам компонентов» («Role-based or feature-based installation») и нажмите «Далее» («Next»).
- Выберите ваш сервер из списка и нажмите «Далее» («Next»).
- Выберите роль «Службы домена Active Directory» («Active Directory Domain Services») и нажмите «Далее» («Next»).
- Нажмите «Далее» («Next»).
- Выберите «DNS-сервер» («DNS Server») и нажмите «Далее» («Next»).
- Нажмите «Далее» («Next») еще дважды.
- На экране «Удаленные управляющие консоли» («Remote Management») оставьте выбранным пункт «Установить только окнах Server Manager» («Install only if Windows Server Manager is selected») и нажмите «Далее» («Next»).
- Нажмите «Установить» («Install») и дождитесь завершения установки.
После завершения установки DNS-сервера перейдите к его первоначальной настройке:
- В окне «Мастер настройки службы домена Active Directory» («Active Directory Domain Services Configuration Wizard») нажмите «Далее» («Next»).
- Выберите пункт «Создать новый лес домена» («Create a new domain forest») и нажмите «Далее» («Next»).
- Введите корневое имя вашего домена и нажмите «Далее» («Next»).
- Выберите функциональный уровень леса и домена, затем нажмите «Далее» («Next»).
- Укажите директорию для хранения базы данных, журнала и SYSVOL, затем нажмите «Далее» («Next»).
- Просмотрите настройки и нажмите «Далее» («Next»).
- Подождите, пока процесс настройки службы домена Active Directory завершится.
- Нажмите «Завершить» («Finish»).
Поздравляю! Вы успешно настроили основные параметры DNS-сервера на Windows Server 2016.
Установка DNS-сервера
Для установки DNS-сервера на Windows Server 2016 выполните следующие шаги:
- Откройте «Управление сервером», нажав правой кнопкой мыши на «Пуск» и выбрав соответствующий пункт.
- В окне «Управление сервером» выберите пункт «Добавить роли и компоненты».
- В мастере установки ролей и компонентов выберите «DNS-сервер».
- Продолжайте установку, следуя инструкциям мастера.
- После завершения установки, откройте «Управление DNS».
Теперь вы готовы приступить к настройке DNS-сервера на Windows Server 2016.
Конфигурация DNS-сервера
Настройка DNS-сервера на Windows Server 2016 является важным шагом для обеспечения правильной работы сети. Следуя этим инструкциям, вы сможете успешно настроить DNS-сервер на своем сервере.
- Установка DNS-сервера:
- Зайдите в «Управление сервером» и выберите меню «Установка ролей и компонентов».
- Выберите «DNS-сервер» из списка доступных ролей и установите его.
- После завершения установки, перезагрузите сервер.
- Конфигурация DNS-сервера:
- Запустите «DNS-менеджер» из «Административных инструментов».
- Выберите сервер в дереве «DNS».
- Щелкните правой кнопкой мыши на сервере и выберите «Свойства».
- На вкладке «Передача» установите флажок «Разрешить передачу» и добавьте IP-адреса разрешенных серверов.
- На вкладке «Мониторинг» вы можете настроить уведомления и предупреждения DNS-сервера.
- На вкладке «Клиентский доступ» установите необходимые параметры доступа для клиентов.
- На вкладке «Видимость» установите флажок «Разрешить перенаправление неверных запросов».
- Конфигурация зон:
- Создайте новую зону, нажав правой кнопкой мыши на сервере и выбрав «Создать новую зону».
- Выберите тип зоны: «Первичная» для создания новой зоны или «Вторичная» для создания зоны репликации.
- Введите имя зоны и выберите тип передачи данных.
- Установите параметры зоны, такие как индивидуальные настройки и настройки обратной зоны.
- Повторите этот шаг для каждой зоны, которую необходимо создать.
- Настройка записей:
- Выберите зону, в которой вы хотите создать запись.
- Нажмите правой кнопкой мыши на зоне и выберите «Создать запись».
- Выберите тип записи, который вы хотите создать, такой как «A», «CNAME», «MX», «NS» и т. д.
- Заполните необходимые поля, например, имя хоста и IP-адрес для записи «A».
- Повторите этот шаг для каждой записи, которую необходимо создать.
После завершения этих шагов, ваш DNS-сервер будет настроен и готов к использованию. Убедитесь, что все настройки корректны и проверьте работу DNS-сервера путем выполнения тестовых запросов.
Создание зоны
Для настройки DNS-сервера на Windows Server 2016 необходимо создать зону, в которой будет содержаться информация об узлах сети и их IP-адресах.
Перейдите в меню «Управление» и выберите «DNS».
- На главной странице DNS-сервера выберите ваш сервер в разделе «Серверы», затем кликните правой кнопкой мыши и выберите «Область» — «Новая область».
- В появившемся окне выберите тип зоны. Для создания обычной зоны выберите «Прямая область». Если вы хотите создать обратную зону для резолюции IP-адресов в имена узлов, выберите «Обратная область». Нажмите «Далее».
- Введите имя области (доменное имя), например, «example.com». Нажмите «Далее».
- Выберите тип хранилища для ваших записей зоны. Рекомендуется выбрать «Разделенный файл» для обеспечения более надежного и быстрого доступа к записям. Нажмите «Далее».
- Укажите путь до файла с данными зоны (можно использовать значение по умолчанию) и настройте доступы к файлу (можно оставить значения по умолчанию). Нажмите «Далее».
- Выберите опцию для настройки динамического обновления записей зоны. Рекомендуется выбрать «Да», чтобы обеспечить возможность автоматического обновления записей. Нажмите «Далее».
- Проверьте настройки зоны и нажмите «Готово» для создания зоны.
Теперь вы создали зону на DNS-сервере Windows Server 2016, в которой можно добавлять и редактировать записи о узлах сети.
Добавление записей в зону
Добавление записей в зону DNS позволяет настроить соответствия между доменными именами и IP-адресами. Это позволяет пользователям обращаться к сайтам или ресурсам по понятным именам вместо запоминания IP-адресов.
В Windows Server 2016 существует несколько видов записей, которые можно добавить в зону:
- A-записи — используются для создания прямых соответствий между доменным именем и IPv4-адресом. Например, «www.example.com» может быть сопоставлено с «192.168.1.1».
- AAAA-записи — используются для создания прямых соответствий между доменным именем и IPv6-адресом. Например, «www.example.com» может быть сопоставлено с «2001:0db8:85a3:0000:0000:8a2e:0370:7334».
- CNAME-записи — используются для создания канонических соответствий между доменными именами. Например, «www.example.com» может быть сопоставлено с «example.com», что позволяет сайту работать под двумя доменными именами.
- MX-записи — используются для указания почтового сервера, отвечающего за доставку электронных писем для домена. Например, «example.com» может быть сопоставлено с «mail.example.com».
Для добавления записей в зону DNS на Windows Server 2016, необходимо выполнить следующие шаги:
- Откройте приложение «DNS Manager», выбрав соответствующий пункт в меню «Start».
- В списке зон выберите нужную зону, в которую хотите добавить запись, и щелкните правой кнопкой мыши на нее.
- В контекстном меню выберите пункт «New Record» (Новая запись).
- Выберите тип записи, которую хотите добавить (A, AAAA, CNAME, MX) и нажмите «Create Record» (Создать запись).
- Заполните поля формы, указывая нужные значения для доменного имени, IP-адреса или другой информации в зависимости от типа записи.
- Нажмите «OK» для сохранения новой записи.
После добавления записей в зону DNS они станут доступными для разрешения и использования на вашем сервере. Клиенты смогут обращаться к вашему сайту или ресурсам, используя доменные имена, указанные в добавленных записях.
Настройка прямого и обратного поиска
Прямой поиск (Forward lookup) позволяет связать имя хоста (например, www.example.com) с его IP-адресом (например, 192.0.2.1). Обратный поиск (Reverse lookup) позволяет определить имя хоста по заданному IP-адресу.
Для настройки прямого и обратного поиска в DNS-сервере Windows Server 2016 следуйте следующим шагам:
- Откройте DNS-консоль, выбрав соответствующую опцию в меню «Start».
- Нажмите правой кнопкой мыши на раздел «Forward Lookup Zones» и выберите «New Zone».
- В мастере создания новой зоны выберите «Primary zone» и нажмите «Next».
- Выберите тип зоны «Zone IPv4» или «Zone IPv6» в зависимости от вида сети, и нажмите «Next».
- Введите имя зоны (доменное имя), например, «example.com», и нажмите «Next».
- Выберите опцию «Allow only secure dynamic updates» для обеспечения безопасности и нажмите «Next».
- Выберите путь для хранения файлов зоны или оставьте значение по умолчанию и нажмите «Next».
- Настройте репликацию зоны в зависимости от ваших потребностей и нажмите «Next».
- Нажмите «Finish», чтобы завершить создание зоны.
Теперь вы можете добавить ресурсы записей в зону прямого поиска для соответствия имени хоста и IP-адреса.
Чтобы настроить обратный поиск, выполните следующие шаги:
- Нажмите правой кнопкой мыши на раздел «Reverse Lookup Zones» и выберите «New Zone».
- В мастере создания новой зоны выберите «Primary zone» и нажмите «Next».
- Выберите тип зоны «Zone IPv4» или «Zone IPv6» в зависимости от вида сети, и нажмите «Next».
- Введите IP-диапазон зоны и нажмите «Next».
- Выберите опцию «Allow only secure dynamic updates» для обеспечения безопасности и нажмите «Next».
- Выберите путь для хранения файлов зоны или оставьте значение по умолчанию и нажмите «Next».
- Настройте репликацию зоны в зависимости от ваших потребностей и нажмите «Next».
- Нажмите «Finish», чтобы завершить создание зоны.
Теперь вы можете добавить ресурсы записей в зону обратного поиска для соответствия IP-адреса и имени хоста.
Настройка поддержки клиентов
После настройки DNS-сервера на Windows Server 2016 необходимо настроить поддержку клиентов, чтобы они могли успешно обращаться к серверу и получать запрошенные ими данные.
Для этого выполните следующие шаги:
- Настройка сетевого подключения на клиентском компьютере:
- Откройте настройки сети на клиентском компьютере.
- Выберите нужное сетевое подключение и нажмите на кнопку «Свойства».
- В списке доступных протоколов выберите «Интернет-протокол версии 4 (TCP/IPv4)» и нажмите на кнопку «Свойства».
- В открывшемся окне выберите пункт «Использовать следующий адрес IP» и введите IP-адрес вашего DNS-сервера в поле «Предпочтительный DNS-сервер».
- Нажмите на кнопку «ОК», чтобы сохранить настройки.
- Тестирование подключения к DNS-серверу:
- Откройте командную строку на клиентском компьютере.
- Введите команду ping ip-адрес-DNS-сервера, где «ip-адрес-DNS-сервера» замените на фактический IP-адрес вашего DNS-сервера.
- Дождитесь ответа от сервера. Если ответ получен, значит, подключение к DNS-серверу работает корректно.
- Настройка клиентских устройств:
- На всех клиентских устройствах (компьютерах, ноутбуках, мобильных устройствах и т.д.) нужно установить в качестве первичного DNS-сервера IP-адрес вашего DNS-сервера.
- Это можно сделать аналогично настройкам сетевого подключения, описанным в пункте 1.
После выполнения всех вышеперечисленных шагов вы успешно настроите поддержку клиентов на вашем DNS-сервере на Windows Server 2016. Клиенты смогут успешно обращаться к серверу и получать запрошенные ими данные.
Конфигурируем сетевое подключение
Прежде чем настраивать DNS-сервер на Windows Server 2016, необходимо правильно сконфигурировать сетевое подключение сервера. В этом разделе мы рассмотрим основные шаги по настройке сетевого подключения.
-
Шаг 1: Откройте «Центр управления сетями и общим доступом» (Network and Sharing Center), для этого щелкните правой кнопкой мыши по значку сети в системном трее, и выберите соответствующий пункт меню.
-
Шаг 2: В открывшемся окне выберите активное сетевое подключение и нажмите на него правой кнопкой мыши, затем выберите «Свойства» (Properties).
-
Шаг 3: Найдите протокол «Internet Protocol Version 4 (TCP/IPv4)» в списке установленных сетевых протоколов и выделите его. Затем нажмите кнопку «Свойства» (Properties).
-
Шаг 4: В открывшемся окне выберите радиокнопку «Использовать следующий IP-адрес» и введите нужные параметры сетевого подключения, такие как IP-адрес, маска подсети и шлюз по умолчанию.
-
Шаг 5: Во вкладке «DNS» задайте адреса DNS-серверов, которые будут использоваться сервером для разрешения доменных имен.
-
Шаг 6: Щелкните «ОК», чтобы сохранить настройки сетевого подключения.
После выполнения данных шагов, наше сетевое подключение будет настроено правильно, и мы сможем перейти к настройке DNS-сервера на Windows Server 2016.
Вопрос-ответ:
Какая операционная система поддерживает настройку DNS-сервера по данной инструкции?
Данная инструкция подходит для операционной системы Windows Server 2016.
Какова цель настройки DNS-сервера?
Цель настройки DNS-сервера состоит в обеспечении разрешения имен в сети, чтобы можно было использовать доменные имена вместо IP-адресов при взаимодействии с компьютерами в сети.
Какие материалы необходимы для проведения настройки DNS-сервера?
Для проведения настройки DNS-сервера на Windows Server 2016 вам понадобятся компьютер с установленной Windows Server 2016, доступ в интернет, а также административные права на сервере.
Какие шаги необходимо выполнить для настройки DNS-сервера на Windows Server 2016?
Для настройки DNS-сервера на Windows Server 2016 необходимо выполнить следующие шаги: установить роль DNS-сервера, создать новую зону, добавить записи в зону, настроить прямые и обратные зоны, проверить работу DNS-сервера.