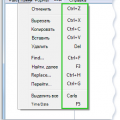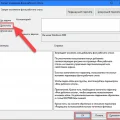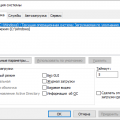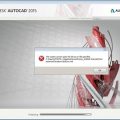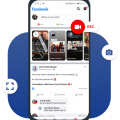macOS Sierra — операционная система, разработанная компанией Apple для использования на компьютерах Mac. Одной из интересных функций этой системы является режим картинка в картинке, который позволяет просматривать видео в виде небольшого окна поверх других приложений.
Чтобы включить режим картинка в картинке в macOS Sierra, вам необходимо выполнить несколько простых шагов. Сначала выберите видео, которое хотите просмотреть. Затем начните его воспроизведение.
После начала воспроизведения щелкните правой кнопкой мыши на видео и выберите в контекстном меню опцию «Включить картинку в картинке». Теперь видео будет отображаться в небольшом окне поверх других приложений, позволяя вам продолжать работать или просматривать другой контент на своем компьютере.
Если вам нужно изменить размер окна с видео, просто перетащите его за угол и измените размер с помощью мыши. Для перемещения окна по экрану просто перетащите его за главную панель.
Что такое режим картинка в картинке
Режим картинка в картинке (Picture-in-Picture, PIP) — это функция, предоставляемая операционной системой macOS Sierra и более поздними версиями, которая позволяет вам просматривать видео или изображения в небольшом по размерам всплывающем окне на экране. Таким образом, вы можете продолжать работать или просматривать другой контент, не прерывая просмотр видео или изображения.
Для использования функции картинка в картинке в macOS Sierra вам просто необходимо запустить видео или открыть изображение в приложении, которое поддерживает эту функцию, например, QuickTime Player или Safari. Затем вы можете щелкнуть правой кнопкой мыши на видео или изображении и выбрать опцию «Включить картинка в картинке» в контекстном меню.
Когда режим картинка в картинке включен, вы можете перемещать и изменять размер всплывающего окна с видео или изображением по вашему усмотрению. Вы также можете перетаскивать его в нужное вам место на экране.
Режим картинка в картинке особенно удобный, если вы часто работаете с мультимедийным контентом или нуждаетесь в постоянном доступе к видео или изображениям во время выполнения других задач. Эта функция позволяет вам максимально эффективно использовать пространство экрана и не отвлекаться от своих основных задач.
Кроме того, режим картинка в картинке обеспечивает простоту использования и интуитивно понятный интерфейс, который позволяет вам управлять видео или изображением в режиме PIP с помощью нескольких простых жестов и команд.
Краткое описание режима
Режим картинка в картинке (Picture in Picture) в macOS Sierra позволяет воспроизводить видео или просматривать изображения в отдельном плавающем окне поверх других приложений. Это полезная функция, которая позволяет продолжать просмотр видео или работу с изображениями, не отвлекаясь от других задач.
Режим картинка в картинке доступен для использования во многих приложениях, таких как Safari, iTunes, QuickTime Player, FaceTime и других. Для включения этого режима необходимо выполнить несколько простых шагов.
- Откройте приложение, в котором вы хотите использовать режим картинка в картинке.
- Воспроизведите видео или откройте изображение.
- Нажмите на кнопку «Выход из полноэкранного режима», которая обычно находится в правом верхнем углу окна.
- Нажмите правой кнопкой мыши на окне воспроизведения или изображения.
- Выберите опцию «Включить режим картинка в картинке».
После выполнения этих шагов окно воспроизведения или изображения станет маленьким и будет плавать над другими окнами на рабочем столе. Вы можете переместить его в любое место на экране и изменить его размер с помощью мыши.
Кроме того, в окне картинки в картинке доступны дополнительные кнопки управления, такие как кнопка воспроизведения/паузы, громкость и ползунок перемотки.
Когда вы закончите просмотр видео или работу с изображением, вы можете закрыть окно картинки в картинке или вернуться в полноэкранный режим, нажав на кнопку в правом верхнем углу окна.
Объяснение того, что такое режим картинка в картинке и как он работает на macOS Sierra.
Режим картинка в картинке (Picture-in-Picture) — это функция в операционной системе macOS Sierra, которая позволяет пользователю просматривать видео или изображение в видео-плеере или приложении в отдельном плавающем окне поверх других приложений.
В macOS Sierra, когда вы просматриваете видео или изображение в совместимом приложении, вы можете активировать режим картинка в картинке. Для этого вы можете щелкнуть на специальной кнопке, обычно представленной иконкой окна с маленьким окном внутри.
После активации режима картинка в картинке, видео или изображение будет перенесено в плавающее окно, которое можно перемещать и изменять размер на ваше усмотрение. Оно будет размещено поверх остальных окон и приложений, и вы сможете продолжать работу на вашем компьютере, не прерывая просмотр контента.
В режиме картинка в картинке вы также можете контролировать проигрывание видео или изображения через небольшую панель управления, которая обычно отображается рядом с плавающим окном. Здесь вы можете управлять воспроизведением (воспроизведение, пауза, перемотка), регулировать громкость и другие параметры.
Режим картинка в картинке особенно полезен в ситуациях, когда вам нужно просмотреть видео или изображение, но в то же время продолжать работать или делать другие задачи на вашем компьютере. Благодаря этой функции, вы можете создать удобный мультитаскинг и эффективно использовать свое время.
Применение режима картинка в картинке
Режим картинка в картинке (Picture in Picture) в macOS Sierra позволяет пользователю открывать видео или аудио контент во всплывающем окне, которое можно перемещать и изменять размеры по своему усмотрению. Этот режим позволяет работать с основным контентом на Mac, не прерывая проигрывание во всплывающем окне.
Вот несколько ситуаций, когда режим картинка в картинке может быть полезным:
- Мультитаскинг: Если вы хотите смотреть видео или слушать музыку одновременно с работой в других приложениях, режим картинка в картинке позволит вам минимизировать всплывающее окно видео и продолжать его просмотр или прослушивание в углу экрана.
- Учеба и обучение: Вы можете использовать режим картинка в картинке, чтобы открыть видеоуроки или материалы для самообучения во всплывающем окне, одновременно работая над заданиями или проектами.
- Видеовстречи: Во время видеовстречи вы можете использовать режим картинка в картинке, чтобы свободно перемещаться по окну, читать заметки или просматривать другие документы, не прерывая процесс общения.
Чтобы включить режим картинка в картинке в macOS Sierra, следуйте этим шагам:
- Откройте приложение, в котором проигрывается видео или аудио контент.
- Найдите кнопку «Picture in Picture» на панели управления, обычно она представлена значком квадрата с вырезанным прямоугольником внутри. Нажмите на эту кнопку.
- Видео или аудио контент откроется во всплывающем окне, которое можно перемещать по экрану или изменять его размеры, перетаскивая его за границы.
- Для отключения режима картинка в картинке, щелкните правой кнопкой мыши на окне и выберите «Закрыть картинку в картинке» или нажмите на кнопку «X» в правом верхнем углу окна.
Режим картинка в картинке является удобной и гибкой функцией macOS Sierra, позволяющей вам наслаждаться мультимедийным контентом, не прерывая основные задачи на вашем Mac.
Области использования и преимущества режима картинка в картинке на macOS Sierra.
Режим «картинка в картинке» (Picture in Picture) является одной из новых функций операционной системы macOS Sierra. Он позволяет пользователю просматривать видеоролики или другой контент в отдельном окне поверх основного экрана.
Режим картинка в картинке может быть использован в следующих областях:
- Просмотр видео: пользователи могут смотреть видео на YouTube, Netflix или других платформах в отдельном всплывающем окне, не прерывая работу на основном экране. Это особенно удобно, когда нужно следить за видео, например, обучающим, в то время как работают с другим приложением.
- Видеоконференции: при проведении видеоконференций пользователи могут перемещать окно с видео своего собеседника в любое место на экране и продолжать работать с другими приложениями.
- Игры: геймеры могут просматривать личную трансляцию или видеоматериалы с других игроков во время игры, не прерывая процесс игры.
- Презентации и обучение: преподаватели или спикеры могут демонстрировать видеоматериалы или другой контент на слайдах, не перекрывая свое презентационное окно.
Режим картинка в картинке имеет следующие преимущества:
- Удобство: позволяет смотреть видео или просматривать контент, не прерывая работу на основном экране.
- Мобильность: окно с видео можно перемещать по экрану или изменять его размеры, чтобы оно не мешало работе с другими приложениями.
- Мультизадачность: пользователь может одновременно выполнять несколько задач, например, обучение и работу в другом приложении, или игру и просмотр видеоматериалов.
- Полезность: режим картинка в картинке улучшает опыт работы и удовлетворение пользователей.
Советуем использовать режим картинка в картинке на macOS Sierra для повышения эффективности и удобства во время просмотра видео или другого контента, включая встроенные видео веб-сайтов, видеоконференции или процессы обучения. Это отличный инструмент для мультитаскинга и увеличения производительности на вашем устройстве Mac.
Как включить режим картинка в картинке
Режим картинка в картинке является одной из функций операционной системы macOS Sierra, которая позволяет отображать одну картинку на экране внутри другой. Это полезное и удобное средство для мультитаскинга и повышения эффективности работы с изображениями.
Чтобы включить режим картинка в картинке в macOS Sierra, следуйте этим шагам:
- Откройте приложение, в котором хотите использовать режим картинка в картинке.
- Выберите картинку, которую хотите отобразить на экране внутри другой картинки.
- Наведите курсор на окно этого приложения и щелкните на нем правой кнопкой мыши.
- В появившемся контекстном меню выберите пункт «Открыть в режиме картинка в картинке».
- Выбранная картинка будет отображена на экране внутри другой картинки, которую вы можете свободно перемещать и изменять размер.
- Для выхода из режима картинка в картинке просто закройте окно с отображаемой картинкой.
Режим картинка в картинке может быть использован для множества задач, таких как просмотр изображений во время работы с другим приложением, создание слайд-шоу или увеличение области просмотра для детального изучения деталей изображения.
Эта функция доступна только в операционной системе macOS Sierra и более поздних версиях.
Шаг 1: Открытие системных настроек
Перед тем, как включить режим «Картинка в картинке» в macOS Sierra, необходимо открыть системные настройки вашего компьютера. Для этого выполните следующие действия:
- Нажмите на кнопку «Apple» в верхнем левом углу экрана.
- В открывшемся меню выберите пункт «Системные настройки».
После выполнения этих действий системные настройки будут открыты и вы сможете приступить к настройке режима «Картинка в картинке».
Настройка, которую нужно открыть, чтобы включить режим картинка в картинке.
Для включения режима «картинка в картинке» в macOS Sierra, вам потребуется открыть настройки Safari. Для этого выполните следующие действия:
- Откройте приложение Safari, щелкнув на его значок в доке или найдите его в папке «Программы».
- В верхнем меню выберите «Safari» и затем выберите «Настройки».
- В открывшемся окне настройки выберите вкладку «Общие».
- Проверьте, что опция «Открыть ссылки» установлена на «В новой вкладке» или «В фоновой вкладке».
- В разделе «Внешние ссылки» установите флажок напротив опции «Открывать ссылки в фоновой вкладке».
- Теперь, когда вы нажимаете на ссылку, содержащую изображение, оно будет открываться в режиме «картинка в картинке».
В режиме «картинка в картинке» вы сможете просматривать изображение в специальном плавающем окне, которое будет размещено поверх всех активных окон. Вы сможете изменять размер окна, перемещать его по экрану и выполнять другие действия с картинкой, не переключаясь на вкладку Safari, где она была открыта. Это удобно, когда вы хотите продолжить просмотр веб-страницы, не теряя доступа к картинке.
Шаг 2: Настройка режима картинка в картинке
После того, как вы включили режим картинка в картинке в macOS Sierra, настраивать его довольно просто. Вот несколько шагов, которые необходимо выполнить:
- Откройте приложение, в котором хотите активировать режим картинка в картинке. Например, Safari или iTunes.
- В верхней части окна приложения найдите кнопку воспроизведения видео или аудио. В Safari она обычно находится справа в адресной строке.
- Щелкните правой кнопкой мыши (или дважды щелкните с зажатой клавишей Control) на этой кнопке и выберите в контекстном меню пункт «Играть в отдельном окне».
- Окно видео или аудио должно открыться в отдельном окне на рабочем столе. Перетащите это окно в любое удобное для вас место.
- Чтобы изменить размер окна, просто потяните за его углы или границы.
- Если вы хотите переместить окно в другое место, просто потяните его за заголовок окна и перетащите в нужное место на рабочем столе.
Теперь у вас есть режим картинка в картинке в macOS Sierra, который позволяет вам наслаждаться видео или аудио в небольшом всплывающем окне, в то время как вы можете продолжать работать на компьютере.
Подробное описание действий, необходимых для включения режима картинка в картинке.
Режим «картинка в картинке» позволяет просматривать видео или другое содержимое внутри отдельного окна, которое может быть перемещено по экрану и оставаться поверх других приложений. Включение этого режима в macOS Sierra можно выполнить следующими действиями:
- Откройте приложение, в котором вы хотите включить режим картинка в картинке.
- Найдите видео или другое содержимое, которое вы хотите просмотреть в режиме картинка в картинке.
- Щелкните правой кнопкой мыши на видео или содержимое и выберите опцию «Включить режим картинка в картинке» из контекстного меню.
- Появится отдельное окно с видео или содержимым, которое можно перемещать по экрану.
- Для перемещения окна в режиме картинка в картинке просто перетащите его по экрану, удерживая кнопку мыши.
- Для изменения размера окна в режиме картинка в картинке можно использовать кнопки для изменения размера в углах окна.
- Чтобы закрыть режим картинка в картинке, щелкните по крестику в правом верхнем углу окна.
Таким образом, вы можете легко включить режим картинка в картинке в macOS Sierra и наслаждаться просмотром видео или другого содержимого в отдельном окне, которое можно перемещать и изменять размер.
Вопрос-ответ:
Как включить режим картинка в картинке в macOS Sierra?
Для включения режима «Картинка в картинке» в macOS Sierra, сначала откройте видео, которое вы хотите воспроизводить в режиме «Картинка в картинке». Затем нажмите на значок «Картинка в картинке» в правом верхнем углу видеоплеера. Ваше видео будет автоматически свернуто в угол экрана и будет продолжать воспроизводиться в таком режиме.
Как отключить режим картинка в картинке в macOS Sierra?
Чтобы отключить режим «Картинка в картинке» в macOS Sierra, нажмите на видео, воспроизводимое в режиме «Картинка в картинке», чтобы активировать его. Затем щелкните на значке «Картинка в картинке» в правом верхнем углу видео, чтобы отменить этот режим. Ваше видео распахнется на весь экран, и режим «Картинка в картинке» будет отключен.
Как изменить размер картинки в картинке в macOS Sierra?
Для изменения размера «Картинки в картинке» в macOS Sierra, сначала активируйте видео, воспроизводимое в режиме «Картинка в картинке», нажав на него. Затем щелкните на видео, удерживая клавишу Command, и перетащите его, чтобы изменить его размер. Отпустите клавишу Command, когда достигнете желаемого размера.
Поддерживается ли режим картинка в картинке на всех видео в macOS Sierra?
«Картинка в картинке» поддерживается на большинстве видео в macOS Sierra, но не на всех. Видео должно быть воспроизводимо в видеоплеере, который поддерживает эту функцию. Некоторые видеоплееры могут не поддерживать режим «Картинка в картинке».
Какие еще функции доступны в режиме картинка в картинке в macOS Sierra?
В режиме «Картинка в картинке» в macOS Sierra вы можете перемещать видео по экрану, изменять его размер и устанавливать его поверх других окон. Вы также можете изменять прозрачность видео, щелкнув на него правой кнопкой мыши и выбрав «Настройки видео». Это позволяет вам настроить видимость и прозрачность видео в режиме «Картинка в картинке».
Могу ли я воспроизводить несколько видео одновременно в режиме картинка в картинке?
Нет, в режиме «Картинка в картинке» в macOS Sierra можно воспроизводить только одно видео. Остальные видео будут остановлены или свернуты, если вы попытаетесь открыть видео в этом режиме.