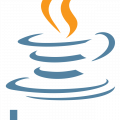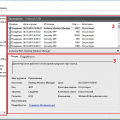Скриншоты экрана могут быть полезными во многих ситуациях, будь то сохранение интересной информации, демонстрация проблемы на компьютере или деловые цели. В ОС Windows есть несколько способов создания скриншотов, и в этой статье мы рассмотрим основные из них.
Первый и наиболее простой способ — использование комбинации клавиш. Вы можете нажать клавишу PrintScreen (или PrtScn на некоторых клавиатурах) на клавиатуре, чтобы сохранить скриншот всего экрана. После нажатия этой клавиши скриншот будет скопирован в буфер обмена. Затем вы можете открыть любое графическое приложение, такое как Paint или Adobe Photoshop, и вставить скриншот, нажав Ctrl+V. После вставки, вы можете сохранить скриншот в выбранном формате (например, в формате JPEG).
Второй способ — использование комбинации клавиш Alt+PrintScreen. Этот метод сохраняет скриншот только активного окна, т.е. только окно, которое в данный момент находится в фокусе. Для сохранения активного окна вы можете нажать и удерживать клавишу Alt и затем нажать PrintScreen. Скриншот активного окна также будет скопирован в буфер обмена и может быть вставлен в графическое приложение для сохранения.
Третий способ — использование встроенного инструмента Windows под названием «Выделение и вырезание». Этот инструмент позволяет вам выбрать конкретную область экрана, которую вы хотите сделать скриншотом. Чтобы воспользоваться этим инструментом, вам нужно нажать клавишу Win+Shift+S. После этого экран будет затемнен, и вы сможете выделить нужную область, просто перетаскивая мышь. После того как вы закончите выделение, скриншот будет сохранен в буфер обмена, и вы сможете вставить его в графическое приложение для сохранения.
Таким образом, у вас есть несколько способов создания скриншотов на ПК с Windows. Выберите метод, который лучше всего соответствует вашим потребностям и предпочтениям, и создавайте скриншоты в удобном для вас формате!
Способы печати скриншота экрана на ПК в Windows
В Windows существует несколько способов печати скриншота экрана. Эти способы могут быть полезными при создании учебных материалов, отчетов или просто для сохранения интересующей информации. Вот несколько способов, которые вы можете использовать:
-
Сочетание клавиш «Print Screen»
Нажатие клавиши «Print Screen» (или «PrtScn») на клавиатуре сохранит скриншот всего экрана в буфер обмена. Затем вы можете открыть программу редактирования изображений (например, Paint или Photoshop) и вставить скриншот в новый файл, используя сочетание клавиш «Ctrl + V». Затем вы сможете сохранить скриншот в выбранном формате.
-
Сочетание клавиш «Alt + Print Screen»
Если вам нужно сохранить только активное окно, а не весь экран, вы можете нажать сочетание клавиш «Alt + Print Screen». Это сохранит скриншот только текущего окна в буфер обмена. Далее, вы можете открыть программу редактирования изображений и вставить скриншот в новый файл, используя сочетание клавиш «Ctrl + V». Затем сохраните скриншот в нужном формате.
-
Использование программы «Вырезка и инструменты для работы со скриншотами»
В Windows 10 вы можете воспользоваться встроенной программой «Вырезка и инструменты для работы со скриншотами» для создания и редактирования скриншотов. Чтобы ее открыть, вы можете воспользоваться поиском Windows и набрать «Вырезка и инструменты для работы со скриншотами». Затем вы сможете выбрать нужный режим (например, «Прямоугольник», «Выделить форму», «Выделить окно» или «Выделить весь экран») и сохранить скриншот в выбранном месте.
-
Использование специализированных программ
Для более продвинутых пользователей доступны различные специализированные программы для создания и редактирования скриншотов, такие как Snagit, Greenshot и Lightshot. Эти программы предоставляют дополнительные функции и инструменты для удобства работы со скриншотами, такие как возможность вырезать определенные части экрана, добавлять аннотации и делать скриншоты определенных окон или областей экрана. Вы можете найти эти программы в интернете и установить их на свой компьютер.
Выберите наиболее удобный для вас способ печати скриншота экрана в Windows и наслаждайтесь использованием этой полезной функции!
Способ 1: Использование стандартных комбинаций клавиш
В операционной системе Windows существует несколько способов создания скриншотов экрана. Один из самых простых и наиболее распространенных способов — использование стандартных комбинаций клавиш.
-
Скриншот всего экрана:
- Нажмите клавишу Print Screen (или PrtSc) на клавиатуре. Обычно она находится в верхней правой части клавиатуры, непосредственно рядом с клавишей F12.
- Откройте программу для редактирования изображений, например, Paint, Photoshop или любую другую программу по вашему выбору.
- В программе выберите пункт меню «Редактировать» и нажмите «Вставить» (или используйте комбинацию клавиш Ctrl + V), чтобы вставить скриншот экрана.
- По желанию вы можете отредактировать скриншот, добавить текст, выделить области и т. д.
- Сохраните скриншот, используя соответствующий пункт меню «Файл»->»Сохранить» или комбинацию клавиш Ctrl + S.
-
Скриншот активного окна:
- Перейдите к окну, которое вы хотите сделать скриншотом.
- Нажмите комбинацию клавиш Alt + Print Screen. Данная комбинация захватит только активное окно, а не весь экран.
- Откройте программу для редактирования изображений и вставьте скриншот, как описано выше.
- Отредактируйте скриншот и сохраните его по своему усмотрению.
Вот и всё! Теперь вы знаете, как сделать скриншот экрана с помощью стандартных комбинаций клавиш в операционной системе Windows.
Комбинация клавиш «Print Screen»
В операционной системе Windows для создания скриншота экрана можно воспользоваться комбинацией клавиш «Print Screen». Данный способ позволяет сохранить изображение экрана в буфер обмена, а затем вставить его в любую программу, поддерживающую работу с изображениями.
Для того чтобы создать скриншот, необходимо выполнить следующие действия:
- Выберите окно или экран, который вы хотите сохранить в виде скриншота.
- Нажмите клавишу «Print Screen» (на некоторых клавиатурах может быть обозначена как «PrtScn» или «PrtSc»). Обычно данная клавиша располагается в верхнем правом углу клавиатуры.
После нажатия клавиши «Print Screen» скриншот экрана будет сохранен в буфер обмена. Чтобы сохранить его на жестком диске, нужно открыть программу для работы с изображениями (например, Paint или Adobe Photoshop), создать новый файл и вставить скриншот из буфера обмена (нажмите комбинацию клавиш Ctrl+V).
Также, на некоторых клавиатурах можно использовать комбинацию клавиш «Alt» + «Print Screen» для создания скриншота только активного окна. В этом случае будет сохранено изображение только того окна, которое в данный момент находится в фокусе.
Комбинация клавиш «Print Screen» является удобным и простым способом создания скриншотов экрана в операционной системе Windows. Она позволяет быстро зафиксировать интересующую вас информацию и поделиться ею с другими пользователями.
Комбинация клавиш «Alt + Print Screen»
Одним из самых простых способов получить скриншот экрана на компьютере с операционной системой Windows является использование комбинации клавиш «Alt + Print Screen». Это позволяет сохранить только активное окно в буфер обмена, что позволяет в дальнейшем вставить скриншот в любую программу для редактирования или сохранения.
Для создания скриншота с помощью комбинации клавиш «Alt + Print Screen» следуйте следующим шагам:
- Откройте окно или программу, которое вы хотите зафиксировать на скриншоте.
- Нажмите и удерживайте клавишу «Alt» на клавиатуре.
- Нажмите клавишу «Print Screen».
После выполнения этих действий скриншот активного окна будет сохранен в буфере обмена. Теперь его можно вставить в любую программу, поддерживающую редактирование изображений, например, в программу обработки изображений или текстовый редактор.
Комбинация клавиш «Alt + Print Screen» очень удобна, когда вам нужно быстро захватить только одно окно или программу, минимизируя необходимость в дальнейшей обрезке или редактировании скриншота.
Комбинация клавиш «Windows + Print Screen»
В операционной системе Windows есть несколько способов сделать скриншот экрана, одним из которых является комбинация клавиш «Windows + Print Screen». Этот метод очень удобен, так как позволяет сразу сохранить скриншот в файл без необходимости использовать дополнительные программы.
Для того чтобы сделать скриншот экрана с помощью комбинации клавиш «Windows + Print Screen», следуйте инструкции:
- Найдите на клавиатуре клавишу «Windows» — это клавиша с изображением флага Windows.
- Нажмите одновременно клавиши «Windows» и «Print Screen».
- После нажатия комбинации клавиш экран мигнет, и скриншот будет сохранен в специальной папке на вашем компьютере.
По умолчанию скриншоты, сделанные с помощью этой комбинации клавиш, сохраняются в папке «Pictures» (Изображения) на вашем компьютере в подпапке «Screenshots» (Скриншоты).
Название файла будет иметь вид «Screenshot (X).png», где X — порядковый номер скриншота.
Если вам необходимо сделать скриншот только определенной части экрана, вы можете воспользоваться программой Paint или другими графическими редакторами, где вы сможете выделить нужную область экрана и сохранить ее в виде изображения.
Таким образом, комбинация клавиш «Windows + Print Screen» является эффективным способом для создания скриншотов экрана в операционной системе Windows.
Способ 2: Использование встроенных программ
В Windows есть несколько встроенных программ, которые позволяют делать скриншоты экрана. В этом разделе рассмотрим две такие программы – Snipping Tool и Print Screen.
-
Snipping Tool:
Snipping Tool – удобная и простая в использовании программа, предназначенная для создания скриншотов экрана. Чтобы воспользоваться Snipping Tool, выполните следующие шаги:
- Найдите программу Snipping Tool в меню «Пуск» или в поиске Windows.
- Запустите программу Snipping Tool.
- Щелкните на кнопке «Создать» и выберите нужный вам тип скриншота: Прямоугольник, Свободная форма, Окно или Полный экран.
- Выберите область экрана, которую хотите сохранить в виде скриншота.
- Сохраните скриншот в нужной вам папке.
-
Print Screen:
Print Screen – классический способ создания скриншотов в Windows. Для использования Print Screen выполните следующие шаги:
- Найдите кнопку «Print Screen» на клавиатуре. Обычно она расположена справа от F12.
- Нажмите кнопку «Print Screen». Это создаст скриншот всего экрана и сохранит его в буфер обмена.
- Откройте программу для редактирования изображений (например, Paint) и нажмите комбинацию клавиш «Ctrl» + «V», чтобы вставить скриншот из буфера обмена.
- Сохраните скриншот в нужной вам папке.
Выберите любой из приведенных выше способов для создания скриншота экрана на компьютере и сохранения его в удобном формате.
Использование программы «Paint»
Paint — это простой и удобный графический редактор, встроенный в операционную систему Windows. Он позволяет создавать и редактировать изображения, а также делать скриншоты экрана вашего компьютера.
Для того чтобы сделать скриншот экрана с помощью Paint, выполните следующие действия:
- Шаг 1: Найдите на клавиатуре кнопку Print Screen или PrtSc. Обычно она расположена в верхнем правом углу, возле кнопок Insert и Delete. Если у вас ноутбук, возможно, вам понадобится нажать клавишу Fn (функциональная).
- Шаг 2: Нажмите кнопку PrtSc на клавиатуре. Это сделает снимок текущего экрана и сохранит его в буфер обмена.
- Шаг 3: Откройте программу Paint. Для этого нажмите кнопку «Пуск», найдите пункт «Paint» в меню программ и кликните на него.
- Шаг 4: В программе Paint нажмите комбинацию клавиш Ctrl + V или выберите пункт «Вставить» в верхнем меню, чтобы вставить скриншот из буфера обмена.
- Шаг 5: Если необходимо, отредактируйте скриншот: выделите нужные части изображения, измените цвета, добавьте текст и т.д.
- Шаг 6: Сохраните скриншот в нужном формате, нажав на пункт «Файл» в верхнем меню и выбрав «Сохранить». Укажите место сохранения и имя файла, а также выберите нужный формат (например, JPEG или PNG).
Теперь вы знаете, как сделать скриншот экрана в Windows с помощью программы Paint. Этот метод прост и доступен даже для начинающих пользователей.
Использование программы «Snipping Tool»
Snipping Tool (дословно «инструмент для вырезки») — это удобная программа, встроенная в операционную систему Windows, которая позволяет делать скриншоты (снимки экрана) и сохранять их в различных форматах.
Вот шаги для использования программы «Snipping Tool»:
- Откройте программу «Snipping Tool», для этого нажмите на кнопку «Пуск» в левом нижнем углу экрана, затем введите «Snipping Tool» в поле поиска и выберите программу из списка результатов.
- После запуска программы, у вас будут несколько вариантов снимков экрана:
- Кнопка «Область», которая позволяет вырезать снимок экрана определенной области на вашем экране. Вы можете выделить интересующую вас область с помощью мыши.
- Кнопка «Окно» позволяет делать скриншот только выбранного окна или диалогового окна.
- Кнопка «Полный экран» делает снимок всего экрана.
- Кнопка «Выделенное время» позволяет делать снимок экрана через определенное количество времени (например, 3 или 10 секунд).
- Выберите нужный вариант снимка экрана, щелкнув на соответствующей кнопке.
- После того, как вы сделаете скриншот, вы можете его отредактировать с помощью редактора, встроенного в программу «Snipping Tool». Вы можете выделить, подчеркнуть, добавить текст и другие объекты на вашем скриншоте.
- Когда ваш скриншот готов, вы можете его сохранить, нажав на кнопку «Сохранить» в верхней части программы. Выберите папку для сохранения и укажите имя файла.
- Выберите формат файла для вашего скриншота: «PNG», «JPEG», «GIF» или «HTML».
- Нажмите кнопку «Сохранить» и ваш скриншот будет сохранен в выбранной вами папке.
Теперь вы знаете, как использовать программу «Snipping Tool» для создания снимков экрана на вашем ПК в операционной системе Windows.
Использование программы «Snip & Sketch»
Snip & Sketch — это встроенная в Windows 10 программа, которая позволяет делать скриншоты экрана и редактировать их. Эта программа заменила предыдущую утилиту «Вырезка и инструмент для рисования». В данной статье мы рассмотрим, как использовать программу «Snip & Sketch» для создания скриншотов экрана на ПК в Windows.
-
Откройте программу «Snip & Sketch». Вы можете найти ее в меню «Пуск» или в списке всех программ, либо воспользоваться поиском.
-
После запуска программы, в верхней части экрана появится панель инструментов с различными опциями для создания скриншотов. Вы можете выбрать одну из следующих опций:
- Снимок экрана: программа сделает снимок всего экрана, включая все открытые окна.
- Снимок прямоугольника: вы сможете выделить область экрана, которую хотите сфотографировать.
- Снимок окна: программа автоматически выделит активное окно для создания скриншота.
- Снимок задержанной анимации: это опция позволяет создать скриншот с задержкой, чтобы вы могли подготовить экран к снимку.
Выберите требуемую опцию для создания скриншота.
-
После создания скриншота, экран будет переключаться в режим редактирования. Здесь вы можете обрезать, подсветить, выделить части скриншота с помощью инструментов, предоставленных программой.
-
После редактирования скриншота вы можете сохранить его в выбранное вами место на компьютере. Для этого нажмите на кнопку «Сохранить», выберите папку и введите имя файла.
Теперь вы знаете, как использовать программу «Snip & Sketch» для создания скриншотов экрана на ПК в Windows. Этот инструмент облегчает процесс создания и редактирования скриншотов, делая его более удобным и эффективным.
Вопрос-ответ:
Какой есть способ напечатать скриншот экрана на ПК в Windows?
Существует несколько способов напечатать скриншот экрана на ПК в Windows. Один из самых простых способов — нажать на клавишу Print Screen (или PrtScn) на клавиатуре. Это скопирует изображение текущего экрана в буфер обмена. Затем вы можете открыть программу для редактирования изображений, такую как Paint, и вставить скриншот с помощью сочетания клавиш Ctrl+V. Также можно использовать функцию «Вырезать и скопировать» в программе Paint для создания скриншотов выбранной области экрана.
Как мне сохранить скриншот экрана в файл на ПК с Windows?
После того, как вы сделали скриншот экрана с помощью клавиши Print Screen (или PrtScn), откройте программу для редактирования изображений, такую как Paint. Затем нажмите сочетание клавиш Ctrl+V, чтобы вставить скриншот из буфера обмена. После этого вы можете сохранить скриншот как изображение в формате JPEG, PNG или другом формате, используя функцию «Сохранить» в меню программы.
Можно ли сделать скриншот только выбранной области экрана в Windows?
Да, в Windows есть возможность сделать скриншот только выбранной области экрана. Нажмите комбинацию клавиш Win+Shift+S, чтобы открыть инструмент выделения экрана. Вы сможете выделить нужную область экрана с помощью мыши. После выделения области скриншот будет сохранен в буфер обмена. Затем вы можете вставить его в программу для редактирования изображений и сохранить в нужном формате.
Есть ли на ПК с Windows другие способы сделать скриншот экрана?
Да, на ПК с Windows есть и другие способы сделать скриншот экрана. Например, вы можете использовать сочетание клавиш Alt+Print Screen (или Alt+PrtScn), чтобы сделать скриншот только активного окна. Также существуют сторонние программы для создания скриншотов, которые могут предоставить дополнительные функции и настройки.
Могу ли я изменить клавишу, используемую для снятия скриншота экрана в Windows?
Да, вы можете изменить клавишу, используемую для снятия скриншота экрана в Windows. Для этого вам потребуется использовать стороннюю программу или настройки вашей операционной системы. В некоторых версиях Windows вы можете изменить эту клавишу в настройках клавиатуры. В других версиях Windows можно использовать сторонние программы, которые позволяют переназначить клавиши клавиатуры.