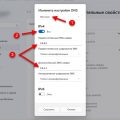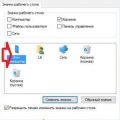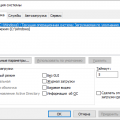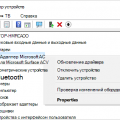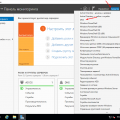Панель задачи — одна из самых важных частей операционной системы Windows 10, которая содержит значки приложений, обозначающие запущенные программы, а также другие кнопки и уведомления. Она располагается в нижней части экрана по умолчанию, но пользователи могут настроить ее по своему усмотрению.
Одной из наиболее часто встречающихся возможностей для настройки панели задачи является ее размещение по центру. Когда панель задачи расположена в центре экрана, это придает операционной системе более современный и стильный вид.
Для изменения расположения панели задачи в Windows 10 необходимо выполнить несколько простых шагов. Нажмите правой кнопкой мыши на пустом пространстве панели задачи и выберите пункт «Панель задачи». В выпадающем меню выберите «Настройка панели задачи».
В открывшемся окне настройки панели задачи найдите раздел «Настройка расположения панели задачи». Рядом с опцией «Расположение панели задачи» выберите значение «Центр». После этого панель задачи мгновенно переместится в центр экрана. Теперь вы можете наслаждаться красивым и функциональным интерфейсом вашей операционной системы Windows 10.
Изменение панели задачи в Windows 10 и размещение по центру
Панель задачи в операционной системе Windows 10 имеет стандартное расположение внизу экрана. Однако, с помощью некоторых настроек можно изменить ее положение и разместить по центру.
Чтобы изменить положение панели задачи в Windows 10 и разместить ее по центру, выполните следующие шаги:
- Щелкните правой кнопкой мыши на свободном месте панели задачи.
- В открывшемся контекстном меню выберите пункт «Панель задачи».
- Из выпадающего меню выберите пункт «Настройки панели задачи».
- В разделе «Расположение на экране» выберите опцию «Сверху» или «Внизу», в зависимости от того, какое положение панели задачи вам более удобно.
- Чтобы разместить панель задачи по центру, включите опцию «Центрировать».
- Нажмите кнопку «Применить» для сохранения изменений.
После выполнения этих шагов панель задачи будет размещена по центру экрана. Вы также можете настроить другие параметры панели задачи, такие как размер значков, наличие уведомлений и т.д. через настройки панели задачи.
Изменение положения панели задачи и ее размещение по центру позволяет улучшить работу с операционной системой Windows 10 и сделать ее более удобной для использования.
Как изменить панель задачи в Windows 10?
Панель задачи является одной из основных элементов интерфейса операционной системы Windows 10. Она располагается в нижней части экрана и предоставляет быстрый доступ к запущенным приложениям, системным уведомлениям, часам и другим полезным функциям.
Если вы хотите изменить внешний вид или функциональность панели задачи в Windows 10, вам потребуется выполнить следующие шаги:
- Щелкните правой кнопкой мыши на пустом месте панели задачи. В контекстном меню выберите пункт «Панель задачи».
- В открывшемся подменю выберите одну из предоставленных опций для изменения внешнего вида панели задачи:
- Закрепить панель задачи (Fix taskbar) — блокирует панель задачи на месте, предотвращает случайное перемещение или изменение размера.
- Автоскрытие панели задачи (Auto-hide taskbar) — скрывает панель задачи, пока курсор мыши не будет приближен к ее местонахождению. Позволяет освободить место на экране.
- Установить положение панели задачи (Taskbar location) — позволяет изменить положение панели задачи на экране (вверху, снизу, слева или справа).
- Переключатель приложений (Show app icons) — отображает иконки запущенных приложений в панели задачи.
- Снять все клавиши (Clear all buttons) — удаляет все кнопки из панели задачи, кроме кнопки «Пуск».
- Выберите необходимую опцию, чтобы применить изменения.
Кроме того, в Windows 10 также доступны дополнительные настройки панели задачи, которые можно настроить через настройки операционной системы:
- Откройте «Настройки» Windows 10, нажав сочетание клавиш «Win + I».
- В окне «Настройки» выберите раздел «Персонализация».
- В боковом меню выберите пункт «Панель задачи».
- Настройте панель задачи в соответствии с вашими предпочтениями, используя доступные опции:
- Выберите положение панели задачи на экране (Taskbar position on screen) — позволяет изменить положение панели задачи на экране (вверху, снизу, слева или справа).
- Разрешить автоматическое скрытие панели задачи (Automatically hide the taskbar) — включает или отключает функцию автоматического скрытия панели задачи.
- Показывать приложения на панели задачи (Show app icons on the taskbar) — отображает иконки запущенных приложений в панели задачи.
- Сохраните изменения, нажав кнопку «Применить».
Теперь вы знаете, как изменить панель задачи в Windows 10 и настроить ее в соответствии с вашими предпочтениями. Пользуйтесь этой возможностью для удовлетворения ваших потребностей и повышения удобства использования операционной системы Windows 10.
Способы изменения размера панели задачи
-
Изменение размера панели задачи в режиме «Полная»
Для изменения размера панели задачи в полноэкранном режиме можно воспользоваться следующими шагами:
- Щелкните правой кнопкой мыши на пустой области панели задачи.
- В контекстном меню выберите пункт «Настройки панели задачи».
- В открывшемся окне «Настройки» найдите раздел «Размер панели задачи в полноэкранном режиме» и выберите желаемый размер.
-
Изменение высоты панели задачи в обычном режиме
Если вы хотите изменить высоту панели задачи в обычном режиме, следуйте этим шагам:
- Щелкните правой кнопкой мыши на пустой области панели задачи.
- В контекстном меню выберите пункт «Настройки панели задачи».
- В открывшемся окне «Настройки» найдите раздел «Изменение размера панели задачи» и переключите соответствующий переключатель.
-
Растягивание панели задачи вручную
Если вам не подходят стандартные размеры панели задачи, вы можете изменить ее размер вручную:
- Наведите курсор мыши на верхнюю границу панели задачи, пока он не примет вид двойной стрелки.
- Потяните верхнюю границу панели задачи вверх или вниз, чтобы изменить ее высоту. Панель задачи будет растягиваться или сжиматься в зависимости от вашего движения.
-
Использование сторонних программ
Если вы не нашли подходящий способ изменения размера панели задачи в стандартных настройках Windows 10, вы можете воспользоваться сторонними программами, которые предоставляют дополнительные функции для панели задачи. Некоторые из таких программ позволяют изменить размер, форму и расположение панели задачи в соответствии с вашими личными предпочтениями.
Персонализация панели задачи
Панель задачи — это одна из основных частей операционной системы Windows 10, которая располагается внизу экрана и содержит кнопки для запуска приложений, ярлыки открытых окон, системные оповещения и другие функции. Эта панель можно легко настроить и персонализировать по своему вкусу. В данной статье мы рассмотрим различные способы изменения и настройки панели задачи.
1. Изменение размера панели задачи
Чтобы изменить размер панели задачи, нужно навести курсор мыши на край панели и подождать, пока появится значок изменения размера. Затем можно легко изменить высоту панели, перетаскивая курсор вверх или вниз.
2. Перемещение панели задачи
Панель задачи по умолчанию располагается внизу экрана, но вы можете легко переместить ее в другое место. Чтобы переместить панель задачи, щелкните по свободной области панели и, не отпуская кнопку мыши, перетащите ее в другую сторону экрана (например, вверх или по бокам).
3. Пингвинизация панели задачи
Уникальная возможность операционной системы Windows 10 — «Пингвинизация» панели задачи. При этом панель задачи превращается в пингвина, а иконки приложений заменяются на изображения пингвинов. Эта опция доступна в разделе «Настройки» -> «Персонализация» -> «Панель задачи».
4. Добавление ярлыков
Вы также можете добавить на панель задачи ярлыки для своих часто используемых приложений или папок. Для этого откройте папку или приложение, щелкните правой кнопкой мыши на ярлык в панели задачи и выберите «Закрепить на панели задачи». Ярлык отобразится на панели задачи и будет доступен для быстрого запуска.
5. Изменение раскладки кнопок
Если у вас открыто много окон, кнопки на панели задачи могут стать слишком маленькими или сложно различимыми. Вы можете изменить раскладку кнопок, чтобы они занимали больше места на панели или отображались в виде списков. Для этого нужно щелкнуть правой кнопкой мыши на пустой области панели задачи, выбрать «Парамеры панели задачи» и настроить параметры отображения кнопок.
Описанные выше способы позволяют настроить панель задачи под себя и сделать работу с Windows 10 более удобной и эффективной.
Как разместить панель задачи по центру?
Стандартное расположение панели задачи в Windows 10 – внизу экрана, вдоль нижнего края. Однако в некоторых случаях вы можете захотеть изменить ее положение и разместить ее по центру экрана. Это может быть полезно, если вы предпочитаете центрированное расположение элементов интерфейса или если вы имеете большой монитор и хотите улучшить удобство использования.
Для того, чтобы разместить панель задачи по центру в Windows 10, вы можете использовать сторонние программы или применить определенные настройки в Windows.
Использование сторонних программ
- Скачайте и установите стороннюю программу для настройки панели задачи, которая поддерживает центрированное расположение. Некоторые из популярных программ включают Start10, TaskbarX, FalconX и т. д.
- Запустите программу и примените нужные настройки для размещения панели задачи по центру. В зависимости от программы, вам может потребоваться настроить центрирование вручную или выбрать соответствующую опцию в меню настроек.
- Сохраните изменения и закройте программу. После этого панель задачи должна автоматически перерасположиться и отобразиться по центру экрана.
Использование стандартных настроек Windows 10
Обратите внимание, что данное решение может не работать на всех версиях Windows 10 и может потребовать выполнения некоторых дополнительных действий.
- Щелкните правой кнопкой мыши на пустом месте на панели задачи и выберите пункт «Панель задачи» в контекстном меню.
- Убедитесь, что опция «Закрепить панель задачи» не выбрана. Если она выбрана, снимите ее.
- Щелкните правой кнопкой мыши на панели задачи и выберите пункт «Панель задачи» в контекстном меню.
- Выберите пункт «Параметры» в открывшемся меню.
- В разделе «Положение на экране» выберите опцию «Центрированно».
- Закройте окно настроек и панель задачи должна автоматически перерасположиться и отобразиться по центру экрана.
Если вы хотите восстановить стандартное расположение панели задачи внизу экрана, просто повторите шаги выше и выберите опцию «По умолчанию» или «Закрепленно» вместо «Центрированно».
Использование сторонних программ
Для изменения панели задачи в Windows 10 и ее размещения по центру можно воспользоваться сторонними программами. Вот несколько программ, которые предлагают такую функциональность:
-
StartIsBack: это популярная программа, которая восстанавливает классическое меню «Пуск» в Windows 10 и позволяет настроить панель задачи по своему усмотрению, включая размещение ее по центру. Программа имеет удобный интерфейс и предлагает широкие возможности для настройки внешнего вида панели задачи.
-
TaskbarX: эта программа разработана специально для центрирования панели задачи в Windows 10. Она позволяет выровнять панель задачи по центру экрана или на другой предопределенной позиции. TaskbarX также обладает различными полезными функциями, такими как возможность автоматического скрытия панели задачи, изменение прозрачности и др.
-
FalconX: это легкая и простая в использовании программа, которая поможет разместить вашу панель задачи по центру экрана в Windows 10. Она поддерживает настройку высоты панели задачи и прозрачности, а также предлагает возможность скрыть кнопку «Пуск» для более минималистичного вида.
-
TaskbarDock: это удобная программа, которая позволяет разместить панель задачи по центру или на другой выбранной позиции в Windows 10. TaskbarDock также предлагает дополнительные функции, такие как автоматическое прятание панели задачи, настройка прозрачности и другие настройки внешнего вида.
Выбрав одну из этих программ, вы сможете легко изменить панель задачи в Windows 10 и разместить ее по центру, создавая более удобное и индивидуальное рабочее пространство.
Изменение настроек реестра
Если вы хотите изменить панель задачи в Windows 10 и разместить ее по центру, вам понадобится внести некоторые изменения в реестр операционной системы.
Чтобы начать изменять настройки реестра, следуйте данным инструкциям:
- Нажмите комбинацию клавиш Win + R на клавиатуре.
- В открывшемся окне «Выполнить» введите команду «regedit» и нажмите клавишу Enter.
- Откроется Редактор реестра, где вам нужно будет найти нужные ключи и изменить их значения.
- Перейдите к следующему пути: HKEY_CURRENT_USER\SOFTWARE\Microsoft\Windows\CurrentVersion\Explorer\Advanced
- В списке параметров найдите ключ TaskbarSizeMove. Если не находите, создайте его самостоятельно.
- Нажмите правой кнопкой мыши на ключе TaskbarSizeMove и выберите пункт «Изменить».
- В поле «Значение» укажите 1 (для активации центрирования панели задачи) или 0 (для отключения центрирования).
После завершения всех шагов перезагрузите компьютер, чтобы изменения вступили в силу.
Теперь панель задачи должна быть размещена по центру экрана.
Помните, что работа с реестром может быть опасна, поэтому перед внесением изменений рекомендуется создать резервную копию системы или создать точку восстановления.
Полезные советы по настройке панели задачи
Панель задачи в операционной системе Windows 10 имеет множество функций и настроек, которые могут быть полезны при работе с компьютером. В этом разделе представлены некоторые полезные советы по настройке панели задачи.
1. Изменение размера панели задачи
Вы можете изменить размер панели задачи, чтобы она занимала меньше места на экране. Для этого наведите указатель мыши на верхнюю границу панели задачи, он примет форму двунаправленной стрелки. Затем щелкните левой кнопкой мыши и, удерживая ее, измените размер панели задачи.
2. Закрепление приложений на панели задачи
Вы можете закреплять часто используемые приложения на панели задачи, чтобы они были всегда доступны. Чтобы закрепить приложение, откройте его, щелкните правой кнопкой мыши на его значке на панели задачи и выберите «Закрепить на панели задачи». Теперь значок приложения будет отображаться на панели задачи, даже после закрытия приложения.
3. Использование ярлыков в панели задачи
Вы можете создавать ярлыки к программам и файлам и размещать их на панели задачи для быстрого доступа. Чтобы создать ярлык, откройте папку, содержащую программу или файл, щелкните правой кнопкой мыши на нем и выберите «Отправить -> На рабочий стол (создать ярлык)». Затем перетащите созданный ярлык на панель задачи.
4. Перестановка кнопок на панели задачи
Вы можете изменить порядок кнопок на панели задачи, чтобы они отображались в нужном вам порядке. Для этого нажмите правой кнопкой мыши на панели задачи и выберите «Панель задачи -> Показывать кнопки -> Всегда». Затем перетащите кнопки приложений в нужном вам порядке.
5. Изменение настроек уведомлений
Вы можете настроить отображение уведомлений на панели задачи, чтобы они не отвлекали вас во время работы. Для этого нажмите правой кнопкой мыши на панели задачи и выберите «Настройки уведомлений». Затем настройте необходимые параметры, такие как отображение уведомлений, их размер и поведение.
6. Использование всплывающих окон
Вы можете настроить всплывающие окна при наведении указателя мыши на значок приложения на панели задачи. Для этого нажмите правой кнопкой мыши на панели задачи, выберите «Настройки панели задачи» и переключите переключатель «Показывать всплывающие окна при наведении» в положение «Включено». Теперь, при наведении указателя на значок приложения, будет отображаться всплывающее окно с информацией о нем.
7. Использование виртуальных рабочих столов
Вы можете использовать виртуальные рабочие столы для организации рабочего пространства. Для этого нажмите на кнопку «Задачи» на панели задачи, рядом с кнопкой «Пуск», и выберите «Добавить новый рабочий стол». Теперь вы можете перемещаться между рабочими столами, открывать на каждом из них отдельные приложения и быстро переключаться между ними.
8. Использование управления оконами
Вы можете использовать управление окнами для организации открытых программ на панели задачи. Для этого нажмите и удерживайте кнопку мыши на значке приложения на панели задачи, затем перемещайте его влево или вправо, чтобы изменить его позицию. Вы также можете перетащить значок на край экрана, чтобы расположить приложение по одной половине экрана.
9. Управление троекратным щелчком мыши
Вы можете настроить троекратный щелчок левой кнопкой мыши на значке приложения на панели задачи для выполнения определенного действия. Для этого нажмите правой кнопкой мыши на панели задачи, выберите «Настройки панели задачи» и перейдите во вкладку «Расширенные настройки». Затем выберите действие, которое должно выполняться при троекратном щелчке на значке приложения.
10. Использование сенсорных жестов
Если вы используете планшет или устройство с сенсорным экраном, вы можете настроить сенсорные жесты для управления панелью задачи. Для этого нажмите правой кнопкой мыши на панели задачи, выберите «Настройки панели задачи» и перейдите во вкладку «Сенсорный ввод». Затем настройте сенсорные жесты, такие как перетаскивание пальцем вверх или вниз для вызова панели задачи или открытия центра действий.
11. Использование тем и цветовой схемы
Вы можете настроить цветовую схему панели задачи, чтобы она соответствовала вашим предпочтениям. Для этого нажмите правой кнопкой мыши на панели задачи, выберите «Настройки панели задачи» и перейдите во вкладку «Цвет». Затем выберите цветовую схему и примените ее.
Это лишь некоторые полезные советы по настройке панели задачи в операционной системе Windows 10. Вы можете экспериментировать и настраивать панель задачи так, чтобы она наилучшим образом соответствовала вашим потребностям и предпочтениям.
Полное скрытие панели задачи
Для полного скрытия панели задачи в Windows 10 можно воспользоваться следующими шагами:
- Щелкните правой кнопкой мыши на пустом месте панели задачи.
- В контекстном меню выберите пункт «Настройки панели задачи».
- В открывшемся окне «Настройки» найдите раздел «Поведение панели задачи».
- В разделе «Скрыть панель задачи в рабочем режиме» выберите опцию «В всегда» или «Когда приложение активно полноэкранным».
После выполнения этих шагов панель задачи будет полностью скрыта в рабочем режиме или только тогда, когда активно приложение в полноэкранном режиме.
Установка ярлыков на панель задачи
Панель задачи в Windows 10 — это полезный инструмент для быстрого доступа к приложениям и файлам. Она расположена внизу экрана по умолчанию, но вы также можете изменить ее расположение на вертикальное или разместить ее по центру. Кроме того, вы можете добавить ярлыки на панель задачи для быстрого запуска приложений. В этом разделе мы рассмотрим, как установить ярлыки на панель задачи в Windows 10.
- Щелкните правой кнопкой мыши на пустом месте на рабочем столе и выберите «Новый» в контекстном меню.
- Выберите «Ярлык» из списка вариантов.
- Появится окно «Создание ярлыка».
- В поле «Место элемента» введите путь к приложению или файлу, для которого вы хотите создать ярлык.
- Нажмите кнопку «Далее».
- Введите имя для ярлыка и нажмите кнопку «Завершить».
- Ярлык будет создан на рабочем столе.
- А теперь вы можете просто перетащить ярлык на панель задачи для его закрепления.
Теперь вы сможете быстро запустить приложение или открыть нужный файл, щелкнув на его ярлыке на панели задачи.
Обратите внимание, что панель задачи может содержать только определенное количество ярлыков, поэтому если вы не можете добавить ярлык, возможно, панель уже заполнена. В этом случае вы можете удалить некоторые ярлыки или изменить размер панели задачи, чтобы создать дополнительное место для ярлыков.
Установка ярлыков на панель задачи — удобный способ быстрого доступа к вашим часто используемым приложениям и файлам. Пользуйтесь этой возможностью для повышения эффективности работы на компьютере под управлением Windows 10.
Как вернуть стандартные настройки панели задачи?
Если вы внесли изменения в настройки панели задачи в Windows 10 и хотите вернуть ее к стандартному виду, вы можете выполнить следующие действия:
- Щелкните правой кнопкой мыши на пустом месте панели задачи.
- В контекстном меню выберите пункт «Панель задачи».
- В открывшемся подменю выберите пункт «Свойства».
- В окне «Свойства панели задачи» перейдите на вкладку «Панель задачи».
- В секции «Приложения на панели задач» снимите флажок «Использовать панель инструментов на панели задач».
- В секции «Управление панелью задач» снимите флажок «Использовать небольшие кнопки на панели задач».
- Нажмите кнопку «Применить» и затем «ОК».
После выполнения этих шагов панель задачи будет восстановлена в стандартный вид с настройками по умолчанию.
Использование системных настроек
В Windows 10 можно изменить панель задачи и разместить ее по центру с помощью системных настроек. Для этого нужно выполнить следующие шаги:
- Щелкните правой кнопкой мыши на свободном месте на панели задачи.
- В контекстном меню выберите пункт «Настройки панели задачи».
- Откроется окно «Настройки».
- В разделе «Начало» установите переключатель «Центрировать панель задачи» в положение «Включено».
После выполнения этих действий панель задачи автоматически изменится и будет размещена по центру экрана.
Вместе с этой настройкой в окне «Настройки» можно изменить и другие параметры панели задачи, например:
- Местоположение панели задачи (внизу, слева, справа)
- Спрятать панель задачи в режиме исполнения полноэкранных приложений
- Показывать кнопку «Пуск»
- Показывать окна привязки
Системные настройки в Windows 10 позволяют настроить панель задачи так, чтобы она максимально соответствовала вашим потребностям и предпочтениям.
Вопрос-ответ:
Как разместить панель задачи по центру?
Написать развернутый ответ
Можно ли изменить размер панели задачи в Windows 10?
Да, можно изменить размер панели задачи в Windows 10. Для этого нужно щелкнуть правой кнопкой мыши на панели задачи и выбрать пункт «Панель задачи». В открывшемся меню нужно убрать галочку с пункта «Закрепить панель задачи» и потянуть за края панели, чтобы изменить ее размер.
Можно ли изменить цвет панели задачи в Windows 10?
Да, можно изменить цвет панели задачи в Windows 10. Для этого нужно открыть раздел «Персонализация» в настройках Windows 10, выбрать «Цвета» и настроить необходимые параметры цветовой схемы, включая цвет панели задачи.