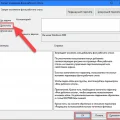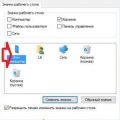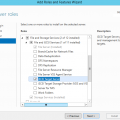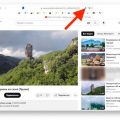Рабочий стол в операционной системе Windows 10 является одной из наиболее используемых областей компьютера. Здесь мы размещаем ярлыки приложений, папок и других элементов рабочего окружения, чтобы упростить доступ к ним. Однако по умолчанию размер ярлыков на рабочем столе может быть слишком большим, что может вызвать проблемы с оформлением и визуальным восприятием.
Счастливо, Windows 10 позволяет настраивать размер ярлыков на рабочем столе в соответствии с нашими предпочтениями. С помощью нескольких простых шагов мы можем уменьшить размер ярлыков и получить более компактную и опрятную область рабочего стола.
Для начала, откройте рабочий стол Windows 10, щелкнув на соответствующую иконку в панели задач. Затем щелкните правой кнопкой мыши в свободном месте на рабочем столе и выберите из контекстного меню пункт «Образец». В открывшемся окне «Свойства дисплея» перейдите на вкладку «Вид» и найдите раздел «Изменение размера знаков и других элементов».
Помощь в уменьшении размера ярлыков на рабочем столе Windows 10
Ярлыки на рабочем столе Windows 10 могут занимать много места, особенно если их размер слишком большой. Уменьшение размера ярлыков поможет сэкономить место на рабочем столе и сделать его более компактным. В данной статье мы рассмотрим несколько способов, как уменьшить размер ярлыков на рабочем столе Windows 10.
- Использование контекстного меню:
Щелкните правой кнопкой мыши на ярлыке, который вы хотите уменьшить. В открывшемся контекстном меню выберите пункт «Свойства». В открывшемся окне «Свойства» перейдите на вкладку «Общие». В разделе «Иконка» установите небольшой размер иконки, например, 32 пикселя. Нажмите кнопку «ОК», чтобы сохранить изменения.
- Использование параметров отображения:
Нажмите правой кнопкой мыши на свободном месте рабочего стола и выберите пункт «Параметры отображения». В открывшемся окне «Параметры отображения» перейдите на вкладку «Изменение размера элементов». В разделе «Элементы» выберите пункт «Ярлыки». В поле «Размер» выберите небольшой размер, например, 75%. Нажмите кнопку «ОК», чтобы сохранить изменения.
- Использование сторонних программ:
Существуют сторонние программы, которые позволяют изменять размер иконок на рабочем столе Windows 10 более гибко. Некоторые из них предлагают дополнительные функции, такие как смена иконок, установка горячих клавиш и т. д. Перед установкой любого программного обеспечения рекомендуется проверить отзывы и загрузить программу только с официального сайта.
Выберите наиболее удобный для вас способ уменьшения размера ярлыков на рабочем столе Windows 10 и наслаждайтесь более компактным и упорядоченным видом вашего рабочего пространства.
Методы уменьшения размера ярлыков
В операционной системе Windows 10 существует несколько способов уменьшить размер ярлыков на рабочем столе. Эти методы позволяют сделать рабочий стол более упорядоченным и аккуратным.
- Изменение размера ярлыков через настройки
- Щелкнуть правой кнопкой мыши на пустом месте рабочего стола.
- Выбрать «Вид» из контекстного меню.
- В открывшемся меню выбрать «Размер значков».
- Выбрать нужный размер значков из предложенных вариантов (например, средний или малый).
- Изменение размера ярлыков с помощью клавиш и мыши
- Выделить ярлык на рабочем столе, нажав на него левой кнопкой мыши и удерживая.
- Нажать на клавишу Ctrl и уменьшить размер ярлыка, прокручивая колесико мыши вниз.
- Отпустить левую кнопку мыши, когда ярлык достигнет нужного размера.
Первый способ — это изменение размера ярлыков с помощью настроек операционной системы. Для этого нужно выполнить следующие действия:
После этого размер ярлыков на рабочем столе изменится соответственно выбранному параметру.
Второй способ — это изменение размера ярлыков с помощью сочетания клавиш и действий мыши. Для этого нужно выполнить следующие действия:
Таким образом, размер ярлыка на рабочем столе будет изменяться пропорционально прокручиванию колесика мыши.
Задание меньшего размера через свойства ярлыка
Если вы хотите уменьшить размер ярлыков на рабочем столе Windows 10, вы можете воспользоваться свойствами ярлыка. Для этого выполните следующие действия:
- Щелкните правой кнопкой мыши на ярлыке, который вы хотите изменить.
- В открывшемся контекстном меню выберите пункт «Свойства».
- Откроется окно свойств ярлыка. Перейдите на вкладку «Ярлык».
- В разделе «Размер ярлыка» найдите выпадающий список и выберите наименьший размер.
- Нажмите кнопку «Применить» или «OK», чтобы сохранить изменения.
После выполнения этих действий размер ярлыков на рабочем столе Windows 10 должен уменьшиться.
Изменение размера рабочего стола в настройках Windows
Windows 10 предлагает различные способы настройки рабочего стола, включая изменение размера ярлыков. Это может быть полезно, если вы хотите увеличить или уменьшить размер иконок и текста на рабочем столе для повышения удобства пользования или улучшения внешнего вида.
Следующие шаги помогут вам изменить размер ярлыков на рабочем столе Windows 10:
- Щелкните правой кнопкой мыши на пустом месте рабочего стола.
- Выберите пункт «Персонализация» в контекстном меню.
- В открывшемся окне «Настройки» выберите вкладку «Рабочий стол».
- Прокрутите вниз и найдите секцию «Изменение размера текста, приложений и других элементов» и щелкните на кнопке «Размеры текста, приложений и других элементов».
- В появившемся окне «Изменить размер текста и других элементов» выберите опцию «Изменить только размер текста».
- В списке выберите желаемый размер текста и нажмите кнопку «Применить».
- Подтвердите изменения, закрыв окно «Изменение размера текста и других элементов».
После выполнения этих шагов вы заметите изменения на рабочем столе. Ярлыки и текст будут увеличены или уменьшены в соответствии с выбранным размером.
Кроме изменения размера текста, вы также можете изменить размер ярлыков на рабочем столе отдельно.
- Щелкните правой кнопкой мыши на пустом месте рабочего стола.
- Выберите пункт «Вид» в контекстном меню.
- В открывшемся подменю вы можете выбрать один из предопределенных размеров иконок, например «Мелкие иконки», «Средние иконки» или «Большие иконки».
Выбрав один из предопределенных размеров, ярлыки будут соответствующего размера.
Изменение размера ярлыков на рабочем столе Windows 10 позволит вам настроить вид вашего компьютера по вашему вкусу и предпочтениям.
Использование сторонних программ
Кроме стандартных настроек, в Windows 10 также можно воспользоваться сторонними программами, специально созданными для изменения размеров ярлыков на рабочем столе. Некоторые из таких программ предлагают более широкие возможности для настройки, чем встроенные инструменты операционной системы.
1. Fences
Одной из самых популярных программ для упорядочивания ярлыков на рабочем столе является Fences. Эта программа позволяет создавать структурированные контейнеры для группировки ярлыков и управления их размерами.
2. Stardock IconPackager
IconPackager от Stardock предлагает более широкие возможности для настройки ярлыков на рабочем столе. С помощью этой программы можно изменять размер, форму, цвет и другие аспекты ярлыков, используя различные наборы иконок.
3. DesktopOK
DesktopOK предлагает простое и эффективное решение для сохранения и восстановления расположения ярлыков на рабочем столе. С помощью этой программы можно сохранить текущую конфигурацию ярлыков и легко восстановить ее в случае изменения размеров.
4. Iconoid
Iconoid — это еще одна полезная программа для настройки ярлыков на рабочем столе. Она предоставляет возможность изменять размеры, положение и другие параметры ярлыков, а также включает дополнительные функции, такие как авто-скрывание ярлыков при активации других окон.
5. WinStep Nexus
WinStep Nexus — это мощная программа, которая не только позволяет изменять размеры ярлыков на рабочем столе, но и предоставляет возможность создавать собственные панели быстрого доступа. С помощью этой программы можно настраивать различные параметры ярлыков, такие как размер, цвет и прозрачность.
В зависимости от ваших предпочтений и требований, вы можете выбрать одну или несколько программ для настройки размеров ярлыков на рабочем столе Windows 10. Каждая из этих программ предлагает свои уникальные функции и возможности, поэтому рекомендуется ознакомиться с ними подробнее и выбрать наиболее подходящую вариант для ваших нужд.
Дополнительные советы по улучшению внешнего вида рабочего стола
1. Используйте красивые обои
Помимо ярлыков, на рабочем столе присутствует фоновое изображение, которое может быть заменено на более привлекательное. Выберите изображение или фотографию, которая вам нравится, и установите ее как фон рабочего стола. Чтобы это сделать, нажмите правой кнопкой мыши на рабочем столе, выберите «Настройка» и перейдите на вкладку «Фон».
2. Организуйте рабочий стол
Чтобы рабочий стол выглядел более аккуратно, организуйте ярлыки в группы или категории, используя папки. Сгруппируйте связанные приложения, файлы или папки вместе и разместите их на рабочем столе. Это поможет улучшить навигацию и сделает рабочий стол более удобным для использования. Просто перетащите соответствующие ярлыки внутрь папки, чтобы создать группу.
3. Используйте виджеты
Windows 10 поддерживает использование виджетов или гаджетов на рабочем столе. Вы можете добавить виджеты, такие как погода, календарь или новости, для улучшения функциональности и внешнего вида рабочего стола. Чтобы добавить виджеты, щелкните правой кнопкой мыши на рабочем столе, выберите «Виджеты» и выберите необходимые виджеты для добавления.
4. Используйте темы
Windows 10 предлагает различные темы оформления, которые могут изменить внешний вид рабочего стола. Вы можете выбрать тему, которая вас заинтересует, и применить ее для изменения цветовой схемы, шрифтов и других элементов интерфейса. Чтобы изменить тему, нажмите правой кнопкой мыши на рабочем столе, выберите «Настройка» и перейдите на вкладку «Стили». Там вы сможете выбрать и применить желаемую тему.
5. Персонализируйте панель задач
Панель задач Windows 10 также может быть настроена для улучшения внешнего вида рабочего стола. Вы можете изменить ее положение, размер, добавить или удалить панели инструментов, а также настроить уведомления и значки приложений. Нажмите правой кнопкой мыши на панели задач и выберите «Настройки панели задач», чтобы настроить ее по своему вкусу.
6. Используйте оптимизированные иконки
Иногда иконки на рабочем столе могут выглядеть размыто или некачественно. Если вы столкнулись с такой проблемой, попробуйте найти и установить оптимизированные иконки, которые будут выглядеть более четко и ясно. В Интернете вы можете найти различные наборы иконок, которые могут быть загружены и применены к рабочему столу.
Эти дополнительные советы помогут вам улучшить не только размер ярлыков на рабочем столе Windows 10, но и его общий внешний вид. Внесите несколько изменений в настройки и элементы рабочего стола, чтобы создать более функциональное и приятное рабочее пространство.
Скрытие ярлыков при открытии окон
Если на рабочем столе Windows 10 накопились множество ярлыков, они могут засорять экран и мешать работе. Чтобы повысить удобство использования ПК, можно скрыть ярлыки при открытии окон. Это позволит освободить рабочую область и сосредоточиться на нужных приложениях.
Для скрытия ярлыков при открытии окон в Windows 10 необходимо выполнить следующие шаги:
- Щелкните правой кнопкой мыши на свободной области рабочего стола.
- В открывшемся контекстном меню выберите пункт «Вид» и затем снимите галочку с опции «Показывать ярлыки».
После выполнения этих действий все ярлыки будут скрыты, когда вы открываете окно на рабочем столе. Ярлыки можно будет увидеть, если щелкнуть правой кнопкой мыши на свободной области рабочего стола и снова выбрать опцию «Показывать ярлыки».
Скрывать ярлыки при открытии окон может быть полезно, чтобы упростить и улучшить восприятие рабочего стола. Это особенно актуально, когда на рабочем столе много файлов и папок, и пользователю нужно сосредоточиться на открытых окнах и программных приложениях.
Однако, следует учесть, что скрытые ярлыки можно будет видеть только после выполнения описанных выше действий. Поэтому, перед скрытием ярлыков, важно запомнить их расположение или сохранить список приложений в другом месте, чтобы иметь возможность быстро найти нужный ярлык, когда потребуется.
Использование собственных изображений для ярлыков
Windows 10 предоставляет возможность создавать ярлыки на рабочем столе с использованием собственных изображений. Это позволяет вам добавить персональные и красочные ярлыки, которые отображают вашу индивидуальность и предпочтения.
Чтобы использовать собственные изображения для ярлыков, выполните следующие шаги:
- Выберите изображение, которое вы хотите использовать для ярлыка. Убедитесь, что оно имеет подходящий размер и формат.
- Сохраните выбранное изображение на вашем компьютере.
- Щелкните правой кнопкой мыши на рабочем столе и выберите в контекстном меню пункт «Создать» -> «Ярлык».
- В открывшемся окне введите путь к сохраненному изображению в поле «Местоположение элемента» и нажмите кнопку «Далее».
- Введите имя для ярлыка и нажмите кнопку «Готово».
После выполнения этих шагов вы увидите ярлык с выбранным вами изображением на рабочем столе. Вы можете переместить его в любое место на рабочем столе и аналогично создать другие ярлыки с разными изображениями.
Использование собственных изображений для ярлыков позволяет вам придать рабочему столу Windows 10 индивидуальность и уникальность. Это простой способ добавить персональный штрих к вашему компьютеру и сделать его более удобным и приятным в использовании.
Преимущества уменьшения размера ярлыков
Уменьшение размера ярлыков на рабочем столе Windows 10 может предоставить несколько преимуществ:
-
Больше свободного места на рабочем столе:
Уменьшенные ярлыки занимают меньше места на рабочем столе, что позволяет освободить больше места для других значков, файлов и папок. Это особенно важно, если у вас есть много ярлыков и небольшой размер рабочего стола.
-
Улучшенная организация:
Уменьшение размера ярлыков позволяет вам создавать более компактные и удобные группы ярлыков на рабочем столе. Вы можете логически расположить ярлыки в определенные категории или разделы, что поможет вам быстро находить необходимые файлы и программы.
-
Лучшая эстетика:
Уменьшение размера ярлыков может сделать рабочий стол более аккуратным и эстетичным. Мелкие ярлыки создают более сглаженный и сбалансированный визуальный образ, что может быть желательно, особенно если вы предпочитаете более скромный дизайн.
-
Более удобный доступ:
Уменьшение размера ярлыков может облегчить доступ к ним, особенно если у вас маленькие или неудобные пальцы. Меньшие ярлыки создают меньшую область для клика или нажатия, что может упростить вашу работу и увеличить точность.
Экономия пространства на рабочем столе
Одной из проблем, с которой могут столкнуться пользователи Windows 10, является переполнение рабочего стола ярлыками. Множество ярлыков на рабочем столе может затруднить поиск нужной программы или файла, а также создать беспорядок и визуальный шум.
Для экономии пространства на рабочем столе существует несколько полезных методов:
- Удаление неиспользуемых ярлыков. Прежде чем начать рассматривать другие способы экономии пространства, стоит провести «освежение» рабочего стола и удалить все ярлыки, которые больше не нужны. Для этого щелкните правой кнопкой мыши на ярлык и выберите пункт «Удалить».
- Группировка ярлыков в папки. Если у вас на рабочем столе есть множество ярлыков, которые трудно упорядочить или которые относятся к одной категории, то рекомендуется создать на рабочем столе папку и поместить в нее соответствующие ярлыки. Таким образом вы сможете легко найти нужную программу или файл, не перебирая все ярлыки на рабочем столе.
- Использование панели задач. Вместо размещения ярлыков на рабочем столе можно использовать панель задач. Панель задач находится в нижней части экрана и содержит ярлыки запущенных программ. Для добавления ярлыка в панель задач, откройте программу, щелкните правой кнопкой мыши на ее ярлыке на панели задач и выберите пункт «Закрепить на панели задач». Этот способ позволяет освободить пространство на рабочем столе и уменьшить количество ярлыков на нем.
- Использование меню «Пуск». Меню «Пуск» является еще одним удобным местом для размещения ярлыков. Оно находится в левом нижнем углу экрана и содержит список установленных программ. Чтобы добавить ярлык в меню «Пуск», найдите нужную программу в проводнике, щелкните на ярлыке программы правой кнопкой мыши и выберите пункт «Закрепить к пуску». Также вы можете перетащить ярлык программы с рабочего стола или панели задач в меню «Пуск».
Выбрав один или несколько из указанных способов, вы сможете эффективно экономить пространство на рабочем столе и упорядочить ярлыки согласно вашим потребностям и предпочтениям.
Более аккуратный и эстетически приятный вид
Многие пользователи Windows 10 стремятся создать более аккуратный и эстетически приятный вид своего рабочего стола. Вместо заполнения его большим количеством ярлыков, можно использовать ряд простых приемов, которые помогут создать более упорядоченный вид и сделают рабочий стол более приятным для глаз.
- Удаление ненужных ярлыков: Периодически стоит пройтись по рабочему столу и удалить ярлыки программ и файлов, которыми вы уже не пользуетесь. Это поможет освободить пространство и сделает рабочий стол более чистым.
- Группировка ярлыков: Вместо случайного размещения ярлыков по рабочему столу, их можно группировать по категориям. Например, можно создать отдельные папки для ярлыков игр, приложений или рабочих документов. Это поможет создать более организованную структуру и упростить поиск нужного ярлыка.
- Использование значков: Возможно, вам не требуется видеть все ярлыки на рабочем столе, и вы можете использовать значки для доступа к часто используемым программам или папкам. Значки занимают меньше места на рабочем столе и могут быть более компактными.
- Использование обоев: Вы также можете создать более приятный вид своего рабочего стола, используя красивые и качественные обои. Выбирайте обои, которые вам нравятся, и которые соответствуют вашему стилю или настроению.
- Размер и расположение ярлыков: Изменение размера и расположения ярлыков может помочь создать более аккуратный вид рабочего стола. Вы можете изменить размер ярлыков, чтобы они не занимали всю площадь экрана, и перетащить их в углы рабочего стола или на панель задач для упрощения доступа.
- Использование тем: Windows 10 предлагает различные темы, которые могут изменить внешний вид всей операционной системы, включая рабочий стол. Вы можете выбрать тему, которая будет соответствовать вашим предпочтениям и создаст более эстетически приятный вид.
Применяя данные приемы, вы сможете создать более аккуратный и эстетически приятный вид своего рабочего стола в Windows 10. Это поможет вам наслаждаться работой на компьютере и повысит удобство использования операционной системы.
Резюме
В данной статье мы рассмотрели несколько способов уменьшить размер ярлыков на рабочем столе Windows 10.
- Изменение размера значков: Мы подробно описали, как изменить размер значков на рабочем столе с помощью специального режима, а также как настроить размер значков в обычном режиме.
- Удаление ненужных ярлыков: Мы объяснили, как удалить ненужные ярлыки с рабочего стола, чтобы освободить пространство.
- Использование группировки ярлыков: Мы рассмотрели, как использовать группировку ярлыков, чтобы создать более удобную и организованную структуру на рабочем столе.
- Использование экранных ярлыков: Мы показали, как использовать экранные ярлыки, чтобы быстро получать доступ к нужным приложениям и файлам.
Следуя нашим советам, вы сможете подогнать рабочий стол под свои нужды и уменьшить размер ярлыков, чтобы создать более аккуратный и организованный интерфейс.