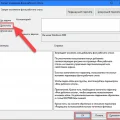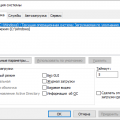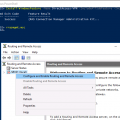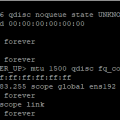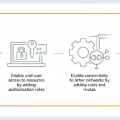Удаленный рабочий стол – это удобная функция операционной системы Windows 11 22H2, которая позволяет подключаться к компьютеру или серверу удаленно. Однако, иногда пользователи сталкиваются с проблемой, когда удаленный рабочий стол не работает и не удается установить соединение.
Если вы столкнулись с такой проблемой, не отчаивайтесь. Microsoft предоставляет несколько решений, которые помогут вам настроить и восстановить работу удаленного рабочего стола в Windows 11 22H2.
Первым шагом, который следует сделать, – проверить настройки удаленного рабочего стола и удостовериться, что они настроены правильно. Убедитесь, что удаленный рабочий стол включен и разрешены соединения.
Если настройки удаленного рабочего стола правильные, но проблема все еще остается, вам может потребоваться использовать диспетчер задач для решения проблем с удаленным рабочим столом. Диспетчер задач – это инструмент, который позволяет отслеживать и контролировать процессы и программы на вашем компьютере.
В диспетчере задач вы можете найти и остановить процессы, которые могут блокировать работу удаленного рабочего стола. Также, вы можете запустить новый процесс, если необходимо. Для открытия диспетчера задач в Windows 11 22H2 нажмите Ctrl + Shift + Esc на клавиатуре.
Проблемы с удаленным рабочим столом в Windows 11 22H2
Windows 11 22H2 имеет некоторые известные проблемы, связанные с удаленным рабочим столом. Пользователи могут столкнуться с различными проблемами при попытке подключиться к удаленному рабочему столу или при использовании функций удаленного рабочего стола.
Ниже приведены некоторые распространенные проблемы с удаленным рабочим столом в Windows 11 22H2 и возможные решения:
- Невозможность подключиться к удаленному рабочему столу: Если вы не можете подключиться к удаленному рабочему столу, убедитесь, что удаленный рабочий стол включен на компьютере, к которому вы пытаетесь подключиться. Проверьте настройки удаленного рабочего стола и убедитесь, что разрешен доступ для удаленных подключений.
- Проблемы с сетью: Если у вас возникли проблемы с сетью, может быть затруднено подключение к удаленному рабочему столу. Убедитесь, что ваш компьютер и компьютер, к которому вы пытаетесь подключиться, находятся в рабочей сети и имеют доступ к сети.
- Проблемы с сертификатами: Иногда проблемы с удаленным рабочим столом могут быть связаны с сертификатами. Проверьте действительность сертификата на компьютере, к которому вы пытаетесь подключиться, и убедитесь, что он действителен и корректно установлен.
- Проблемы с аутентификацией: Если у вас возникли проблемы с аутентификацией при подключении к удаленному рабочему столу, убедитесь, что вы используете правильные учетные данные и пароль для подключения. Проверьте настройки аутентификации и убедитесь, что они согласованы с требованиями вашего удаленного рабочего стола.
- Проблемы со скоростью и производительностью: Если удаленный рабочий стол работает медленно или имеет проблемы с производительностью, проверьте скорость вашего интернет-соединения. Попробуйте уменьшить качество и разрешение удаленного рабочего стола, чтобы улучшить производительность.
Если вы продолжаете сталкиваться с проблемами с удаленным рабочим столом в Windows 11 22H2, рекомендуется обратиться в службу поддержки Microsoft для получения дополнительной помощи и решений.
Установка и настройка удаленного рабочего стола:
Удаленный рабочий стол — это функция, которая позволяет подключаться к компьютеру из удаленного места и управлять им, как если бы вы находились непосредственно перед ним. Эта функция особенно полезна для работы с серверами или для удаленного доступа к вашему компьютеру из дома или офиса.
Чтобы установить и настроить удаленный рабочий стол в Windows 11 22H2, следуйте этим шагам:
- Убедитесь, что у вас установлена версия Windows 11 22H2 и у вас есть доступ к интернету.
- Откройте «Параметры» (нажмите правой кнопкой мыши по кнопке «Пуск» и выберите «Параметры»).
- В «Параметрах» выберите «Система» и затем «Удаленный рабочий стол».
- Включите «Разрешить удаленные подключения к этому компьютеру».
- Проверьте, что у вас установлен пароль для входа на компьютер. Если пароль не установлен, установите его с помощью кнопки «Добавить» в разделе «Дополнительные настройки для подключения».
- Запишите IP-адрес вашего компьютера, который вы можете использовать для удаленного подключения.
После завершения этих шагов ваш компьютер будет готов к удаленному подключению.
Теперь, чтобы использовать удаленный рабочий стол, вам потребуется другой компьютер или устройство и программное обеспечение удаленного рабочего стола. Запустите программу удаленного рабочего стола и введите IP-адрес вашего компьютера, который вы записали ранее. Затем введите свой пароль и нажмите «Подключить».
После подключения вы сможете управлять вашим компьютером удаленно, работая с файлами, запуская программы и выполняя другие действия, как если бы вы были непосредственно перед компьютером.
Обратите внимание, что удаленный рабочий стол требует надежного интернет-соединения для оптимальной работы. Также будьте осторожны при использовании удаленного рабочего стола в общественных местах, чтобы не оставлять компьютер без присмотра.
Соединение с удаленным рабочим столом:
Удаленный рабочий стол — это функция операционной системы Windows, которая позволяет пользователям подключаться и управлять компьютером удаленно. С помощью удаленного рабочего стола вы можете получить доступ к компьютеру, работать с файлами, запускать приложения и выполнять другие задачи, не находясь физически рядом с ним.
Прежде чем использовать удаленный рабочий стол в Windows 11 22H2, убедитесь, что на обоих компьютерах установлена эта функция и что они находятся в одной сети. Затем выполните следующие шаги:
-
На компьютере, к которому вы хотите подключиться удаленно, откройте «Настройки» (Settings).
-
В разделе «Система» (System) выберите «Удаленный рабочий стол» (Remote Desktop) в боковом меню.
-
Установите переключатель в положение «Вкл» (On) рядом с пунктом «Разрешить подключение к этому компьютеру» (Enable Remote Desktop).
-
Сделайте себе запись или запомните имя компьютера, к которому вы хотите подключиться удаленно.
Теперь на другом компьютере, с которого вы хотите подключиться удаленно:
-
Откройте «Диспетчер задач» (Task Manager), нажав комбинацию клавиш Ctrl + Shift + Esc.
-
В верхней панели «Диспетчера задач» (Task Manager) выберите вкладку «Файл» (File).
-
В выпадающем меню выберите пункт «Подключиться к удаленному рабочему столу» (Connect to Remote Desktop).
-
В появившемся окне введите имя компьютера, к которому вы хотите подключиться, и нажмите кнопку «Подключиться» (Connect).
-
Если все настройки верные, вы увидите окно удаленного рабочего стола и сможете управлять компьютером удаленно.
Помните, что удаленное подключение может быть заблокировано настроенным брандмауэром или другими настройками безопасности. Убедитесь, что вы настроили все необходимые разрешения и защиту, прежде чем использовать удаленный рабочий стол.
Важно также обеспечить безопасность вашего соединения, особенно если вы находитесь в общественной сети или подключаетесь из-за пределов доверенной сети. Рекомендуется использовать VPN (виртуальную частную сеть) или другие методы шифрования, чтобы защитить данные при передаче по сети.
Отключение удаленного рабочего стола в безопасности Windows 11 22H2:
Одной из важных мер безопасности операционной системы Windows 11 22H2 является отключение удаленного доступа к рабочему столу. При использовании удаленного рабочего стола возникает риск несанкционированного доступа к компьютеру и возможность проведения атак со стороны злоумышленников.
Для отключения удаленного рабочего стола в Windows 11 22H2 можно выполнить следующие шаги:
- Откройте «Панель управления».
- Выберите «Система и безопасность».
- Перейдите в раздел «Система».
- На левой панели выберите «Удаленный доступ к компьютеру».
- Установите флажок возле опции «Запретить подключение к этому компьютеру» и нажмите «OK».
После выполнения этих шагов удаленный доступ к рабочему столу будет отключен, что значительно увеличит безопасность операционной системы Windows 11 22H2.
Важно отметить, что отключение удаленного рабочего стола может повлиять на возможность подключения к компьютеру удаленно. Если вам все-таки необходимо использовать функцию удаленного рабочего стола, обязательно применяйте надежные методы защиты, например, использование пароля и двухфакторной аутентификации.
Также стоит помнить, что безопасность операционной системы Windows 11 22H2 зависит не только от отключения удаленного рабочего стола, но и от множества других факторов, таких как обновление системы, установка надежного антивирусного программного обеспечения и регулярное обновление паролей.
Следуя рекомендациям по безопасности, вы сможете обеспечить надежную защиту вашей системы Windows 11 22H2 и предотвратить несанкционированный доступ к компьютеру.
Решение проблем с удаленным рабочим столом в Windows 11 22H2
Удаленный рабочий стол является одной из важных функций операционной системы Windows 11 22H2, которая позволяет пользователю подключаться к своему компьютеру из любого устройства, находящегося в той же сети или через Интернет. Однако иногда возникают проблемы с его работой, и в данной статье мы рассмотрим, как решить эти проблемы.
1. Проверьте настройки удаленного рабочего стола
Первым шагом необходимо убедиться, что настройки удаленного рабочего стола на целевом компьютере включены и разрешен доступ к нему. Чтобы проверить это:
- Откройте «Параметры» Windows 11, нажав правой кнопкой мыши на панель задач и выбрав соответствующий пункт в контекстном меню.
- Выберите «Система» и перейдите на вкладку «Удаленный доступ».
- Убедитесь, что «Разрешить удаленные подключения к этому компьютеру» включено.
2. Проверьте настройки безопасности
Иногда проблемы с удаленным рабочим столом могут быть вызваны настройками безопасности операционной системы. Чтобы проверить это:
- Откройте «Параметры» Windows 11 и перейдите на вкладку «Система».
- Выберите «Удаленный доступ» и нажмите на кнопку «Дополнительные параметры безопасности».
- Убедитесь, что разрешены удаленные подключения и настроены правильные настройки безопасности.
3. Проверьте подключение к сети
Если удаленный рабочий стол не работает, возможно, проблема связана с подключением к сети. Убедитесь, что ваш компьютер имеет доступ к сети и что нет никаких ограничений или проблем с подключением к компьютеру, к которому вы хотите удаленно подключиться.
4. Обновите драйверы и программное обеспечение
Учтите, что некорректная работа удаленного рабочего стола может быть связана с устаревшими драйверами или программным обеспечением. Проверьте, что все драйверы и программы на вашем компьютере обновлены до последней версии. Вы также можете попробовать переустановить драйверы для сетевого адаптера.
5. Проверьте фаервол и антивирусные программы
Иногда проблемы с удаленным рабочим столом могут быть вызваны блокировкой фаерволом или антивирусными программами. Убедитесь, что эти программы не блокируют удаленное подключение и отключите их временно для теста.
Заключение
Если после всех вышеперечисленных действий удаленный рабочий стол все еще не работает, вам может понадобиться обратиться за помощью к специалисту по поддержке или проконсультироваться с форумами Windows 11 для получения дополнительной информации и решений.
Надеемся, что эти советы помогут вам решить проблемы с удаленным рабочим столом в Windows 11 22H2 и получить полноценный доступ к вашему компьютеру.
Проверка наличия подключения к сети:
Если удаленный рабочий стол в Windows 11 22H2 не работает, первым делом необходимо проверить наличие подключения к сети. Вот несколько шагов, которые помогут вам осуществить эту проверку:
- Проверьте физическое подключение: Убедитесь, что сетевой кабель подключен к компьютеру или что у вас есть стабильное беспроводное подключение к сети Wi-Fi. Проверьте, есть ли светодиодные индикаторы на сетевой карте или роутере.
- Проверьте настройки сети: Перейдите в раздел «Настройки сети» в ОС Windows 11 22H2 и убедитесь, что все параметры сетевого подключения настроены правильно. Проверьте IP-адрес, маску подсети, шлюз по умолчанию и DNS-сервер.
- Проверьте наличие интернет-соединения: Откройте любой веб-браузер и попробуйте открыть веб-сайт, чтобы проверить наличие соединения с Интернетом. Если страница не открывается, возможно, у вас проблемы с сетевым подключением.
- Проверьте работу других сетевых приложений: Попробуйте открыть другие сетевые приложения, такие как почтовый клиент или мессенджер, чтобы убедиться, что они работают должным образом. Если эти приложения также не функционируют, проблема скорее всего связана с сетью.
Если после выполнения всех этих шагов вы все еще не можете установить соединение с сетью, рекомендуется обратиться к администратору сети или провайдеру услуг Интернета для получения дополнительной помощи. Они смогут предложить решения и провести дополнительную диагностику проблемы.
Обновление и переустановка удаленного рабочего стола:
Если удаленный рабочий стол не работает на вашем устройстве с Windows 11 22H2, возможно, проблема связана с устаревшей версией или неправильной установкой. В этом случае вам может потребоваться обновить или переустановить удаленный рабочий стол.
Чтобы обновить удаленный рабочий стол на вашем компьютере, выполните следующие шаги:
- Откройте меню «Пуск» и найдите «Параметры».
- В окне «Параметры» выберите «Система».
- В боковом меню выберите «Обновление и безопасность».
- Нажмите на «Проверить наличие обновлений» и дождитесь окончания проверки.
- Если есть доступные обновления, установите их, следуя инструкциям на экране.
Если обновление не решает проблему с удаленным рабочим столом, попробуйте переустановить его. Для этого выполните следующие действия:
- Откройте меню «Пуск» и найдите «Параметры».
- В окне «Параметры» выберите «Приложения».
- В разделе «Приложения и компоненты» найдите «Удаленный рабочий стол».
- Нажмите на него и выберите «Удалить».
- После удаления перезагрузите компьютер.
- После перезагрузки откройте Microsoft Store.
- Перейдите на страницу «Удаленный рабочий стол» и установите его заново.
Если после обновления и переустановки удаленного рабочего стола проблема не устраняется, возможно, следует обратиться за помощью к службе поддержки Microsoft или искать другие возможные решения на официальных форумах и в сообществах пользователей.
Проверка наличия прав доступа и настроек безопасности:
Если удаленный рабочий стол в Windows 11 22H2 перестал работать, следует проверить наличие прав доступа и настройки безопасности. Вот несколько важных шагов для этой проверки:
-
Проверьте настройки удаленного рабочего стола:
Убедитесь, что удаленный рабочий стол включен на компьютере, к которому вы пытаетесь подключиться. Для этого следуйте этим шагам:
- Откройте «Параметры» Windows, нажав на значок «Пуск» и выбрав соответствующий пункт меню.
- Перейдите в раздел «Система» и выберите «Удаленный доступ».
- Убедитесь, что опция «Разрешить удаленное подключение к этому компьютеру» включена.
-
Проверьте наличие прав доступа:
Если у вас нет прав доступа к компьютеру, к которому вы пытаетесь подключиться, удаленный рабочий стол не будет работать. В этом случае следует проверить следующее:
- Убедитесь, что у вас есть права администратора или права доступа к удаленному рабочему столу на целевом компьютере.
- Если у вас нет прав доступа, обратитесь к администратору системы или владельцу компьютера.
-
Проверьте наличие активного интернет-соединения:
Убедитесь, что у вас есть активное интернет-соединение на обоих компьютерах, чтобы удаленное подключение могло произойти.
-
Проверьте настройки брандмауэра:
Проверьте настройки брандмауэра на обоих компьютерах и убедитесь, что удаленный рабочий стол разрешен в списке исключений брандмауэра.
-
Проверьте настройки безопасности:
Убедитесь, что настройки безопасности на обоих компьютерах позволяют удаленное подключение и передачу данных.
Если после выполнения всех этих шагов удаленный рабочий стол все еще не работает, рекомендуется обратиться за помощью к специалисту или обратиться в службу поддержки Microsoft.
Использование диспетчера задач в Windows 11 22H2
Диспетчер задач — это удобный инструмент, встроенный в операционную систему Windows 11 22H2, который позволяет отслеживать и контролировать запущенные процессы и приложения на компьютере. С помощью диспетчера задач можно узнать информацию о процессоре, памяти, диске и сети, а также управлять процессами при необходимости.
Чтобы открыть диспетчер задач в Windows 11 22H2, можно использовать несколько способов:
- Щелкнуть правой кнопкой мыши на панели задач и выбрать пункт «Диспетчер задач».
- Нажать сочетание клавиш Ctrl+Shift+Esc.
- Нажать сочетание клавиш Ctrl+Alt+Del и выбрать пункт «Диспетчер задач» из меню.
После открытия диспетчера задач в Windows 11 22H2 вы увидите список всех запущенных процессов и приложений. В верхней части окна есть несколько вкладок, которые предоставляют различную информацию:
- Процессы: В этой вкладке вы можете увидеть список всех выполняющихся процессов и приложений на компьютере. Вы можете завершить нежелательные процессы, выбрав их и нажав на кнопку «Завершить задачу».
- Подробности: В этой вкладке вы найдете более подробную информацию о запущенных процессах, включая использование ЦП, памяти, диска и сети.
- Загрузка: В этой вкладке отображается график загрузки процессора, диска и сети. Полезно для отслеживания ресурсоемких процессов или проверки использования сети.
- Пользователи: В этой вкладке отображаются все пользователи, вошедшие в систему, и запущенные ими процессы.
В окне диспетчера задач также есть возможность выполнить определенные действия:
- Завершить процесс: Выберите нежелательный процесс и нажмите на кнопку «Завершить задачу». Это может быть полезно, если программа перестала отвечать или занимает слишком много ресурсов системы.
- Поиск онлайн: Выделите процесс и нажмите на кнопку «Поиск онлайн», чтобы найти дополнительную информацию о нем в Интернете.
- Создать резервную копию: В этом разделе можно создать резервную копию своих данных и настроек.
Диспетчер задач в Windows 11 22H2 является мощным инструментом, который помогает контролировать и оптимизировать работу компьютера. Если вы столкнулись с проблемами в работе удаленного рабочего стола, диспетчер задач может быть полезным для выявления причин и решения проблемы. Он также может помочь вам улучшить производительность системы и оптимизировать использование ресурсов.
Открытие и навигация по диспетчеру задач:
Диспетчер задач – это инструмент, который позволяет отслеживать и управлять запущенными процессами и сервисами на компьютере. В Windows 11 22H2 диспетчер задач был обновлен, и теперь предлагает новые функции и улучшенный интерфейс.
Чтобы открыть диспетчер задач в Windows 11 22H2, вы можете использовать несколько способов:
- Щелкните правой кнопкой мыши на панели задач и выберите пункт «Диспетчер задач» из контекстного меню.
- Нажмите комбинацию клавиш Ctrl + Shift + Esc.
- Щелкните правой кнопкой мыши на пустой области панели задач и выберите «Диспетчер задач».
- Нажмите клавишу Windows, введите «Диспетчер задач» и выберите соответствующий результат поиска.
Когда диспетчер задач открыт, вы будете видеть несколько вкладок: «Процессы», «Приложения», «Подробности» и «Службы».
Во вкладке «Процессы» вы можете увидеть список всех активных процессов и их использование ресурсов: процессора, памяти, диска и сети. Вы можете сортировать процессы по различным критериям, таким как Имя процесса, Имя пользователя или Использование ресурсов.
Во вкладке «Приложения» отображаются все открытые приложения. Вы можете изменять их размер, закрывать или переключаться между ними.
Во вкладке «Подробности» вы можете видеть расширенную информацию о каждом процессе, включая PID (идентификатор процесса), имя процесса, использование CPU, памяти и другие сведения.
Во вкладке «Службы» отображаются все службы, работающие на компьютере. Здесь вы можете управлять запуском и остановкой служб, а также изменять их параметры.
Чтобы найти определенный процесс или службу, вы можете воспользоваться поиском в диспетчере задач. Просто введите название процесса или службы в поле поиска в правом верхнем углу окна.
Кроме того, диспетчер задач предлагает несколько дополнительных функций, таких как «Завершение задачи», «Проверка обновлений Windows» и «Открытие Диспетчера устройств». Вы можете получить доступ к этим функциям, щелкнув правой кнопкой мыши на процессе или службе и выбрав соответствующий пункт контекстного меню.
Теперь, когда вы знакомы с основами открытия и навигации в диспетчере задач в Windows 11 22H2, вы можете использовать этот инструмент для управления процессами и службами на вашем компьютере.
Мониторинг и управление процессами:
Windows 11 22H2 предоставляет пользователям возможность мониторить и управлять процессами с помощью встроенного инструмента — Диспетчера задач. Диспетчер задач предоставляет обширную информацию о запущенных процессах и позволяет контролировать их поведение.
Для запуска Диспетчера задач откройте его с помощью комбинации клавиш Ctrl+Shift+Esc или щелкните правой кнопкой мыши на панели задач и выберите «Диспетчер задач».
Вкладки Диспетчера задач
Диспетчер задач состоит из нескольких вкладок, каждая из которых предоставляет определенную информацию о процессах и ресурсах системы. Вот основные вкладки Диспетчера задач:
- Процессы: на этой вкладке отображаются все запущенные процессы. Вы можете видеть идентификатор процесса, имя, загрузку CPU, память и другую информацию. Щелчок правой кнопкой мыши на процессе позволяет выполнить различные действия, такие как завершение процесса или приостановка его выполнения.
- Приложения: здесь отображаются все открытые приложения, и вы можете выбрать, какое приложение активировать или закрыть.
- Службы: эта вкладка показывает список всех служб, работающих на вашем компьютере. Вы можете управлять службами, запускать или останавливать их.
- Подробности: здесь вы можете получить дополнительную информацию о процессах, включая используемые ресурсы и сетевую активность.
- Поиск: на этой вкладке вы можете найти конкретный процесс или приложение.
Управление процессами
Диспетчер задач также предоставляет возможность управления процессами. Вы можете выполнить следующие действия:
- Завершение задачи: для завершения процесса выберите его в списке, щелкните правой кнопкой мыши и выберите «Завершить задачу». Это может быть полезно, если приложение перестало отвечать или замедляет вашу систему.
- Приостановка задачи: для временной остановки выполнения процесса используйте опцию «Приостановить задачу». Это может быть полезно, если вы хотите освободить некоторые ресурсы системы.
- Запуск задачи: если у вас есть права администратора, вы можете запустить новую задачу, выбрав опцию «Запуск новой задачи» в меню «Файл».
Резюме
Диспетчер задач в Windows 11 22H2 является удобным инструментом для мониторинга и управления процессами. Вы можете легко получать информацию о запущенных процессах, использовании ресурсов и контролировать их поведение. Если у вас возникают проблемы с системой или вы хотите узнать больше о работе компьютера, Диспетчер задач может быть очень полезным инструментом для вас.
Работа с ресурсами системы в диспетчере задач:
Диспетчер задач — это инструмент, который позволяет контролировать и управлять ресурсами системы в операционной системе Windows 11 22H2. С помощью диспетчера задач вы можете отслеживать активность процессов, контролировать использование процессора, памяти и сети, а также завершать нежелательные задачи или процессы.
Наблюдение за процессами:
Диспетчер задач позволяет вам отслеживать активность и использование ресурсов различных процессов на вашем компьютере. Чтобы открыть диспетчер задач, нажмите комбинацию клавиш Ctrl+Shift+Esc или щелкните правой кнопкой мыши на панели задач и выберите пункт «Диспетчер задач». В окне диспетчера задач перейдите на вкладку «Процессы», где вы увидите список всех запущенных процессов. Вы можете сортировать процессы по различным категориям, например, по использованию CPU, памяти и диска.
Управление ресурсами:
В диспетчере задач вы можете контролировать использование ресурсов системы и оптимизировать их работу. Например, если вы заметили, что какой-то процесс потребляет большую часть процессора или памяти, вы можете завершить его. Чтобы завершить процесс, щелкните на нем правой кнопкой мыши и выберите пункт «Завершить задачу». Однако будьте осторожны при завершении процессов, так как некоторые из них могут быть важными для работы системы.
Мониторинг сети:
Диспетчер задач также позволяет вам контролировать использование сети на вашем компьютере. На вкладке «Сеть» вы увидите информацию о текущей скорости загрузки и отдачи данных, а также о подключенных сетевых устройствах. Если вы заметили, что какой-то процесс потребляет большую часть сетевых ресурсов, вы можете завершить его или ограничить его доступ к сети.
Автозагрузка и службы:
Диспетчер задач также предоставляет информацию о приложениях и службах, которые запускаются вместе с операционной системой. На вкладке «Автозагрузка» вы увидите список всех программ, которые автоматически запускаются при включении компьютера. Вы можете отключить автозапуск определенных программ, чтобы улучшить производительность системы и сократить время загрузки.
Закладка «Пользователи»:
На вкладке «Пользователи» диспетчера задач отображается информация о текущих активных пользователях и их активности. Данная информация может быть полезна для мониторинга активности пользователей и определения, какие процессы и задачи они выполняют.
Заключение:
Диспетчер задач в Windows 11 22H2 предоставляет множество полезных инструментов для контроля ресурсов системы. Он помогает отслеживать активность процессов, контролировать использование ресурсов, а также оптимизировать работу системы. Используйте диспетчер задач, чтобы получить всю необходимую информацию о работе вашей операционной системы и решить проблемы, связанные с использованием ресурсов системы.
Вопрос-ответ:
Почему не работает удаленный рабочий стол в Windows 11 22H2?
Одной из возможных причин неработоспособности удаленного рабочего стола в Windows 11 22H2 может быть неправильная конфигурация сети, неправильные настройки удаленного рабочего стола или конфликт с фаерволом или антивирусным программным обеспечением. Также, возможно, что удаленный рабочий стол не включен или отключен на удаленном компьютере. Возможное решение проблемы: проверьте настройки сети, убедитесь, что удаленный рабочий стол включен, и отключите временно фаервол или антивирусное ПО, чтобы проверить, не блокируют ли они удаленное подключение.
Можно ли использовать удаленный рабочий стол в Windows 11 22H2 на другом устройстве?
Да, вы можете использовать удаленный рабочий стол в Windows 11 22H2 на другом устройстве. Для этого нужно установить и настроить удаленное подключение. Когда удаленный рабочий стол включен и настроен на удаленном компьютере, вы можете подключиться к нему с другого устройства, используя учетные данные удаленного компьютера. Это позволяет вам работать с удаленным компьютером, будто вы находитесь рядом с ним.