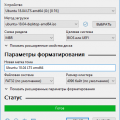Флешки или USB-накопители являются одним из наиболее популярных средств хранения данных в наше время. Они не только удобны для переноса файлов между устройствами, но и являются надежным способом бэкапа информации. Однако, иногда могут возникать проблемы с форматированием флешки на операционной системе Windows 10.
Одна из часто встречающихся проблем – это невозможность отформатировать флешку из-за ошибки «Устройство занято или в нем недостаточно места». Эта проблема может возникнуть при попытке форматирования флешки, если на ней находятся файлы или папки, которые используются системой или другими приложениями.
Другая распространенная проблема – это невозможность отформатировать флешку из-за ошибки «Windows не может закончить форматирование». Эта ошибка указывает на то, что флешка повреждена или имеет ошибки файловой системы. Чтобы исправить эту проблему, вам потребуется использовать стандартные инструменты Windows, такие как Управление дисками или командную строку.
В этой статье мы рассмотрим несколько способов, которые помогут вам исправить проблемы с форматированием флешки на операционной системе Windows 10. Вам необходимо будет следовать инструкциям и использовать определенные инструменты, чтобы успешно отформатировать вашу флешку и вернуть ее в рабочее состояние.
Как восстановить форматирование флешки на Windows 10
Флешка — это мобильное устройство хранения данных, которое может использоваться для хранения и передачи файлов. Однако иногда форматирование флешки может повредиться, что может вызвать проблемы с ее использованием. В этой статье мы рассмотрим несколько способов, как восстановить форматирование флешки на Windows 10.
Способ 1: Использование встроенной утилиты Windows
Одним из простых способов восстановить форматирование флешки является использование встроенной утилиты Windows. Для этого выполните следующие шаги:
- Подсоедините флешку к компьютеру.
- Откройте проводник и найдите флешку в списке доступных дисков.
- Щелкните правой кнопкой мыши по флешке и выберите опцию «Форматировать».
- В открывшемся окне выберите желаемый файловый систему (например, FAT32 или NTFS).
- Нажмите на кнопку «Форматировать», чтобы начать процесс восстановления форматирования.
Обратите внимание, что при форматировании флешки все данные на ней будут удалены, поэтому перед началом форматирования необходимо создать резервные копии важных файлов.
Способ 2: Использование стороннего программного обеспечения
В случае, если встроенная утилита Windows не может восстановить форматирование флешки, можно воспользоваться сторонним программным обеспечением. Некоторые из популярных программ восстановления форматирования флешки на Windows 10 включают:
- EaseUS Partition Master: это мощное программное обеспечение для управления дисками, которое также предлагает функции форматирования.
- MiniTool Partition Wizard: это еще одно полезное программное обеспечение для управления дисками, которое позволяет восстановить форматирование флешки.
- HP USB Disk Storage Format Tool: это утилита, предоставленная Hewlett-Packard, которая может использоваться для форматирования флешек.
Для использования стороннего программного обеспечения следуйте инструкциям, предоставленным разработчиком каждого инструмента. Обычно вам будет предложено выбрать флешку, выбрать тип файловой системы и запустить процесс восстановления форматирования.
Способ 3: Использование командной строки
Для более опытных пользователей можно восстановить форматирование флешки с помощью командной строки. Для этого выполните следующие шаги:
- Нажмите клавишу Win + R, чтобы открыть окно «Выполнить».
- Введите команду «diskpart» и нажмите клавишу Enter, чтобы открыть утилиту DiskPart.
- Введите команду «list disk» и найдите номер флешки в списке дисков.
- Введите команду «select disk X», где X — номер флешки.
- Введите команду «clean», чтобы удалить все данные с флешки.
- Введите команду «create partition primary», чтобы создать новый раздел на флешке.
- Введите команду «format fs=ntfs quick», чтобы быстро отформатировать флешку в файловую систему NTFS.
Обратите внимание, что использование командной строки может быть опасным и может привести к потере данных, поэтому убедитесь, что вы правильно выбрали номер флешки и все данные на ней были резервированы.
В итоге, восстановление форматирования флешки на Windows 10 возможно с помощью встроенной утилиты Windows, стороннего программного обеспечения или командной строки. Выберите наиболее подходящий способ восстановления в зависимости от ваших навыков и потребностей.
Почему возникают проблемы с форматированием флешки
Проблемы с форматированием флешки могут возникать по разным причинам. Вот некоторые из наиболее распространенных:
- Физические повреждения: Флешка может быть повреждена или иметь какие-либо физические дефекты, которые могут вызывать проблемы с форматированием. Это могут быть царапины на поверхности флешки, повреждения контактов или другие технические проблемы.
- Вирусы и вредоносное ПО: Если флешка заражена вирусом или другим вредоносным программным обеспечением, это может привести к проблемам с форматированием. Вирусы могут изменять файловую систему флешки или блокировать доступ к ее содержимому.
- Файловая система: Флешка может иметь неправильно настроенную или поврежденную файловую систему, что приводит к ошибкам при попытке форматирования. Это может произойти в результате некорректного извлечения флешки из компьютера, сбоев в работе операционной системы или других проблем.
- Защита от записи: Флешка может быть защищена от записи, что ограничивает возможность форматирования. Обычно это делается для предотвращения случайного удаления или изменения данных на флешке. В таком случае, необходимо снять защиту от записи перед попыткой форматирования.
- Проблемы с драйверами и программным обеспечением: Иногда возникают проблемы с драйверами или программным обеспечением, отвечающими за работу с флешками. Это может быть вызвано устаревшими драйверами, несовместимостью программного обеспечения или другими техническими причинами.
Если у вас возникают проблемы с форматированием флешки, рекомендуется сначала проверить флешку на наличие физических повреждений, а также провести антивирусную проверку. Если все в порядке, попробуйте использовать другой компьютер или операционную систему для форматирования флешки. Если проблема все еще не решена, возможно, потребуется обратиться к профессионалам для дополнительной помощи.
Неправильное извлечение флешки
Неправильное извлечение флешки — это одна из самых распространенных проблем, с которой сталкиваются пользователи Windows 10. Неправильное извлечение флешки может привести к повреждению данных на устройстве и сбою его работы. В этом разделе я расскажу о том, как правильно и безопасно извлекать флешку из компьютера под управлением Windows 10.
1. Не извлекайте флешку во время записи данных: Перед тем, как извлекать флешку, убедитесь, что на устройстве не происходит запись или передача данных. Извлечение флешки во время записи может привести к потере или повреждению данных.
2. Используйте функцию «Безопасное удаление аппаратного обеспечения»: Windows 10 предоставляет функцию «Безопасное удаление аппаратного обеспечения», которая позволяет правильно и безопасно извлекать флешку из компьютера. Чтобы воспользоваться этой функцией, найдите значок «Безопасное удаление аппаратного обеспечения» в панели задач, щелкните по нему правой кнопкой мыши и выберите флешку, которую хотите извлечь. После этого следуйте инструкциям на экране.
3. Не успевайте сразу извлекать флешку после копирования данных: Если вы только что скопировали данные на флешку, дайте некоторое время системе для завершения операции записи на устройство. Если вы сразу же извлечете флешку после копирования, это может привести к потере данных или повреждению устройства.
4. Не перезаписывайте или изменяйте файлы, находящиеся на флешке: Если у вас возникла необходимость внести изменения в файлы на флешке, рекомендуется сначала скопировать их на компьютер, произвести необходимые изменения, а затем вернуть файлы на флешку.
5. Не вытаскивайте флешку из компьютера во время работы операционной системы: Извлечение флешки из USB-порта во время работы операционной системы может привести к сбою работы компьютера. Убедитесь, что ваш компьютер выключен или находится в режиме ожидания, прежде чем извлекать флешку.
Используя эти рекомендации, вы сможете избежать неправильного извлечения флешки и защитить свои данные от потери или повреждения. Помните, что неправильное извлечение флешки может привести к серьезным последствиям, поэтому всегда будьте внимательны и следуйте рекомендациям для безопасного использования своего устройства.
Вирусы или антивирусные программы
В настоящее время важно понимать, какие угрозы могут быть связаны с использованием компьютеров и других устройств, подключаемых к сети. Вирусы, вредоносные программы и другие формы вредоносного ПО (программного обеспечения) могут нанести значительный ущерб вашему устройству, а также украсть личные данные и нарушить вашу конфиденциальность.
Для защиты от вредоносных атак и обеспечения безопасности вашего компьютера или другого устройства, необходимо использовать антивирусные программы. Антивирусные программы предназначены для обнаружения, блокирования и удаления вирусов и других вредоносных программ с вашего устройства.
Виды вредоносных программ могут различаться по характеру атаки и методам распространения. Некоторые из них могут быть скрытыми и выполнять свою задачу без вашего ведома, в то время как другие могут отображаться на экране вашего компьютера и просить вас выполнить определенные действия.
Антивирусные программы имеют возможность сканировать файлы и директории на наличие вирусов, блокировать подозрительные или вредоносные сайты, а также обновляться для обнаружения новых угроз, которые могут появиться в сети.
Существует множество антивирусных программ, доступных для установки на компьютеры и другие устройства. Некоторые из них являются коммерческими, а другие предоставляются бесплатно. Выбор антивирусной программы зависит от ваших потребностей, предпочтений и финансовых возможностей.
Важно отметить, что вирусы и другие формы вредоносного ПО постоянно развиваются и становятся все более сложными. Поэтому необходимо регулярно обновлять антивирусное программное обеспечение, чтобы быть защищенным от новых угроз.
| Название | Версия | Разработчик |
|---|---|---|
| Kaspersky Anti-Virus | 2021 | Kaspersky |
| Norton AntiVirus Plus | 2021 | Symantec |
| Avast Free Antivirus | 2021 | Avast |
Всегда помните: защита вашего компьютера от вирусов и других вредоносных программ — это неотъемлемая часть обеспечения безопасности в современном цифровом мире. Установите антивирусное программное обеспечение и регулярно обновляйте его, чтобы защитить свои данные и личную информацию.
Физические повреждения флешки
Физические повреждения флешки могут привести к неправильной работе устройства, а в некоторых случаях даже к полной неработоспособности. Причины таких повреждений могут быть разными: неправильное использование, падение, воздействие влаги или статического электричества, а также низкое качество материала флешки. В данном разделе мы рассмотрим некоторые типичные физические повреждения флешки и возможные способы их исправления.
1. Физические дефекты корпуса
Если корпус флешки имеет видимые повреждения, например, трещины или сколы, то это может привести к потере контакта между платой флешки и USB-разъемом компьютера. В этом случае вам может потребоваться аппаратный ремонт флешки, чтобы заменить корпус или восстановить контактные площадки.
2. Разгерметизация
Возможны случаи, когда флешка попадает в воду или другие жидкости, что может привести к повреждению ее электронных компонентов. В этом случае можно попытаться отремонтировать флешку, высушив ее в течение нескольких дней и затем проверить ее работоспособность. Однако часто такие повреждения не обратимы, и придется заменить устройство.
3. Электростатический разряд
Повышенный статический заряд может вызвать повреждение флешки. Это может произойти при неправильном использовании флешки, когда она подвергается трению с поверхностью, которая может создать электростатическое поле. Чтобы предотвратить повреждение флешки, рекомендуется использовать антистатический браслет или сразу подключать флешку к компьютеру, избегая трения.
4. Механические повреждения контактов
Флешка имеет контактные площадки на плате, которые могут страдать от пыли, грязи или царапин. Если контакты становятся непроводящими или несовершенными, флешка может перестать работать. Чтобы исправить такое повреждение, можно попытаться аккуратно очистить контакты с помощью спирта и ватного шарика. В сложных случаях может потребоваться замена контактных площадок.
5. Проблемы с микросхемой
Если флешка перестала работать после падения, удара или другого внешнего повреждения, то это может указывать на повреждение микросхемы. В данном случае потребуется замена микросхемы, что требует специализированного оборудования и навыков.
В случае физических повреждений флешки рекомендуется обратиться к специалистам, которые смогут правильно оценить проблему и провести ремонт или замену устройства. Помните, что предотвращение повреждений — самый надежный способ сохранить работоспособность флешки.
Как исправить проблемы с форматированием флешки
Флешки являются устройствами хранения данных, которые мы используем для передачи и хранения информации. Однако, иногда могут возникнуть проблемы с форматированием флешки, которые мешают ее правильной работе. В данной статье мы рассмотрим несколько способов, как исправить такие проблемы.
-
Проверьте флешку на наличие вирусов: Вирусы могут привести к проблемам с форматированием флешки. Чтобы проверить флешку на наличие вирусов, подключите ее к компьютеру и запустите антивирусное программное обеспечение. Если обнаружены вирусы, удалите их и повторите попытку форматирования флешки.
-
Используйте другой порт USB: Иногда проблемы с форматированием флешки могут быть связаны с неисправностью порта USB на вашем компьютере. Попробуйте подключить флешку к другому порту USB и повторите попытку форматирования.
-
Используйте другой компьютер: Если проблемы с форматированием флешки не удается решить на вашем компьютере, попробуйте подключить флешку к другому компьютеру. Возможно, проблема связана именно с вашим компьютером.
-
Воспользуйтесь инструментами операционной системы: Операционные системы, такие как Windows, предлагают встроенные инструменты для форматирования флешек. Попробуйте воспользоваться такими инструментами, чтобы исправить проблемы с форматированием. Для этого зайдите в «Диспетчер устройств» и найдите свою флешку. Выполните форматирование с помощью инструментов операционной системы.
-
Используйте сторонние утилиты: Если проблемы с форматированием флешки не удается решить с помощью инструментов операционной системы, вы можете воспользоваться сторонними утилитами. На рынке существует множество программ, которые помогут вам с форматированием флешки. Найдите подходящую утилиту в Интернете, установите ее на компьютер и воспользуйтесь ею для исправления проблемы.
В заключение, проблемы с форматированием флешки могут возникать по разным причинам. Однако, с помощью приведенных выше методов, вы сможете исправить большинство этих проблем и продолжить использование своей флешки.
Использовать инструменты Windows для восстановления флешки
Проблема форматирования флешки на Windows 10 может быть вызвана различными причинами, такими как ошибки файловой системы, повреждение данных или проблемы с драйверами. Если вы столкнулись с такой проблемой, вы можете воспользоваться инструментами Windows для её решения.
- Подключите флешку к компьютеру Windows 10.
- Откройте проводник и найдите раздел «Этот компьютер».
- Найдите флешку в списке доступных дисков и щелкните правой кнопкой мыши на её иконке.
- Выберите пункт «Свойства» в контекстном меню.
- В открывшемся окне перейдите на вкладку «Службы» и нажмите кнопку «Проверка».
- Дождитесь завершения проверки флешки на наличие ошибок.
- Если найдены ошибки, выберите опцию «Исправить» и дождитесь окончания процесса исправления.
- После завершения проверки и исправления ошибок, попробуйте повторно отформатировать флешку через проводник или любую другую программу для форматирования.
Если эти шаги не помогли решить проблему форматирования флешки на Windows 10, возможно, потребуется использовать специализированные программы для восстановления данных.
Обратите внимание, что восстановление флешки может привести к потере всех данных на ней. Поэтому перед выполнением каких-либо действий рекомендуется создать резервные копии всех важных файлов.
| Преимущества использования инструментов Windows для восстановления флешки: | Недостатки использования инструментов Windows для восстановления флешки: |
|---|---|
|
|
Использовать сторонние программы для восстановления данных
Если после форматирования флешки данные были удалены, можно воспользоваться сторонними программами для их восстановления. Эти программы специализируются на поиске удаленных файлов и могут помочь вернуть важную информацию.
Вот некоторые из популярных программ для восстановления данных:
- Recuva: эта бесплатная программа разработана командой CCleaner и предлагает простой и интуитивно понятный интерфейс. Она способна восстановить удаленные файлы с флешки и других устройств.
- TestDisk: это мощный инструмент для восстановления данных, который предлагает широкие возможности восстановления с различных устройств, включая флешки. Он может восстанавливать данные с поврежденных разделов и исправлять таблицы разделов.
- PhotoRec: разработана той же командой, что и TestDisk, эта программа специализируется на восстановлении удаленных фотографий и видео. Она может работать с различными типами файловых систем и устройствами, включая флешки.
Для использования этих программ необходимо скачать и установить их на компьютер. Затем выполните следующие шаги:
- Подключите отформатированную флешку к компьютеру.
- Запустите выбранную программу для восстановления данных.
- Выберите флешку в списке доступных устройств для сканирования.
- Начните сканирование флешки на наличие удаленных файлов.
- После завершения сканирования, программа покажет список найденных файлов.
- Выберите нужные файлы для восстановления и укажите путь для их сохранения.
- Запустите процесс восстановления данных.
При использовании сторонних программ для восстановления данных имейте в виду, что результаты могут быть разными в зависимости от состояния флешки и степени повреждения данных. Успешное восстановление не гарантировано, поэтому рекомендуется создать резервные копии важных файлов в будущем и регулярно обновлять их.
Использование сторонних программ для восстановления данных может быть полезным способом решить проблему форматирования флешки на Windows 10 и получить обратно значимую информацию.
Применить командную строку для форматирования флешки
Если у вас возникли проблемы с форматированием флешки на ОС Windows 10 с помощью стандартных средств, вы можете воспользоваться командной строкой для выполнения данной задачи. Это может быть полезно в случаях, когда доступ к инструментам форматирования через пользовательский интерфейс недоступен или не работает корректно.
- Нажмите клавиши Win + R, чтобы открыть окно «Выполнить».
- Введите команду cmd и нажмите Enter, чтобы открыть командную строку.
- Подключите флешку к компьютеру.
- В командной строке введите команду diskpart и нажмите Enter. Это откроет инструмент командной строки для управления дисками.
- Введите команду list disk и нажмите Enter. Это покажет список всех дисков, подключенных к компьютеру.
- Найдите номер флешки в списке дисков. Обратите внимание на его размер и тип, чтобы определить правильный диск.
- Введите команду select disk X, где X — номер флешки, и нажмите Enter. Например, select disk 1. Эта команда выбирает нужный диск для внесения изменений.
- Введите команду clean и нажмите Enter. Это удалит все данные с выбранного диска.
- Введите команду create partition primary и нажмите Enter. Это создаст новый раздел на флешке.
- Введите команду format fs=ntfs quick и нажмите Enter. Это запустит процесс форматирования флешки в файловую систему NTFS.
- Дождитесь завершения форматирования. Это может занять некоторое время, особенно для больших флешек.
- Введите команду exit и нажмите Enter, чтобы закрыть инструмент diskpart.
- Теперь вы можете закрыть командную строку.
После завершения этих шагов ваша флешка должна быть успешно отформатирована и готова к использованию. Убедитесь, что все важные данные с флешки были резервированы, так как процесс форматирования удалит все имеющиеся на ней файлы.
Предотвращение проблем с форматированием флешки
Форматирование флешки может стать необходимой процедурой по разным причинам, например, если флешка работает некорректно или содержит ошибки в файловой системе. Однако, процесс форматирования может иногда привести к проблемам и потере данных. Чтобы предотвратить возникновение таких проблем, следуйте нижеприведенным рекомендациям.
1. Регулярно создавайте резервные копии
Перед форматированием флешки убедитесь, что у вас есть резервная копия всех важных данных. Это позволит вам восстановить данные в случае потери или ошибки в процессе форматирования.
2. Используйте надежное программное обеспечение
Для форматирования флешки используйте надежное программное обеспечение, такое как стандартный инструмент форматирования в операционной системе Windows. Оно предоставит вам стабильную и безопасную процедуру форматирования.
3. Избегайте форматирования во время передачи данных
Не форматируйте флешку во время передачи данных или при работе с файлами на ней. Выполняйте форматирование только тогда, когда флешка не используется и все операции чтения/записи на нее завершены.
4. Проверяйте флешку на наличие ошибок
Периодически проверяйте флешку на наличие ошибок, используя встроенный инструмент проверки дисков или специализированное программное обеспечение. Это поможет вам обнаружить и исправить возможные проблемы до того, как они станут критическими.
5. Избегайте отключения флешки во время форматирования
Не отключайте флешку от компьютера во время процесса форматирования, так как это может привести к потере данных или повреждению файловой системы. Дождитесь окончания форматирования и убедитесь, что флешка безопасно извлечена из компьютера.
Следуя этим рекомендациям, вы сможете предотвратить многие проблемы, связанные с форматированием флешки и сохранить свои данные в безопасности.
Вопрос-ответ:
Что делать, если флешка внезапно перестала отображаться или отказывается форматироваться на Windows 10?
Если флешка перестала отображаться или не форматируется на Windows 10, можно попробовать несколько решений. В первую очередь, проверьте подключение флешки и USB-порты на наличие повреждений. Попробуйте подключить флешку к другому порту или к другому компьютеру. Если флешка все равно не отображается, можно воспользоваться программами для восстановления данных или использовать командную строку для форматирования. Если проблема все еще не решена, флешка, возможно, вышла из строя и требуется замена.
Как использовать программы для восстановления данных, чтобы исправить проблему с форматированием флешки на Windows 10?
Если флешка не форматируется на Windows 10, можно воспользоваться специальными программами для восстановления данных. Сначала скачайте и установите подходящую программу. Запустите программу и выберите флешку в списке доступных устройств. Затем выберите опцию восстановления данных или сохранения файлов и следуйте инструкциям программы. Процесс может занять некоторое время в зависимости от объема данных на флешке. После завершения процесса восстановления можно будет повторно попытаться форматировать флешку.
Может ли проблема с форматированием флешки на Windows 10 быть связана с заражением вирусом?
Да, проблема форматирования флешки на Windows 10 может быть связана с заражением вирусом. Если флешка не отображается или не форматируется, это может быть вызвано присутствием вредоносного или зараженного файлов на флешке. В таком случае, рекомендуется выполнить сканирование флешки с помощью антивирусного программного обеспечения. Если обнаружены вирусы, удалите их и повторно попытайтесь форматировать флешку. Если проблема все равно не решена, возможно, флешка повреждена и требуется замена.