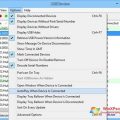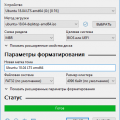Linux часто используется пользователями, предпочитающими более гибкую и настраиваемую операционную систему. Одной из важных задач для пользователей Linux может быть запись ISO-файла на USB-накопитель. Это может потребоваться, например, для создания загрузочной флешки с операционной системой или для установки программного обеспечения на компьютер без привода CD/DVD.
Запись ISO-файла на USB-накопитель в Linux можно выполнить различными способами. В данной инструкции рассмотрим один из наиболее популярных и удобных методов, которые не требуют установки дополнительного программного обеспечения.
Процесс записи ISO-файла на USB-накопитель в Linux состоит из нескольких шагов. Сначала необходимо подготовить USB-накопитель, убедившись, что на нем нет важных данных, так как весь его содержимое будет удалено. Затем нужно определить, каким именно идентификатором представлен USB-накопитель в Linux, чтобы правильно указать его в команде записи. После этого можно приступить к самой записи ISO-файла на USB-накопитель, используя стандартную команду dd.
Выбор и подготовка USB-накопителя
Перед записью ISO-файла на USB-накопитель необходимо правильно выбрать подходящий накопитель и проверить его состояние.
Выбор USB-накопителя:
- Емкость: Размер накопителя должен быть достаточным для записи ISO-файла. Учтите, что размер ISO-файла может быть довольно большим, поэтому выберите накопитель с запасом.
- Состояние: Проверьте, что накопитель исправен и не содержит повреждений. Плохое состояние накопителя может привести к ошибкам при записи данных.
- Скорость: Если вы хотите записать ISO-файл на накопитель как можно быстрее, выберите накопитель с высокой скоростью передачи данных.
Подготовка USB-накопителя:
- Резервная копия: Перед началом записи ISO-файла рекомендуется сделать резервную копию данных с USB-накопителя, чтобы избежать их потери.
- Форматирование: Если на накопителе уже есть данные, форматируйте его перед записью ISO-файла. Убедитесь, что выбранная файловая система поддерживается вашей операционной системой.
- Утилита для записи: Убедитесь, что у вас есть подходящая утилита для записи ISO-файла на USB-накопитель. В Linux такой утилитой может быть dd или другая специализированная программа.
После выбора и подготовки USB-накопителя вы будете готовы записать ISO-файл на него.
Проверка на доступность и форматирование устройства
Перед записью ISO-файла на USB-накопитель необходимо убедиться, что устройство доступно и правильно отформатировано.
Для начала, подключите USB-накопитель к компьютеру. После этого, выполните следующие шаги:
- Откройте терминал.
- Введите команду lsblk и нажмите Enter. Это позволит вам увидеть список всех подключенных устройств.
- В списке найдите ваш USB-накопитель. Он может быть назван, например, как «sdb» или «sdc».
- Если у вас нет других подключенных USB-устройств, можно определить USB-накопитель по его размеру. Обычно он имеет наибольший объём.
После того, как вы определили USB-накопитель, убедитесь, что он не смонтирован. Если он смонтирован, отмонтируйте его, выполнив команду sudo umount /dev/имя_устройства, где «имя_устройства» — это имя вашего USB-накопителя (например, «sdb»).
Теперь, чтобы форматировать USB-накопитель в файловую систему FAT32 (используется в Windows и Linux), выполните следующие шаги:
- Введите команду sudo fdisk /dev/имя_устройства, где «имя_устройства» — это имя вашего USB-накопителя (например, «sdb»).
- Нажмите клавишу «d», чтобы удалить существующие разделы на USB-накопителе.
- Нажмите клавишу «n», чтобы создать новый раздел.
- Выберите тип раздела (по умолчанию — первичный) и нажмите Enter.
- Выберите номер раздела (по умолчанию — 1) и нажмите Enter.
- Укажите начальный и конечный размер раздела (по умолчанию — использовать весь доступный объём) и нажмите Enter.
- Нажмите клавишу «w», чтобы сохранить изменения.
После того, как вы выполнили эти шаги, USB-накопитель будет отформатирован в файловую систему FAT32 и готов к записи ISO-файла.
Выбор правильного USB-накопителя
При выборе USB-накопителя для записи ISO-файла важно учитывать несколько факторов. Вот некоторые важные моменты, которые стоит учесть:
- Емкость: Перед записью ISO-файла на USB-накопитель, убедитесь, что его емкости достаточно для размещения данного файла. Обычно на сайтах разработчиков операционных систем указывается минимальный объем свободной памяти для записи на USB-накопитель.
- Состояние: Проверьте состояние USB-накопителя перед записью. Убедитесь, что он не поврежден и исправен. Если USB-накопитель испытывает проблемы с чтением или записью данных, это может привести к ошибкам при создании загрузочного USB-накопителя.
- Скорость: Обратите внимание на скорость чтения и записи USB-накопителя. Чем выше скорость, тем быстрее будет процесс записи ISO-файла. Выберите USB-накопитель с высокой скоростью передачи данных, чтобы процесс записи не занимал слишком много времени.
- Совместимость: Для успешной записи ISO-файла необходимо, чтобы USB-накопитель был совместим с вашей операционной системой. Убедитесь, что выбранный вами USB-накопитель поддерживает работу с вашей версией Linux и имеет драйверы для нее.
- Цена: Не забывайте учитывать цену при выборе USB-накопителя. Важно найти правильное соотношение цены и качества. Сделайте сравнение различных моделей и магазинов, чтобы выбрать наиболее подходящий вариант.
- Рекомендации: Если у вас возникли сомнения при выборе USB-накопителя, обратитесь к рекомендациям сообщества пользователей Linux или разработчиков операционной системы. Они могут поделиться своим опытом и дать советы по выбору надежного и качественного USB-накопителя.
Помните, что правильный выбор USB-накопителя может существенно повлиять на успешность записи ISO-файла. Если у вас возникли проблемы при создании загрузочного USB-накопителя, возможно стоит пересмотреть выбранный вами накопитель и выбрать другую модель.
Распаковка ISO-файла на компьютере
ISO-файлы являются образами компакт-дисков, которые содержат в себе все файлы и папки этого диска. Иногда бывает необходимо распаковать ISO-файл на компьютере для доступа к содержимому без необходимости записи на диск. В Linux можно разархивировать ISO-файлы с помощью различных программ и команд.
Вот несколько способов распаковки ISO-файла на компьютере в Linux:
- Архиваторы с графическим интерфейсом: В Linux есть множество архиваторов с графическим интерфейсом, которые поддерживают распаковку ISO-файлов. Некоторые из них включают в себя File Roller, Xarchiver и Engrampa. Просто откройте архиватор, выберите ISO-файл и выберите опцию распаковки.
- Командная строка: В Linux также можно использовать командную строку для распаковки ISO-файлов. Для этого используйте команду
mountдля примонтирования ISO-файла в виртуальный диск и затем скопируйте содержимое из этого диска в нужную вам папку. Пример команды:sudo mount -o loop example.iso /mnt/iso. Здесьexample.iso— это имя вашего ISO-файла, а/mnt/iso– это путь для монтирования. - Специализированные программы: В Linux существуют также специализированные программы для работы с ISO-файлами, которые предоставляют расширенные возможности. Одной из таких программ является isoinfo, которая предоставляет информацию о содержимом ISO-файла и позволяет извлекать файлы. Другим примером является acetoneiso, который обладает возможностями монтирования, распаковки и создания ISO-файлов.
Выберите подходящий для вас способ распаковки ISO-файла на компьютере в Linux и получите доступ к его содержимому без необходимости записи на диск.
Запись ISO-файла на USB-накопитель
Инструкция расскажет о том, как записать ISO-файл на USB-накопитель в операционной системе Linux.
- Подготовьте USB-накопитель, на который будет записан ISO-файл. Убедитесь, что на нём нет важной информации, так как он будет полностью отформатирован.
- Откройте терминал Linux.
- Введите команду lsblk и нажмите Enter. Эта команда покажет список всех подключенных накопителей и их разделов.
- Найдите нужный USB-накопитель в списке. Обратите внимание на его имя, например, /dev/sdb.
- Убедитесь, что USB-накопитель отключен от системы. Это можно сделать с помощью команды umount /dev/sdb, заменив /dev/sdb на имя вашего устройства.
- Теперь выполните команду sudo dd if=/путь/к/вашему/iso-файлу of=/dev/sdb bs=4M, заменив /путь/к/вашему/iso-файлу на путь к вашему файлу. Имя USB-накопителя также может отличаться.
- Команда dd запишет содержимое ISO-файла на USB-накопитель. Будьте очень внимательны при вводе этой команды, чтобы не перепутать имена файлов и устройств.
- После завершения процесса записи вы увидите сообщение о том, сколько байт было скопировано.
- Теперь ISO-файл успешно записан на USB-накопитель и его можно использовать для установки операционной системы или других задач.
Запись ISO-файла на USB-накопитель в Linux достаточно проста. Однако, перед началом данной процедуры не забывайте резервировать все важные данные на вашем USB-накопителе, так как он будет полностью отформатирован и все данные будут удалены.
Использование команды dd
Команда dd является одной из самых мощных и широко используемых утилит в Linux для работы с данными, включая запись ISO-файлов на USB-накопители. В этом разделе мы рассмотрим основные использования команды dd.
-
Просмотр списка доступных устройств:
Вы можете использовать команду
lsblkилиfdisk -lдля просмотра списка доступных устройств в системе. Подключите USB-накопитель к компьютеру и выполните одну из этих команд, чтобы узнать имя вашего USB-накопителя. Оно обычно представляет собой что-то вроде/dev/sdX, где X — буква, обозначающая конкретное устройство. -
Запись ISO-файла на USB-накопитель:
Для записи ISO-файла на USB-накопитель используйте команду
dd if=путь_к_файлу.iso of=путь_к_USB-накопителю bs=4M, гдепуть_к_файлу.iso— путь к вашему ISO-файлу, апуть_к_USB-накопителю— путь к вашему USB-накопителю. Обратите внимание, что вы должны использовать правильное имя для вашего USB-накопителя.Важно убедиться, что вы указываете правильный путь к ISO-файлу и USB-накопителю, иначе можно привести к потере данных на другом носителе.
-
Отображение прогресса записи:
Команда dd имеет опцию
status=progress, которая позволяет отслеживать прогресс записи. Чтобы включить отображение прогресса, добавьте эту опцию к команде записи. Например:dd if=путь_к_файлу.iso of=путь_к_USB-накопителю bs=4M status=progress.
Вы должны быть осторожны при использовании команды dd, так как неправильное указание пути к устройству может привести к потере данных. Убедитесь, что вы указываете правильные пути и внимательно следите за прогрессом записи, чтобы предотвратить ошибки.
Использование утилиты Etcher
Etcher – это простая в использовании утилита для записи ISO-образов на USB-накопители в Linux.
Чтобы использовать Etcher, выполните следующие шаги:
- Установите Etcher
- Запустите утилиту
- Выберите ISO-образ
- Выберите USB-накопитель
- Запишите ISO-образ на USB-накопитель
- Завершение записи
Etcher можно установить с официального веб-сайта проекта. Просто перейдите по адресу https://etcher.io и следуйте инструкциям для вашей операционной системы Linux.
После установки Etcher запустите ее из меню приложений или выполните команду etcher в терминале.
В главном окне Etcher нажмите кнопку Выбрать образ и укажите путь к ISO-файлу, который вы хотите записать на USB-накопитель.
Подключите USB-накопитель к компьютеру и выберите его из списка доступных накопителей, который будет отображаться в Etcher.
После выбора ISO-образа и USB-накопителя нажмите кнопку Запись. Etcher начнет процесс записи, и вы увидите прогресс на экране. Пожалуйста, убедитесь, что выбранный USB-накопитель не содержит важные данные, так как он будет отформатирован во время процесса.
По завершению записи Etcher выведет сообщение о успешном завершении процесса. Вы можете вынуть USB-накопитель и использовать его для установки или загрузки ОС.
Etcher — это простой и надежный способ записи ISO-образов на USB-накопители в Linux. Пользуйтесь этой утилитой для удобного создания загрузочных накопителей и установки операционных систем.
Запись ISO-файла на USB-накопитель через терминал
Запись ISO-файла на USB-накопитель является необходимым действием при установке операционной системы или создании загрузочного диска. В Linux для этой задачи можно использовать командную строку. В этой статье мы рассмотрим подробную инструкцию по записи ISO-файла на USB-накопитель через терминал.
Шаг 1: Подключение USB-накопителя
Перед началом необходимо подключить USB-накопитель к компьютеру. Убедитесь, что накопитель не содержит важных данных, так как при записи ISO-файла все данные на нем будут удалены.
Шаг 2: Определение пути к USB-накопителю
Откройте терминал и выполните команду lsblk. Эта команда позволит вам определить, под каким именем USB-накопитель подключен к вашей системе. Обычно это будет /dev/sdX, где X — буква, обозначающая накопитель (например, a, b, c и так далее).
Шаг 3: Отмонтирование USB-накопителя
Для успешной записи ISO-файла на USB-накопитель его необходимо отмонтировать. Выполните команду umount /dev/sdX, где вместо X укажите букву, соответствующую вашему USB-накопителю.
Шаг 4: Запись ISO-файла
Теперь, когда USB-накопитель отмонтирован, вы можете начать запись ISO-файла на него. Выполните команду:
sudo dd bs=4M if=/path/to/isofile.iso of=/dev/sdX status=progress && sync
Здесь /path/to/isofile.iso — путь к файлу ISO, который вы хотите записать, а /dev/sdX — имя вашего USB-накопителя. При выполнении этой команды все данные на накопителе будут утеряны, поэтому убедитесь, что вы выбрали правильное имя.
Шаг 5: Завершение
После того как запись ISO-файла будет завершена, можно отсоединить USB-накопитель от компьютера. Теперь он будет содержать загрузочную информацию и можно использовать для установки операционной системы или запуска компьютера с него.
Это была подробная инструкция по записи ISO-файла на USB-накопитель через терминал в Linux. Следуйте указанным шагам и вы успешно сможете создать загрузочный диск или установить операционную систему с USB-накопителя.
Проверка и использование записанного USB-накопителя
После успешной записи ISO-файла на USB-накопитель в Linux, необходимо проверить правильность записи и убедиться, что накопитель готов к использованию.
Вот несколько шагов, которые помогут вам проверить и использовать записанный USB-накопитель:
- Вставьте записанный USB-накопитель в свободный порт USB на вашем компьютере.
- Перезагрузите компьютер и выберите загрузку с USB-накопителя в BIOS или Boot Menu (обычно доступно с помощью клавиш F2, F10 или Delete при запуске компьютера).
- Если компьютер успешно загрузился с USB-накопителя, вы увидите экран установки операционной системы или другой предустановленный интерфейс.
- Следуйте инструкциям на экране, чтобы установить или использовать операционную систему, находящуюся на USB-накопителе. Обратите внимание, что процесс может немного отличаться в зависимости от выбранной операционной системы.
Если компьютер не загружается с USB-накопителя или вы сталкиваетесь с другими проблемами, вот несколько возможных решений:
- Убедитесь, что в BIOS выбрана правильная опция загрузки с USB.
- Проверьте, что ISO-файл был правильно записан на USB-накопитель. Проверьте целостность данных и повторите процесс записи, если необходимо.
- Попробуйте использовать другой USB-накопитель или порт USB на компьютере.
- Если ничто из вышеперечисленного не помогло, обратитесь к документации вашего компьютера или операционной системы для получения дополнительной поддержки.
После успешной загрузки операционной системы с USB-накопителя, вы сможете использовать ее так же, как и любую другую операционную систему. Обратите внимание, что работа с операционной системой, находящейся на USB-накопителе, может быть немного медленнее, чем при использовании операционной системы, установленной на внутренний жесткий диск компьютера.
Теперь вы готовы использовать записанный USB-накопитель в Linux!