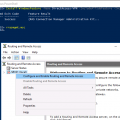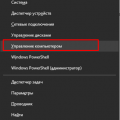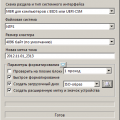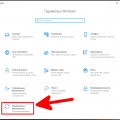Каковы бы ни были ваши потребности в управлении разделами диска, Acronis Disk Director 12 предоставляет надежные и мощные инструменты, чтобы сделать эту задачу проще и более эффективной. Это одно из самых популярных программных решений для работы с разделами диска на рынке, и сейчас вы можете использовать его на загрузочной флешке.
Загрузочная флешка с Acronis Disk Director 12 позволяет вам запускать программу на любом компьютере без необходимости установки ее на жесткий диск. Это особенно полезно, когда вам нужно работать с разделами диска на компьютере, который может находиться в аварийном состоянии или не иметь установленной операционной системы.
Acronis Disk Director 12 предоставляет широкий спектр функций для управления разделами диска, включая создание, изменение, удаление, объединение и разбиение разделов. Вы также можете переносить данные между разными разделами, а также изменять размер и перемещать разделы, чтобы максимизировать использование доступного пространства на жестком диске.
Загрузочная флешка с Acronis Disk Director 12
Загрузочная флешка представляет собой переносной накопитель, на который записывается специальный образ операционной системы с уже установленной программой Acronis Disk Director 12. При необходимости можно загрузить компьютер с этой флешки и получить доступ к программе для выполнения операций с разделами диска.
Для создания загрузочной флешки с Acronis Disk Director 12 потребуется иметь:
| 1. | Флешку с достаточным объемом памяти, например, 16 ГБ. |
| 2. | Образ операционной системы с установленной Acronis Disk Director 12. |
| 3. | Инструмент для записи образа на флешку, например, программу Rufus. |
Шаги по созданию загрузочной флешки с Acronis Disk Director 12:
- Подготовьте флешку, отформатировав ее в файловой системе FAT32.
- Откройте программу Rufus и выберите флешку из списка доступных устройств.
- Укажите путь к образу операционной системы с Acronis Disk Director 12.
- Настройте параметры записи, включая тип раздела и схему разметки диска.
- Нажмите кнопку «Старт» и дождитесь завершения процесса записи образа на флешку.
После успешного завершения записи образа на флешку можно использовать ее для загрузки компьютера и выполнения операций с разделами диска с помощью Acronis Disk Director 12. Загрузочная флешка предоставляет удобный и быстрый доступ к программе, даже в ситуациях, когда операционная система не работает или требуется работать с разделами без связи с внутренними дисками.
Эффективное управление разделами диска
Acronis Disk Director 12 предоставляет удобный и мощный инструмент для эффективного управления разделами диска. С его помощью можно создавать новые разделы, изменять их размеры, перемещать и объединять существующие разделы, а также выполнять другие операции без риска потери данных.
Преимущества использования Acronis Disk Director 12:
- Простота использования. Интуитивно понятный интерфейс делает работу с программой очень удобной и позволяет быстро осваивать ее функционал.
- Гибкость. Acronis Disk Director 12 поддерживает все популярные файловые системы, включая NTFS, FAT32, Ext2/Ext3/Ext4, ReFS, и позволяет работать с разделами на жестких дисках, SSD и съемных носителях.
- Безопасность данных. Программа позволяет выполнять операции с разделами без риска потери данных, благодаря уникальному технологическому решению Acronis Secure Zone.
- Восстановление системы. Acronis Disk Director 12 предоставляет возможность создания резервных копий разделов и их восстановления в случае сбоев или ошибок.
- Управление множеством операционных систем. Acronis Disk Director 12 совместим с различными операционными системами, включая Windows, Linux, и позволяет легко управлять разделами диска в многоботовой среде.
Вывод: Acronis Disk Director 12 — мощное и надежное решение для эффективного управления разделами диска. Оно обладает всем необходимым функционалом, чтобы упростить и ускорить процесс работы с разделами диска, обеспечивая при этом безопасность данных и надежность системы.
Установка Acronis Disk Director 12 на флешку
Вот пошаговая инструкция по установке Acronis Disk Director 12 на флешку:
- Скачайте Acronis Disk Director 12 с официального сайта Acronis и сохраните установочный файл на ваш компьютер.
- Подключите флешку к компьютеру и убедитесь, что на ней нет важных данных, так как весь контент флешки будет удален.
- Запустите установочный файл Acronis Disk Director 12 и следуйте инструкциям на экране для установки программы.
- Выберите флешку в качестве места установки программы. Убедитесь, что у вас есть достаточно свободного места на флешке.
- Дождитесь завершения процесса установки. Это может занять некоторое время, так что будьте терпеливы.
- После завершения установки вы можете отключить флешку от компьютера и использовать ее как загрузочную флешку с Acronis Disk Director 12.
Теперь у вас есть установленный Acronis Disk Director 12 на флешке, который вы можете использовать для эффективного управления разделами диска на любом компьютере без необходимости установки программы.
Загрузка программы с официального сайта
Чтобы получить загрузочную флешку с программой Acronis Disk Director 12, необходимо выполнить следующие шаги:
- Откройте веб-браузер и перейдите на официальный сайт Acronis.
- На странице официального сайта найдите раздел «Продукты» или «Программы» и выберите Acronis Disk Director 12.
- На странице программы найдите раздел «Загрузить» или «Скачать» и нажмите на ссылку для загрузки.
- Выберите версию программы и нажмите на кнопку «Скачать».
После нажатия на кнопку загрузки программы, она начнет скачиваться на ваш компьютер в формате .exe или .iso, в зависимости от выбранной версии.
После завершения загрузки, вы можете использовать полученный файл для создания загрузочной флешки с помощью специальной программы, такой как Rufus или UltraISO.
Теперь у вас есть загрузочная флешка с программой Acronis Disk Director 12, которую можно использовать для эффективного управления разделами диска.
Создание загрузочной флешки с помощью программы
Для создания загрузочной флешки с Acronis Disk Director 12 необходимо выполнить следующие шаги:
- Скачайте и установите программу Acronis Disk Director 12 на ваш компьютер.
- Подготовьте флешку, на которую будет записана загрузочная информация. Убедитесь, что на флешке нет важных данных, так как они будут удалены.
- Откройте программу Acronis Disk Director 12 и выберите пункт меню «Создать загрузочный носитель».
- Выберите флешку, которую вы подготовили, из списка доступных устройств.
- Укажите имя для загрузочной флешки и нажмите «Создать».
- Дождитесь завершения процесса создания загрузочной флешки. Это может занять некоторое время.
После завершения этих шагов вы получите загрузочную флешку с Acronis Disk Director 12, которую можно использовать для эффективного управления разделами диска. Обратите внимание, что загрузочная флешка позволяет запускать программу Acronis Disk Director 12 без установки на компьютер, что удобно при работе с разделами диска на нескольких компьютерах.
Проверка загрузочной флешки на работоспособность
Перед использованием загрузочной флешки с Acronis Disk Director 12 для эффективного управления разделами диска, необходимо проверить ее работоспособность. Ведь от правильной работы загрузочного диска зависит возможность выполнения всех необходимых операций со своими разделами диска.
Для проверки загрузочной флешки можно использовать следующие шаги:
Шаг 1:
Вставьте загрузочную флешку в свободный USB-порт на вашем компьютере. Убедитесь, что ни одна другая флешка не подключена к компьютеру.
Шаг 2:
Перезагрузите компьютер и зайдите в настройки BIOS, нажав определенную клавишу (обычно это клавиши F2, F12 или Delete). Настройки BIOS позволяют выбрать режим загрузки, приоритет загрузки и другие параметры.
Шаг 3:
В настройках BIOS найдите опцию «Boot Order» или «Boot Priority». Переместите загрузочную флешку на первое место в списке устройств для загрузки.
Шаг 4:
Сохраните изменения и выйдите из BIOS. Загрузочная флешка будет выбрана в качестве первого загружаемого устройства при следующей перезагрузке компьютера.
Шаг 5:
Перезагрузите компьютер и дождитесь, пока загрузочная флешка загрузится. Обычно на экране появляется логотип Acronis Disk Director 12.
Шаг 6:
После полной загрузки программы на компьютере, убедитесь, что все функции и инструменты Acronis Disk Director 12 доступны и работают корректно.
Если загрузочная флешка успешно прошла все шаги проверки и Acronis Disk Director 12 работает без проблем, вы можете начать использовать программу для эффективного управления разделами диска.
Загрузка компьютера с флешки
Для загрузки компьютера с флешки необходимо выполнить следующие шаги:
- Вставьте флешку в порт USB компьютера.
- Перезагрузите компьютер и зайдите в BIOS/UEFI систему.
- В настройках BIOS/UEFI найдите раздел «Boot» или «Загрузка».
- Установите загрузку с USB-накопителя в качестве приоритетной.
- Сохраните изменения и выйдите из BIOS/UEFI.
- Перезагрузите компьютер и он загрузится с флешки.
После загрузки с флешки вы сможете использовать программы, установленные на ней, такие как Acronis Disk Director 12, для работы с разделами диска и выполнения других операций.
Подключение флешки к компьютеру
Для того, чтобы использовать загрузочную флешку с Acronis Disk Director 12, необходимо правильно подключить флешку к компьютеру. Вот несколько простых шагов, которые помогут вам выполнить это:
Шаг 1: Включите компьютер и подождите, пока операционная система загрузится.
Шаг 2: Вставьте флешку в один из USB-портов на компьютере. Убедитесь, что флешка вставлена полностью и плотно сидит в порту.
Шаг 3: Если ваш компьютер автоматически открывает содержимое флешки, закройте это окно. Нам нужно будет использовать программу Acronis Disk Director 12, а не просматривать файлы на флешке.
Шаг 4: Откройте программу Acronis Disk Director 12. Обычно она находится на рабочем столе или в меню «Пуск». Если у вас нет такой программы, вам нужно будет ее установить с помощью установочного файла, который должен быть на флешке.
Теперь флешка успешно подключена к компьютеру и готова к использованию. Вы можете начать работу с Acronis Disk Director 12 и управлять разделами диска вашего компьютера.
Выбор загрузки с флешки в BIOS
Для загрузки с флешки в BIOS необходимо выполнить следующие шаги:
1. Подготовка загрузочной флешки.
Перед тем, как начать процесс загрузки, необходимо подготовить загрузочную флешку с Acronis Disk Director 12. Для этого скачайте образ программы с официального сайта и используйте специальную утилиту для создания загрузочной флешки.
2. Вход в BIOS.
Для входа в BIOS необходимо перезагрузить компьютер и в нужный момент нажать определенную клавишу (обычно это Del, F2 или F12). Точная клавиша может отличаться в зависимости от производителя компьютера или материнской платы.
3. Выбор загрузочного устройства.
После входа в BIOS вам нужно найти раздел «Boot» или «Boot Options». В этом разделе выберите опцию «Boot Priority» или «Boot Sequence», чтобы указать порядок загрузки устройств. В данном случае нужно изменить первичное загрузочное устройство на флешку.
4. Сохранение настроек и выход из BIOS.
После выбора загрузочного устройства, сохраните настройки, нажав на соответствующую клавишу (обычно это F10) и подтвердите свой выбор. Затем выйдите из BIOS, перезагрузите компьютер и он загрузится с флешки с Acronis Disk Director 12.
Выбор загрузки с флешки в BIOS позволяет вам использовать Acronis Disk Director 12 для эффективного и удобного управления разделами диска. Следуйте указанным шагам, чтобы успешно загрузиться с флешки и начать использовать программу.
Загрузка операционной системы с флешки
1. Подготовка флешки: Для создания загрузочной флешки вам потребуется пустая флешка с достаточным объемом памяти. Отформатируйте флешку в файловую систему FAT32.
2. Загрузка образа операционной системы на флешку: Скачайте образ операционной системы, который вы хотите загрузить с флешки. Затем используйте специальную программу для записи образа на флешку, такую как Rufus или UltraISO.
3. Проверка загрузки: После того, как образ операционной системы был записан на флешку, проверьте, что загрузка происходит корректно. Подключите флешку к компьютеру и перезагрузите его. В настройках BIOS выберите загрузку с флешки.
4. Установка или восстановление операционной системы: После успешной загрузки операционной системы с флешки вы сможете выполнить установку или восстановление операционной системы на компьютере, следуя инструкциям, которые появятся на экране.
Использование загрузочной флешки для загрузки операционной системы обеспечивает удобство и надежность процесса установки или восстановления системы. Убедитесь, что вы правильно подготовили флешку и следуйте инструкциям для успешной загрузки операционной системы.
Функциональные возможности Acronis Disk Director 12
- Создание, изменение и удаление разделов диска. С помощью Acronis Disk Director 12 вы можете легко создавать новые разделы, изменять их размеры и удалять неиспользуемые разделы.
- Перемещение и объединение разделов. Эта функция позволяет вам перемещать разделы на диске и объединять их в один большой раздел. Таким образом, вы можете эффективно управлять дисками и максимально использовать имеющееся пространство.
- Конвертация файловой системы раздела. Acronis Disk Director 12 позволяет вам конвертировать файловую систему раздела в различные форматы, такие как NTFS, FAT32 и другие. Это полезно, например, при переформатировании диска или обновлении операционной системы.
- Управление загрузочными разделами. Acronis Disk Director 12 предоставляет возможность настроить загрузочные разделы и управлять процессом загрузки операционной системы. Это позволяет избежать проблем с загрузкой и повысить стабильность работы компьютера.
- Клонирование и миграция диска. С помощью Acronis Disk Director 12 вы можете создавать точные копии дисков и переносить операционную систему и данные на новый диск. Это полезно при обновлении жесткого диска или при переносе системы на другой компьютер.
Все эти функции делают Acronis Disk Director 12 мощным инструментом для управления разделами диска и обеспечивают надежную защиту данных. Оно легко в использовании и обладает простым и интуитивно понятным пользовательским интерфейсом.
Управление разделами диска
С помощью Acronis Disk Director 12 можно выполнять различные операции по управлению разделами диска. Инструмент позволяет создавать, изменять размеры, перемещать, объединять и разделять разделы.
Преимущества Acronis Disk Director 12:
- Интуитивно понятный и удобный интерфейс, который позволяет легко работать с разделами диска.
- Безопасные операции с данными – программа предоставляет возможность проводить операции без потери информации.
- Возможность создания загрузочной флешки – дает возможность использовать программу даже при невозможности запуска операционной системы.
- Поддержка различных файловых систем и операционных систем.
С помощью Acronis Disk Director 12 можно:
- Создавать новые разделы диска и менять их размеры.
- Перемещать разделы, оптимизируя расположение данных на диске.
- Объединять разделы для увеличения объема свободного пространства.
- Разделять разделы, позволяя создавать дополнительные разделы для хранения данных.
- Менять буквы дисков, что особенно полезно при подключении новых устройств.
Эффективное управление разделами диска с помощью Acronis Disk Director 12 позволяет существенно улучшить работу с компьютером и оптимизировать использование пространства на диске.
Создание, удаление и форматирование разделов
Acronis Disk Director 12 позволяет легко и эффективно управлять разделами диска на загрузочной флешке. С помощью этого инструмента вы можете создавать, удалять и форматировать разделы, чтобы оптимизировать использование пространства на диске.
Для создания раздела вам потребуется выбрать соответствующий диск и нажать на кнопку «Создать раздел». Затем вы сможете указать размер раздела и его тип. В Acronis Disk Director 12 доступны различные типы разделов, включая основные и логические разделы.
Удаление раздела также является простым процессом. Выберите нужный раздел и нажмите на кнопку «Удалить раздел». Предварительно обязательно сделайте резервную копию всех важных данных, находящихся на данном разделе, чтобы избежать их потери.
Форматирование раздела может быть полезно, если вы хотите очистить его от всех данных или изменить файловую систему. Просто выберите нужный раздел и нажмите на кнопку «Форматирование». При этом вам будет предложено выбрать тип файловой системы и выполнить форматирование.
В целом, Acronis Disk Director 12 предоставляет удобные инструменты для создания, удаления и форматирования разделов на загрузочной флешке. Это позволяет эффективно управлять пространством на диске и оптимизировать его использование.
Копирование и перемещение разделов
С помощью Acronis Disk Director 12 вы можете легко копировать и перемещать разделы на вашем диске. Это полезная функция, которая позволяет вам резервировать и переносить данные с одного раздела на другой без потери информации или необходимости переустановки операционной системы.
Для копирования раздела вам необходимо выполнить следующие шаги:
- Откройте Acronis Disk Director 12 и выберите диск, на котором расположен раздел, который вы хотите скопировать.
- Щелкните правой кнопкой мыши по разделу и выберите опцию «Копировать раздел».
- Выберите место назначения для копии раздела.
- Нажмите кнопку «Начать копирование» и дождитесь завершения процесса.
Для перемещения раздела вам необходимо выполнить следующие шаги:
- Откройте Acronis Disk Director 12 и выберите диск, на котором расположен раздел, который вы хотите переместить.
- Щелкните правой кнопкой мыши по разделу и выберите опцию «Переместить раздел».
- Выберите место назначения для перемещения раздела.
- Нажмите кнопку «Начать перемещение» и дождитесь завершения процесса.
Помните, перед копированием или перемещением раздела, всегда рекомендуется создать резервную копию важных данных, чтобы в случае ошибки или непредвиденных проблем вы могли восстановить свою систему.
Восстановление утерянных данных
Программа Acronis Disk Director 12 позволяет разделить жесткий диск на несколько разделов, а также объединить или изменить размер существующих разделов без ущерба для данных. Это значит, что вы можете легко создавать резервные копии важных файлов и восстанавливать их в случае ошибки или потери данных.
Для восстановления утерянных данных с помощью Acronis Disk Director 12 вам нужно будет выполнить несколько простых шагов:
- Загрузите компьютер с загрузочной флешки Acronis Disk Director 12.
- Выберите опцию «Восстановление данных» в главном меню программы.
- Выполните поиск утерянных файлов и выберите те, которые вы хотите восстановить.
- Укажите место для восстановленных файлов — это может быть другой раздел на том же диске или внешний накопитель.
- Нажмите кнопку «Восстановить», чтобы начать процесс восстановления данных.
Acronis Disk Director 12 также предоставляет возможность предварительного просмотра файлов, прежде чем они будут восстановлены, что позволяет избежать восстановления ненужных данных и сохранить место на диске для более важных файлов.
Восстановление утерянных данных с помощью Acronis Disk Director 12 — быстрый и надежный способ вернуть ценные файлы и документы. Неотъемлемая часть эффективного управления разделами диска, этот инструмент поможет вам избежать потери данных и сохранить их целостность.
Поиск и восстановление удаленных файлов
Часто случается, что мы ошибочно удаляем важные файлы или они становятся недоступными из-за различных причин, таких как сбой системы или форматирование диска. В таких случаях Acronis Disk Director 12 может оказаться незаменимым инструментом.
Поиск удаленных файлов в Acronis Disk Director 12 осуществляется с помощью функции «Восстановление файлов». Для этого необходимо выбрать соответствующий раздел диска и запустить функцию.
Acronis Disk Director 12 проводит сканирование выбранного раздела и находит все удаленные файлы, которые еще не были полностью перезаписаны. Поиск происходит с использованием различных алгоритмов и методов, что позволяет максимально повысить шансы на успешное восстановление.
После завершения сканирования Acronis Disk Director 12 отобразит найденные удаленные файлы в удобном для просмотра списке. Вы сможете просмотреть их названия, размеры, типы и даты создания, чтобы определить, какие файлы вам необходимо восстановить.
Для восстановления удаленных файлов в Acronis Disk Director 12 следует выбрать нужные элементы из списка и нажать кнопку «Восстановить». После этого необходимо указать путь, по которому вы хотите сохранить восстановленные файлы, и запустить процесс восстановления.
Acronis Disk Director 12 предоставляет возможность восстановления удаленных файлов как на том же диске, так и на других носителях данных, например, на внешнем жестком диске или сетевом диске.
Восстановление удаленных файлов с помощью Acronis Disk Director 12 — это простой и эффективный способ вернуть к жизни важную информацию, которую вы случайно удалили или потеряли. Благодаря этому инструменту вы сможете избежать серьезных потерь данных и быстро восстановить доступ к ценной информации.
Однако следует помнить, что чем раньше вы начнете процесс восстановления удаленных файлов, тем больше шансов на успешное восстановление.