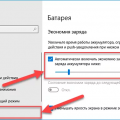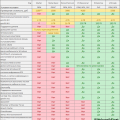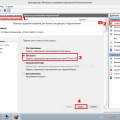Контекстное меню — это один из способов получить быстрый доступ к дополнительным функциям и возможностям в операционной системе Windows. Оно появляется, когда пользователь щелкает правой кнопкой мыши на объекте — файле, папке или программе, и содержит различные команды, позволяющие выполнять различные действия с объектами. Но что делать, если на устройстве нет мыши или она не работает? Для таких случаев существует альтернативный способ открытия контекстного меню.
В Windows существует несколько способов открыть контекстное меню для любого объекта. Один из самых простых и широко используемых способов — это открыть меню с помощью комбинации клавиш. Для этого выделите нужный объект, нажмите и удерживайте клавишу Shift, а затем нажмите клавишу F10. В результате откроется контекстное меню объекта, где вы сможете выбрать нужную команду для выполнения.
Еще один способ открыть контекстное меню без мыши — это использовать клавишу Windows. Нажмите клавишу Windows на клавиатуре, чтобы открыть меню Пуск, а затем используйте стрелки на клавиатуре, чтобы выбрать нужный объект. После этого нажмите клавишу Apps или контекстную клавишу на клавиатуре (клавиша меню, которая обычно имеет изображение двух прямоугольников). В результате откроется контекстное меню выбранного объекта, где вы сможете выбрать нужную команду для выполнения.
Если у вас возникла потребность открыть контекстное меню для любого объекта в операционной системе Windows, но вас нет возможности воспользоваться мышью, не отчаивайтесь. В Windows предусмотрено несколько способов открыть это меню без использования мыши. Выберите наиболее удобный для вас способ и наслаждайтесь возможностями контекстного меню Windows!
Открытие контекстного меню в Windows
В операционной системе Windows можно открыть контекстное меню для любого объекта с помощью нескольких различных способов. Контекстное меню предоставляет быстрый доступ к функциям и командам, связанным с выбранным объектом.
Один из самых распространенных способов открытия контекстного меню — это щелчок правой кнопкой мыши на объекте. При этом открывается список доступных команд и функций для данного объекта. Пользователь может выбрать нужную команду, щелкнув по ней.
Еще один способ открытия контекстного меню — это использование клавиатуры. Если вы хотите открыть контекстное меню для выбранного объекта, выделите его с помощью стрелок на клавиатуре, затем нажмите клавишу «Меню» или клавишу «Приложение». Появится контекстное меню с доступными командами.
Контекстное меню может также быть открыто с помощью комбинации клавиш. Некоторые комбинации клавиш могут быть заранее заданы операционной системой или приложением для открытия определенного контекстного меню. Например, комбинация клавиш «Ctrl + Shift + F10» может открыть контекстное меню для пункта в меню пуск.
Кроме того, существуют специальные программы и приложения, которые предоставляют дополнительные возможности для открытия контекстного меню. Например, программы для работы с файлами могут предоставлять возможность открытия контекстного меню с помощью комбинации клавиш Alt + Enter.
Открытие контекстного меню в Windows является основной функцией операционной системы и позволяет пользователям быстро получать доступ к нужным функциям и командам для выбранного объекта.
Что такое контекстное меню?
Контекстное меню предоставляет пользователю быстрый доступ к различным командам и функциям, связанным с выбранным объектом. Оно содержит список вариантов действий, доступных для применения к объекту. Команды в контекстном меню могут включать открытие, редактирование, копирование, вставку, удаление, переименование, сжатие и другие действия, зависящие от типа объекта.
Контекстное меню обычно динамически изменяется в зависимости от контекста и содержимого объекта, на котором был вызвано меню. Это означает, что набор доступных команд может меняться в разных ситуациях, чтобы соответствовать потребностям пользователя и характеру объекта.
Контекстное меню представляет собой удобный и интуитивно понятный способ управления и выполнения действий с объектами в операционной системе Windows. Оно позволяет пользователю быстро выполнять различные операции без необходимости поиска соответствующих команд в других меню или диалоговых окнах.
Определение и назначение
Контекстное меню в операционной системе Windows представляет собой специальное всплывающее меню, которое предоставляет доступ к различным действиям и опциям для выбранного объекта. Оно активируется при щелчке правой кнопкой мыши на объекте или при использовании сочетания клавиш, такого как Shift+F10.
Контекстное меню обычно содержит список команд, которые могут быть выполнены с выбранным объектом. Это может включать в себя такие действия, как открытие, копирование, вставка, удаление или переименование файла, а также дополнительные опции и настройки, специфичные для конкретного приложения или объекта.
Основное назначение контекстного меню — предлагать быстрый доступ к наиболее часто используемым действиям для выбранного объекта, без необходимости открывать полное меню или настраивать параметры программы. Это позволяет ускорить и упростить работу с объектами на компьютере и повысить общую эффективность пользователя.
Примеры использования
Открыть контекстное меню для файла можно, нажав на него правой кнопкой мыши. В контекстном меню доступны различные операции с файлом, такие как копирование, перемещение, переименование и удаление.
Контекстное меню также доступно для папок. Нажатие правой кнопкой мыши на папку открывает меню, в котором можно производить операции с папкой, такие как создание новой папки, копирование или перемещение.
В системной панели задач также можно использовать контекстное меню. Нажатие правой кнопкой мыши на значок приложения в панели задач открывает контекстное меню с доступными операциями для данного приложения.
Контекстное меню можно открыть и для текста в редакторе или другом приложении. Правый клик мыши на тексте откроет меню с операциями, связанными с форматированием или редактированием текста.
Некоторые элементы интерфейса пользователя, такие как панель управления или контекстные меню в браузере, также имеют свои контекстные меню, предлагающие операции, связанные с данной функциональностью.
Способы открытия контекстного меню
В операционной системе Windows существует несколько способов открытия контекстного меню для любого объекта. Вот некоторые из них:
- Щелкнуть правой кнопкой мыши на объекте. Это самый распространенный способ открытия контекстного меню. При этом отображается список доступных команд и функций, связанных с выбранным объектом.
- Использовать комбинацию клавиш SHIFT + F10. Это аналог нажатия правой кнопки мыши и тоже вызывает контекстное меню.
- Нажать клавишу меню (обычно расположенную рядом с правой клавишей «Ctrl» на клавиатуре). Это также вызовет контекстное меню для активного объекта.
- Нажать клавишу меню (обычно с символом «≡») на панели задач. Это вызовет контекстное меню для рабочего стола и ярлыков на нем.
Используя эти простые способы, вы можете быстро и удобно получить доступ к функциям и командам, связанным с выбранным объектом в операционной системе Windows.
Правый клик мышью
Часто в операционной системе Windows для работы с объектами необходимо открыть контекстное меню, чтобы получить дополнительные опции и команды. Для этого используется правый клик мышью.
Правый клик мышью можно выполнить на любом объекте, будь то файл, папка, ярлык, текстовое поле и т.д. Для выполнения правого клика следует следовать следующим шагам:
- Находите объект, на который хотите выполнить клик, например, файл или папку на рабочем столе.
- Наведите курсор мыши на выбранный объект.
- Нажмите правую кнопку мыши и удерживайте ее нажатой.
- Появится контекстное меню с доступными опциями для данного объекта.
- Выберите одну из опций, щелкнув на ней левой кнопкой мыши.
Контекстное меню может содержать различные команды, такие как «Открыть», «Удалить», «Переименовать», «Скопировать», «Вставить» и т.д. В зависимости от типа объекта и контекста, эти команды будут соответствовать специфичным функциям.
Правый клик мышью позволяет быстро получить доступ к контекстному меню для выполнения нужных действий с объектами в операционной системе Windows.
Горячие клавиши
В операционной системе Windows доступны горячие клавиши, которые позволяют выполнять различные действия без необходимости использования мыши. Ниже приведены некоторые полезные комбинации клавиш:
- Ctrl + C — копирование выделенного текста или объекта
- Ctrl + X — вырезание выделенного текста или объекта
- Ctrl + V — вставка скопированного или вырезанного текста или объекта
- Ctrl + Z — отмена последнего действия
- Ctrl + S — сохранение текущего файла или документа
- Ctrl + A — выделение всего текста или объекта на текущей странице
- Ctrl + F — открытие окна поиска для поиска текста на текущей странице
- Alt + Tab — переключение между открытыми приложениями
- Alt + F4 — закрытие текущего окна или приложения
- Win + D — открытие рабочего стола или сворачивание всех окон
Это лишь некоторые из доступных горячих клавиш в операционной системе Windows. Применение этих комбинаций клавиш позволяет значительно увеличить эффективность работы с компьютером и сэкономить время на выполнении различных задач.
Преимущества использования контекстного меню
1. Удобство использования:
Контекстное меню является удобным и быстрым способом получить доступ к функциональным возможностям объекта. Оно позволяет оперативно вызывать определенные команды, связанные с выбранным объектом, без необходимости поиска соответствующих функций в других местах программы.
2. Легкость настройки:
Контекстное меню можно настроить по своему усмотрению, добавляя или удаляя определенные команды. Это позволяет пользователям адаптировать контекстное меню под свои потребности и предпочтения, что повышает эффективность работы с объектами.
3. Возможность быстрого доступа к функциям:
Контекстное меню позволяет получить доступ к наиболее часто используемым функциям объекта. Это сокращает время, затрачиваемое на выполнение определенных действий, таких как копирование, вставка или удаление.
4. Контекстуальность:
Контекстное меню всегда соответствует текущему контексту, то есть отображает только те команды, которые могут быть применимы к выбранному объекту или состоянию программы. Это позволяет уменьшить количество возможных вариантов и упрощает взаимодействие пользователя с программой.
5. Повышение производительности:
Благодаря удобству использования и возможности быстрого доступа к функциям, контекстное меню улучшает производительность пользователя. Оно позволяет сократить количество действий, необходимых для выполнения определенных задач, и уменьшить время, затраченное на доступ к функциональным возможностям объекта.
6. Упрощение интерфейса:
Контекстное меню позволяет упростить пользовательский интерфейс программы, так как скрывает ненужные команды, которые не применимы к текущему контексту. Это делает интерфейс более понятным и легким в использовании для пользователей с разным уровнем опыта и знаний.
В результате, использование контекстного меню в операционной системе Windows облегчает работу с объектами, повышает эффективность и удобство работы пользователя, и позволяет сосредоточиться на выполнении задач, а не на поиске функций в интерфейсе программы.
Удобство и быстродействие
Открытие контекстного меню для любого объекта в операционной системе Windows предоставляет удобство и повышает быстродействие.
Пользователи могут получить доступ к различным функциям и возможностям объектов, таким как файлы, папки, ярлыки и приложения, всего лишь одним кликом правой кнопкой мыши. Контекстное меню обычно содержит команды и опции, относящиеся к выбранному объекту.
Благодаря контекстному меню пользователи могут выполнить различные действия без необходимости запускать приложение или проводить дополнительные шаги. Например, контекстное меню файла может предоставить опцию для его открытия, копирования, перемещения или удаления. Контекстное меню папки может содержать команду для создания новой папки или сортировки содержимого.
Кроме того, открытие контекстного меню является одним из самых быстрых способов выполнения определенных действий в операционной системе Windows. Оно позволяет сэкономить время и упростить работу пользователя, особенно при выполнении повседневных задач.
Таким образом, возможность открытия контекстного меню для любого объекта в операционной системе Windows обеспечивает удобство использования и повышает общую эффективность работы пользователя.
Повышение производительности
Для повышения производительности при открытии контекстного меню для любого объекта в операционной системе Windows, можно применять следующие подходы:
1. Оптимизация запуска. Убедитесь, что ваш компьютер настроен для быстрого запуска приложений. Для этого можно использовать специальные программы для оптимизации загрузки операционной системы.
2. Освобождение оперативной памяти. Закройте ненужные программы и процессы, чтобы освободить оперативную память. Используйте диспетчер задач Windows для просмотра активных процессов и их завершения.
3. Установка SSD-накопителя. Замена обычного жесткого диска на SSD-накопитель может значительно ускорить работу компьютера и запуск приложений.
4. Очистка жесткого диска. Регулярно удаляйте ненужные файлы и программы с жесткого диска. Используйте инструменты диспетчера устройств Windows для дефрагментации и очистки жесткого диска.
5. Обновление драйверов. Проверьте наличие обновлений для драйверов вашего компьютера и установите их, чтобы повысить производительность системы.
6. Отключение ненужных служб. Отключите службы, которые не используются, чтобы освободить системные ресурсы. Для этого можно воспользоваться инструментами управления службами Windows.
С помощью этих рекомендаций вы сможете повысить производительность и ускорить работу при открытии контекстного меню для любого объекта в операционной системе Windows.
Советы по работе с контекстным меню
1. Используйте правую кнопку мыши
Для открытия контекстного меню обычно используется правая кнопка мыши. Один клик правой кнопкой мыши на объекте открывает список доступных операций. Если вы не отключали эту функцию в системных настройках, то контекстное меню будет доступно по этому способу везде.
2. Применяйте горячие клавиши
Для ускорения работы с контекстным меню можно использовать горячие клавиши. Программы и операционные системы часто используют определенные комбинации клавиш для доступа к наиболее востребованным функциям. Изучите сочетания клавиш, чтобы узнать, какие функции можно активировать без использования мыши.
3. Изменяйте порядок команд
Вы можете изменять порядок команд, отображаемых в контекстном меню. Чтобы это сделать, зайдите в настройки операционной системы или программы, относящейся к соответствующему контекстному меню, и настройте предпочитаемый порядок команд.
4. Удаляйте ненужные команды
Если вы редко или никогда не используете некоторые команды в контекстном меню, удаляйте их, чтобы упростить и ускорить работу. Очистите свое контекстное меню от ненужных элементов и оставьте только самые используемые команды.
5. Добавляйте свои команды
Кроме стандартного набора команд, вы можете добавлять собственные команды в контекстное меню. Это может быть полезно, если у вас есть особенные потребности в работе с определенными типами файлов или объектов. Для настройки контекстного меню наиболее программы предоставляют соответствующие возможности.
6. Персонализируйте внешний вид
В некоторых случаях вы можете изменить внешний вид контекстного меню для улучшения эстетического восприятия или удобства использования. В операционной системе Windows, например, вы можете использовать темы оформления для изменения стиля отображения контекстного меню.
7. Остерегайтесь вредоносного кода
Контекстное меню может быть использовано злоумышленниками для запуска вредоносного или вирусного кода. Будьте осторожны при открытии контекстного меню на недоверенных объектах или в непроверенных приложениях. Всегда проверяйте источник и назначение команд перед их выполнением.
Следуя этим советам, вы сможете лучше использовать контекстное меню в операционной системе Windows и повысить свою продуктивность при работе с объектами и файлами.
Выбор необходимого пункта
После открытия контекстного меню для объекта в операционной системе Windows, необходимо выбрать нужный пункт действия, который будет выполняться с данным объектом.
Для этого:
- Внимательно просмотрите список доступных пунктов в контекстном меню.
- Если нужный пункт присутствует, выберите его, щелкнув на него левой кнопкой мыши.
- Если нужный пункт не виден, прокрутите список пунктов вниз или вверх, используя колесо прокрутки мыши или полосу прокрутки возле списка.
- Если пункт все равно не найден, возможно он находится в подменю. В этом случае, наведите указатель мыши на пункт, у которого есть треугольник справа. Подменю автоматически раскроется. Затем выберите нужный пункт в подменю и щелкните на него.
После выбора нужного пункта, операционная система Windows выполнит соответствующее действие с выбранным объектом.
Настройка и персонализация
Операционная система Windows предлагает множество возможностей для настройки и персонализации работы с объектами. Здесь представлены некоторые опции, которые помогут вам настроить вашу систему по своему вкусу.
- Изменение рабочего стола: вы можете выбрать своё изображение или фотографию в качестве фона рабочего стола. Для этого откройте контекстное меню рабочего стола, выберите «Персонализация» и затем «Фон рабочего стола».
- Изменение цветовой схемы: вы можете выбрать свою любимую цветовую схему для окон и элементов интерфейса. Откройте контекстное меню рабочего стола, выберите «Персонализация» и затем «Цвета».
- Настройка панели задач: вы можете изменить настройки и расположение панели задач. Щелкните правой кнопкой мыши на панели задачи и выберите «Панель задач» в контекстном меню.
- Выбор звуковых схем: вы можете изменить звуковые схемы операционной системы, чтобы персонализировать звуки уведомлений и событий. Откройте контекстное меню рабочего стола, выберите «Персонализация» и затем «Звуки».
- Установка заставки экрана: вы можете выбрать свою любимую заставку для экрана блокировки. Откройте контекстное меню рабочего стола, выберите «Персонализация» и затем «Блокировка экрана».
Это только некоторые из возможностей настройки и персонализации операционной системы Windows. Вы можете продолжать исследовать и настраивать свою систему, чтобы сделать ее идеальной для вас.
Дополнительные возможности контекстного меню
Контекстное меню в операционной системе Windows предоставляет множество дополнительных возможностей для удобной работы с различными объектами. Рассмотрим некоторые из них.
- Открытие в новом окне — данная опция позволяет открыть объект в новом окне, что может быть полезно, например, при работе с файлами или папками.
- Переименование — контекстное меню предоставляет возможность быстро и просто изменить имя объекта, например, файла или папки.
- Копирование и вставка — с помощью соответствующих опций контекстного меню можно скопировать выделенный объект и вставить его в другое место, что упрощает перемещение или копирование файлов и папок.
- Удаление — контекстное меню также содержит опцию удаления объекта, что позволяет быстро и безопасно удалить ненужные файлы или папки.
- Свойства — с помощью этой опции контекстного меню можно просмотреть дополнительные свойства объекта, например, информацию о файле или папке.
- Отправить на — данная функция позволяет отправить выбранный объект на другое устройство или программа, что может быть полезно при работе с различными приложениями.
- Сжать и распаковать — контекстное меню предоставляет возможность сжатия выбранного объекта для удобной передачи или хранения, а также распаковки сжатого файла.
Кроме указанных функций, контекстное меню может содержать и другие опции, зависящие от типа выбранного объекта и установленных программ на компьютере. Это делает контекстное меню гибким и удобным инструментом для работы с объектами в операционной системе Windows.
Добавление собственных команд
Контекстное меню в операционной системе Windows часто используется для быстрого доступа к различным функциям и командам. Однако стандартный набор команд может быть ограниченным, и иногда пользователю не хватает определенной функциональности.
В Windows есть возможность добавить собственные команды в контекстное меню для любого объекта, например, файла или папки. Для этого следует использовать реестр Windows и добавить соответствующие ключи и значения.
Процесс добавления собственных команд может быть довольно сложным для начинающих пользователей. Однако, если вы внимательно следуете инструкциям и имеете определенные навыки работы с компьютером, это не должно вызывать особых проблем.
Ниже приведены основные шаги, которые вам потребуется выполнить для добавления собственных команд в контекстное меню:
- Откройте редактор реестра Windows, нажав комбинацию клавиш «Win + R», введите «regedit» и нажмите клавишу Enter.
- Перейдите к следующему пути:
HKEY_CLASSES_ROOT\*. Этот путь открывает ключ, содержащий информацию обо всех типах файлов на вашем компьютере. - Создайте новый подключ, выбрав файл, затем правой кнопкой мыши нажмите на пустое место в правой части редактора и выберите «Новый» -> «Ключ».
- Введите имя нового ключа, которое будет отображаться в контекстном меню позицию команды.
- Создайте новый подключ внутри только что созданного ключа, снова щелкнув правой кнопкой мыши на пустом месте в правой части редактора и выбрав «Новый» -> «Ключ».
- Введите имя нового ключа, назовите его «command».
- Выберите вновь созданный ключ «command» и дважды щелкните левой кнопкой мыши по значению «По умолчанию» в правой панели редактора.
- Введите команду, которая будет выполняться при выборе вашей команды из контекстного меню.
- Закройте редактор реестра Windows и выполните необходимые изменения.
После выполнения этих шагов ваша собственная команда должна появиться в контекстном меню для выбранных объектов. Помните, что при работе с реестром Windows всегда следует быть осторожным, чтобы не изменить или удалить нежелательные ключи и значения.