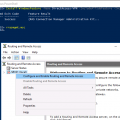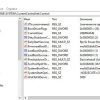В процессе использования операционной системы Windows пользователи иногда сталкиваются с различными проблемами, в том числе и с проблемами загрузки системы. В таких случаях может понадобиться открыть меню дополнительных вариантов загрузки Windows, чтобы выполнить определенные действия и решить проблему.
Открыть меню дополнительных вариантов загрузки можно с помощью нескольких простых шагов. Сначала необходимо перезагрузить компьютер или включить его, если он выключен. Затем, нажмите и удерживайте клавишу F8 (или другую указанную в документации) до появления меню дополнительных вариантов загрузки.
В меню дополнительных вариантов загрузки Windows предоставляется ряд различных опций, включая безопасный режим, последнюю известную настройку, восстановление системы и другие варианты. Выберите нужный вариант с помощью клавиш со стрелками на клавиатуре и нажмите Enter для его выбора.
Открытие меню дополнительных вариантов загрузки Windows может быть полезно в случаях, когда компьютер не загружается или работает нестабильно. С помощью этого меню можно выполнить дополнительные действия для диагностики и решения проблем, а также вернуть систему в работоспособное состояние.
Проблемы открытия меню дополнительных вариантов загрузки Windows
При использовании операционной системы Windows могут возникать ситуации, когда вам необходимо открыть меню дополнительных вариантов загрузки. Однако, иногда пользователи сталкиваются с проблемами, которые могут помешать им получить доступ к этому меню.
- Неработающая клавиша F8: Одна из причин, почему вы можете не смочь открыть меню дополнительных вариантов загрузки, — это неработающая клавиша F8 на вашей клавиатуре. Проверьте, работает ли эта клавиша в других приложениях или играх. Если она не работает, вам может потребоваться заменить клавиатуру.
- Быстрая загрузка (Fast Startup): Функция Fast Startup в Windows может мешать вам получить доступ к меню дополнительных вариантов загрузки. Убедитесь, что эта функция отключена. Для этого откройте Панель управления, перейдите в раздел «Система и безопасность» и выберите «Параметры питания». В разделе «Выберите действие кнопки питания» нажмите на ссылку «Изменить недоступные настройки», снимите флажок с опции «Включить быструю загрузку» и сохраните изменения.
- Несовместимое оборудование или драйверы: Некоторое оборудование или драйверы могут вызывать проблемы при открытии меню дополнительных вариантов загрузки. Попробуйте отключить все внешние устройства, такие как принтеры, сканеры, флеш-накопители и т. д., и повторите попытку. Если это решает проблему, то вероятно одно из отключенных устройств вызывает конфликт. Попробуйте обновить драйверы для всех устройств и проверьте их совместимость с вашей операционной системой.
- Вредоносное ПО: Наличие вредоносного ПО на вашем компьютере может привести к проблемам с открытием меню дополнительных вариантов загрузки. Установите антивирусное программное обеспечение, выполните полное сканирование системы и удалите обнаруженные угрозы. После этого повторите попытку открыть меню дополнительных вариантов загрузки.
- Поврежденные системные файлы: Если системные файлы вашей операционной системы повреждены, это может вызывать проблемы при открытии меню дополнительных вариантов загрузки. В этом случае вам может потребоваться восстановить системные файлы системы Windows. Откройте командную строку с правами администратора и выполните команду «sfc /scannow», чтобы проверить и восстановить поврежденные системные файлы.
Отсутствие доступа к меню
Если у вас отсутствует доступ к меню дополнительных вариантов загрузки Windows, следуйте следующим рекомендациям для исправления проблемы:
- Проверьте клавишу F8
- Попробуйте другие клавиши
- Используйте установочный USB-накопитель или DVD
- Восстановите систему
На большинстве компьютеров клавиша F8 используется для вызова меню дополнительных вариантов загрузки. Перезагрузите компьютер и нажимайте клавишу F8 несколько раз до того момента, пока не появится меню.
В некоторых случаях, особенно на ноутбуках, клавиша F8 может быть заблокирована или используется для других функций. Попробуйте использовать другие клавиши, такие как Esc, Shift+F8 или Ctrl+F8.
Если у вас есть доступ к установочному носителю Windows (USB-накопитель или DVD), вы можете использовать его для вызова меню дополнительных вариантов загрузки. Вставьте установочный носитель в компьютер и перезагрузите его. Затем выберите «Boot from USB» (загрузка с USB) или «Boot from DVD» (загрузка с DVD), чтобы получить доступ к меню.
Если все остальные способы не работают, вы можете попробовать восстановить систему с помощью установочного накопителя Windows. Восстановление системы может помочь исправить проблемы с загрузкой и вернуть доступ к меню дополнительных вариантов загрузки.
Если ни один из этих способов не помог восстановить доступ к меню дополнительных вариантов загрузки Windows, рекомендуется обратиться к специалисту или в службу поддержки Windows для получения дополнительной помощи.
Необходимость получения прав администратора
Внимание: Для выполнения некоторых действий в меню дополнительных вариантов загрузки Windows необходимо обладать правами администратора. В противном случае вы можете столкнуться с ограничениями и не сможете полностью управлять системой.
Права администратора позволяют вам получить полный доступ к системным компонентам вашего компьютера. Это может потребоваться, например, для установки программного обеспечения, изменения настроек системы или удаления вредоносных программ.
Если вы не обладаете правами администратора, вы можете попросить их у администратора компьютера или владельца системы. Обратитесь к ним, чтобы получить доступ к меню дополнительных вариантов загрузки Windows.
Чтобы узнать, являетесь ли вы администратором компьютера, можно проверить настройки вашей учетной записи.
- Нажмите правой кнопкой мыши на значок «Пуск» в левом нижнем углу экрана.
- Выберите пункт «Система».
- На странице «Информация о компьютере» найдите раздел «Пользователи», где указана ваша учетная запись.
- Если рядом с вашей учетной записью написано «Администратор», значит, вы обладаете правами администратора. Если же рядом с вашей учетной записью написано «Учетная запись пользователя», значит, у вас нет прав администратора.
Если вы не являетесь администратором компьютера, но все же хотите получить доступ к меню дополнительных вариантов загрузки Windows, вам потребуется обратиться к администратору с просьбой предоставить вам соответствующие права.
Обратите внимание, что некоторые действия в меню дополнительных вариантов загрузки Windows могут повлечь потерю данных или привести к неправильной работе системы. Будьте внимательны и осторожны при выполнении любых операций.
Проблемы с клавиатурой или мышью
Когда у вас возникают проблемы с клавиатурой или мышью, это может существенно затруднить доступ к меню дополнительных вариантов загрузки Windows. Однако, существуют несколько способов, которые могут помочь вам решить данную проблему:
1. Проверьте физическое подключение
Убедитесь, что ваша клавиатура и мышь правильно подключены к компьютеру. Попробуйте отключить и повторно подключить их к разъемам. Если используется беспроводные устройства, убедитесь, что они имеют необходимое питание и синхронизацию с компьютером.
2. Попробуйте другие порты USB
Если использование других портов USB невозможно, попробуйте подключить клавиатуру и мышь к другому компьютеру, чтобы убедиться, что проблема не связана с устройствами.
3. Используйте клавиатурные языки и раскладки
На некоторых компьютерах, особенно с нестандартными раскладками клавиатуры или языковыми настройками, некоторые клавиши могут находиться на других местах или быть заменены символами других языков. Попробуйте использовать различные комбинации клавиш, чтобы нажать нужные кнопки. Также возможно, что клавиатура переключена на другой язык. Попробуйте нажать сочетание клавиш Alt + Shift для изменения языка ввода.
4. Используйте виртуальную клавиатуру
Если у вас нет доступа к физической клавиатуре, можно воспользоваться виртуальной клавиатурой в Windows, которая позволяет вводить текст с помощью мыши или других устройств ввода. Для этого можно воспользоваться программой «Простой доступ», которая уже встроена в операционную систему.
5. Перезагрузите компьютер
Иногда перезагрузка компьютера может помочь восстановить работу клавиатуры или мыши. Попробуйте нажать комбинацию клавиш Ctrl + Alt + Del и выбрать пункт «Перезагрузка».
Если все эти методы не помогли, возможно, вам потребуется обратиться к специалисту по обслуживанию компьютеров или поставщику устройств для дополнительной помощи.
Как открыть меню дополнительных вариантов загрузки Windows
Меню дополнительных вариантов загрузки Windows предоставляет пользователю возможность выбора различных параметров загрузки операционной системы. Это может быть полезно, если возникли проблемы при стандартной загрузке или требуется выполнить определенные действия перед запуском Windows. Вот несколько способов открыть это меню:
- С помощью комбинации клавиш
- С помощью Настройки системы Windows
- Нажмите комбинацию клавиш Win + R, чтобы открыть окно «Выполнить».
- Введите команду msconfig и нажмите клавишу Enter.
- В открывшемся окне «Системная конфигурация» выберите вкладку «Загрузка системы».
- В разделе «Опции загрузки» активируйте флажок рядом с пунктом «Безопасный загрузка».
- Щелкните кнопку «ОК» и перезагрузите компьютер.
- С помощью параметров восстановления системы
- Включите компьютер и немедленно нажмите клавишу F11 или другую соответствующую клавишу (зависит от модели компьютера).
- Дождитесь загрузки интерфейса восстановления системы.
- Выберите «Отладочные параметры» или «Дополнительные параметры» (в зависимости от модели компьютера).
- На экране появится меню дополнительных вариантов загрузки Windows.
Для открытия меню дополнительных вариантов загрузки Windows можно использовать комбинацию клавиш при запуске системы. Для этого нужно нажать и удерживать клавишу F8 или Shift и одновременно нажать кнопку питания для включения компьютера. После этого появится экран с меню дополнительных вариантов загрузки.
Другой способ открыть меню дополнительных вариантов загрузки Windows — воспользоваться утилитой Настройка системы. Чтобы это сделать, следуйте инструкциям ниже:
Если ваша система Windows не загружается или возникли серьезные проблемы, вы можете воспользоваться параметрами восстановления системы. Чтобы открыть меню дополнительных вариантов загрузки через параметры восстановления, сделайте следующее:
Открытие меню дополнительных вариантов загрузки Windows позволяет пользователю выбрать оптимальные параметры для загрузки системы или выполнить необходимые действия для исправления проблем. Это полезный инструмент, который может помочь в различных ситуациях.
Использование сочетания клавиш
Следующий способ открыть меню дополнительных вариантов загрузки Windows — использование сочетания клавиш. Этот метод может быть полезен, если вы не можете получить доступ к меню загрузки через пункт «Параметры системы» или не можете загрузиться в операционную систему вообще.
Для использования этого метода выполните следующие шаги:
- Перезагрузите компьютер.
- Когда компьютер начинает загрузку, нажмите и удерживайте клавишу F8 на клавиатуре.
- Появится экран с меню дополнительных вариантов загрузки Windows.
- Используйте клавиши со стрелками на клавиатуре, чтобы выбрать нужный вариант загрузки. Нажмите Enter, чтобы выбрать.
Вот некоторые из вариантов загрузки, которые могут быть доступны в меню:
- Безопасный режим: Загружает операционную систему в упрощенном режиме с ограниченным количеством драйверов и служб. Этот режим полезен, если у вас возникли проблемы с обычной загрузкой системы.
- Сеть в безопасном режиме: То же самое, что и безопасный режим, но с возможностью подключения к сети. Этот режим полезен, если вам нужно получить доступ к сети для выполнения определенных задач или загрузки обновлений.
- Восстановление системы: Запускает функцию восстановления системы, которая позволяет вернуть компьютер к предыдущему рабочему состоянию. Этот вариант полезен при возникновении серьезных проблем с системой.
- Последняя известная работающая конфигурация: Загружает последнюю рабочую конфигурацию системы, которая была успешно запущена. Этот вариант полезен, если недавно внеслись изменения в систему и возникли проблемы.
Это лишь некоторые из возможных вариантов загрузки, доступных в меню дополнительных вариантов загрузки Windows. Выберите наиболее подходящий вариант в зависимости от ваших потребностей и проблем, с которыми вы сталкиваетесь.
Загрузка в безопасном режиме
Безопасный режим загрузки — это специальный режим, который позволяет вам загрузить операционную систему Windows с минимальным количеством драйверов и сервисов. Он полезен, когда возникают проблемы с установленными программами или драйверами, и вам нужно выполнить отладку или удаление неправильно функционирующих компонентов.
Чтобы загрузить Windows в безопасном режиме, выполните следующие действия:
- Перезапустите компьютер.
- После завершения процесса загрузки, но перед отображением логотипа Windows, начните нажимать клавишу F8 на клавиатуре.
- В появившемся меню выберите «Безопасный режим» и нажмите Enter.
После этого Windows загрузится в безопасном режиме, где будут загружены только минимальные драйверы и сервисы. В этом режиме вы сможете выполнить необходимые действия для устранения проблемы, например удалить некорректные драйверы или программы. Помните, что в безопасном режиме загрузки некоторые функции и возможности Windows могут быть недоступны.
Когда вы закончите работу в безопасном режиме, вы можете перезагрузить компьютер, чтобы загрузить Windows в нормальном режиме.
Загрузка в безопасном режиме полезна при диагностике и устранении проблем с операционной системой. Этот режим предлагает более ограниченное окружение, что может помочь выявить и исправить проблемы, возникающие во время обычной загрузки Windows.
Восстановление системы
Восстановление системы — это процесс восстановления операционной системы Windows до предыдущего состояния, когда все работало исправно. Это может быть полезно, если у вас возникли проблемы после установки нового программного обеспечения или драйверов.
Для восстановления системы в Windows вы можете использовать одну из следующих методик:
- Восстановление системы с помощью пункта «Восстановление системы» в меню «Дополнительные варианты загрузки Windows».
- Использование внешнего носителя с установочным образом Windows для восстановления операционной системы.
1. Восстановление системы через пункт «Восстановление системы» в меню «Дополнительные варианты загрузки Windows».
- Перезагрузите компьютер и при старте нажмите клавишу F8, пока не появится меню «Дополнительные варианты загрузки Windows».
- Выберите пункт «Восстановление системы» с помощью стрелок на клавиатуре и нажмите клавишу Enter.
- Дождитесь завершения процесса восстановления системы. Компьютер будет перезагружен и восстановлен до предыдущего состояния.
2. Использование внешнего носителя с установочным образом Windows для восстановления операционной системы.
- Подключите внешний носитель с установочным образом Windows к компьютеру.
- Перезагрузите компьютер и при старте нажмите клавишу, чтобы войти в настройки загрузки.
- Выберите внешний носитель с установочным образом Windows в качестве устройства загрузки и продолжите загрузку операционной системы.
- Выберите пункт «Восстановление системы» и следуйте инструкциям на экране для восстановления системы.
Помните, что восстановление системы может занять некоторое время, а также может привести к потере недавних изменений и установленных программ. Поэтому рекомендуется регулярно делать резервные копии данных и создавать точки восстановления, чтобы было возможно вернуть систему к нормальному состоянию в случае возникновения проблем.
Полезные советы для открытия меню дополнительных вариантов загрузки Windows
Меню дополнительных вариантов загрузки Windows предоставляет пользователю возможность выбора различных опций при загрузке операционной системы. Оно может быть полезным для решения проблем, связанных с обновлениями, драйверами или вирусами. В этой статье мы предоставляем полезные советы, как открыть меню дополнительных вариантов загрузки Windows без проблем.
- Перезагрузите компьютер. Чтобы открыть меню дополнительных вариантов загрузки Windows, сначала перезагрузите компьютер. Нажмите на кнопку «Пуск» в левом нижнем углу экрана, затем выберите пункт «Перезагрузить».
- Нажмите клавишу F8. После того, как компьютер перезагрузится, многократно нажимайте клавишу F8, пока не появится меню дополнительных вариантов загрузки Windows.
- Используйте функцию «Перезагрузка» из меню «Параметры». Если нажатие клавиши F8 не срабатывает, вы можете использовать функцию «Перезагрузка» из меню «Параметры». Для этого зайдите в «Пуск», выберите пункт «Параметры» и выберите «Обновление и безопасность». Затем выберите «Восстановление» и «Перезагрузить сейчас» в разделе «Дополнительные параметры загрузки».
- Используйте командную строку для открытия меню. Если вы не можете открыть меню дополнительных вариантов загрузки с помощью вышеуказанных методов, вы можете использовать командную строку. Запустите командную строку от имени администратора и введите следующую команду: «bcdedit /set {default} bootmenupolicy legacy». После этого перезагрузите компьютер и меню должно появиться.
Открыв меню дополнительных вариантов загрузки Windows, вы получаете возможность выбрать режим загрузки, который может помочь в решении проблем с вашей операционной системой. Пользуйтесь этими советами для упрощения процедуры открытия меню и выполнения необходимых действий. Удачи в поисках решения проблем с Windows!
Вопрос-ответ:
Как открыть меню дополнительных вариантов загрузки Windows?
Чтобы открыть меню дополнительных вариантов загрузки Windows, вам нужно сначала перезагрузить компьютер. Затем, когда компьютер начинает загружаться, нажмите и удерживайте клавишу F8 до тех пор, пока не появится экран с меню дополнительных вариантов загрузки.
Как выбрать нужный вариант загрузки в меню дополнительных вариантов загрузки Windows?
Чтобы выбрать нужный вариант загрузки в меню дополнительных вариантов загрузки Windows, используйте стрелки на клавиатуре для перемещения по меню. Затем нажмите Enter, чтобы выбрать желаемый вариант загрузки.