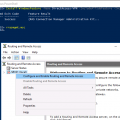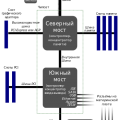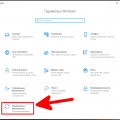Установка операционной системы Windows 7 может быть сложной задачей, особенно если у вас нет доступа к драйверам для флешки. Однако, существует несколько способов, которые вы можете использовать для установки операционной системы без необходимости в драйвере для флешки.
Один из способов — использование образа установочного диска Windows 7. Вы можете скачать образ Windows 7 с официального сайта Microsoft или использовать другие источники для скачивания образа. Затем вам потребуется записать образ на DVD-диск или создать загрузочную флешку с помощью программы для записи образов.
Когда у вас есть загрузочный диск или флешка с установочным образом Windows 7, вам потребуется настроить BIOS вашего компьютера таким образом, чтобы он начинал загрузку системы с CD/DVD-ROM или USB-устройства. Затем вы можете приступить к установке Windows 7, следуя инструкциям на экране.
Если у вас нет возможности записать образ на диск или создать загрузочную флешку, вы можете использовать другой метод — установку Windows 7 с помощью виртуального привода. Вам потребуется программа для создания виртуального привода, например, Daemon Tools или Alcohol 120%. Вы должны смонтировать образ установочного диска Windows 7 с помощью этой программы и настроить компьютер для загрузки системы с виртуального привода. Затем вы сможете установить Windows 7, как обычно.
Преимущества установки Windows 7 без драйвера для флешки
Установка операционной системы Windows 7 без драйвера для флешки имеет несколько преимуществ, которые могут быть полезными в ряде ситуаций:
- Удобство и простота установки: Отсутствие необходимости в драйвере для флешки упрощает процесс установки операционной системы Windows 7. Вам не нужно искать и устанавливать дополнительные драйвера, что экономит время и упрощает процесс установки.
- Смещение установочных файлов: При установке операционной системы без драйверов для флешки можно сохранить на ней дополнительные файлы, такие как программы, драйвера или документы.
- Универсальность: Когда вы устанавливаете Windows 7 без необходимости в драйвере для флешки, вы можете использовать любую флешку, не зависимо от ее производителя или модели. Это очень удобно, если у вас нет доступа к конкретной модели флешки или вы не знаете, какие драйверы вам нужны.
- Экономия дискового пространства: При установке операционной системы Windows 7 без драйвера для флешки вы сэкономите дисковое пространство, так как вам не нужно будет хранить дополнительные драйвера на своем компьютере или флешке.
Установка операционной системы Windows 7 без драйвера для флешки может быть удобным и быстрым способом установки ОС, особенно если у вас нет необходимых драйверов или вы хотите избежать лишних сложностей при установке.
Ускоренная установка операционной системы
Установка операционной системы может занять некоторое время, но существуют способы ускорить этот процесс. Один из таких способов — установка Windows 7 без необходимости в драйвере для флешки.
Для начала подготовьте установочный диск с операционной системой Windows 7. Вы можете скачать образ диска с официального сайта Microsoft или использовать уже имеющийся диск.
Далее, следуйте инструкциям ниже, чтобы установить Windows 7 без необходимости в драйвере для флешки:
- Вставьте установочный диск с операционной системой в ваш компьютер.
- Перезагрузите компьютер и выберите загрузку с диска. Это может потребовать нажатия определенной клавиши (например, F12 или DEL) во время загрузки компьютера.
- Дождитесь загрузки файлов установки операционной системы.
- На экране установки выберите язык и страну, а затем нажмите «Далее».
- Нажмите на ссылку «Установка нескольких версий Windows (для экспертов)».
- Установите флажок напротив версии операционной системы, которую хотите установить, и нажмите «Далее».
- Прочтите и принимайте лицензионное соглашение и нажмите «Далее».
- На следующем экране выберите опцию «Пользовательские» для продолжения.
- Выберите раздел жесткого диска, на который вы хотите установить операционную систему, и нажмите «Далее». Если у вас есть несколько разделов, выберите тот, на котором достаточно свободного места.
- Дождитесь завершения установки операционной системы. Ваш компьютер будет перезагружен несколько раз в процессе.
- После завершения установки операционной системы следуйте инструкциям на экране для настройки Windows 7 и создания учётной записи пользователя.
Теперь вы знаете, как установить операционную систему Windows 7 без необходимости в драйвере для флешки. Этот метод позволяет ускорить процесс установки и избежать необходимости использовать флешку.
Передача данных напрямую на жесткий диск
Если вам необходимо установить операционную систему Windows 7 на компьютер и у вас нет драйвера для флешки, вы можете воспользоваться альтернативным методом передачи данных напрямую на жесткий диск. Этот метод позволяет установить Windows 7 без необходимости использовать флешку.
Для передачи данных напрямую на жесткий диск вам понадобятся следующие инструменты:
- Компьютер с возможностью загрузки с CD/DVD диска;
- Диск с установочным образом операционной системы Windows 7;
- Кабель SATA для подключения жесткого диска к компьютеру;
- Второй компьютер с доступом в интернет;
- Программа для записи образа диска на CD/DVD.
Процесс установки Windows 7 без необходимости в драйвере для флешки состоит из следующих шагов:
- Подготовка установочного диска. Скачайте установочный образ операционной системы Windows 7 с официального сайта Microsoft или с помощью специальных программ-загрузчиков. Запишите образ на диск с помощью программы для записи образа диска на CD/DVD;
- Отключение жесткого диска от компьютера. Откройте корпус компьютера и отсоедините подключение SATA кабеля от жесткого диска;
- Подключение жесткого диска к другому компьютеру. Подключите жесткий диск из первого компьютера к второму компьютеру с помощью SATA кабеля;
- Установка операционной системы Windows 7. Включите компьютер с установленным жестким диском и загрузитесь с установочного диска Windows 7. Следуйте инструкциям на экране для установки операционной системы;
- Перенос жесткого диска обратно в первый компьютер. После установки Windows 7 на жесткий диск, отключите его от второго компьютера и верните обратно в первый компьютер;
- Завершение установки. Запустите компьютер с установленной операционной системой Windows 7. Пройдите процесс настройки операционной системы и установите все необходимые драйверы и программы.
Таким образом, вы можете установить операционную систему Windows 7 на компьютер без необходимости в драйвере для флешки. Передача данных напрямую на жесткий диск позволяет обойти ограничения и использовать альтернативный метод установки операционной системы.
Избавление от несовместимостей с драйверами флешки
Иногда при установке операционной системы Windows 7 может возникнуть проблема с несовместимостью драйверов флешки. Это может произойти, если драйвера флешки устарели или не поддерживаются данной версией Windows.
В таком случае, можно использовать следующие методы, чтобы избавиться от несовместимости с драйверами флешки:
- Используйте другую флешку: если у вас есть другая флешка, попробуйте использовать ее для установки Windows 7. Возможно, она будет работать без проблем.
- Обновите драйверы флешки: проверьте сайт производителя вашей флешки на наличие обновленных драйверов. Скачайте и установите их, затем попробуйте установить Windows 7.
- Используйте программу для создания загрузочной флешки: некоторые программы, такие как Rufus или UNetbootin, позволяют создать загрузочную флешку без необходимости в драйвере. Скачайте и установите одну из этих программ, затем следуйте их инструкциям для создания загрузочной флешки.
Если ни один из этих методов не поможет, возможно, вам придется обратиться к производителю флешки или специалисту по компьютерам для получения дополнительной помощи.
Не забывайте, что перед началом установки операционной системы Windows 7, важно создать резервную копию всех важных данных на вашем компьютере.
Необходимые инструменты для установки Windows 7 без драйвера для флешки
Установка операционной системы Windows 7 без возможности использования драйвера для флешки может быть непростой задачей. Однако, существуют несколько инструментов и методов, которые помогут вам успешно выполнить эту операцию.
-
ISO-образ Windows 7: Вам понадобится оригинальный ISO-образ операционной системы Windows 7. Вы можете либо скачать его с официального сайта Microsoft, либо использовать другие источники для загрузки образа.
-
Утилита для записи образа на флешку: Вам понадобится программа, которая позволит вам записать ISO-образ операционной системы на флешку. Одним из наиболее распространенных инструментов для этой цели является Rufus.
-
Компьютер с доступом в BIOS: Для установки Windows 7 с флешки без драйвера, вам потребуется компьютер, который позволяет вам войти в BIOS и изменить порядок загрузки устройств. Это нужно для того, чтобы ваш компьютер загрузился с флешки вместо жесткого диска.
После того, как у вас есть все необходимые инструменты, вы можете приступить к установке Windows 7 без драйвера для флешки. Для этого вам нужно выполнить следующие шаги:
-
Запустите утилиту для записи образа на флешку (например, Rufus) и выберите свою флешку в списке доступных устройств.
-
Укажите путь к ISO-образу вашей операционной системы Windows 7.
-
Проверьте, что нужные настройки установлены (например, файловая система, размер аллокированных блоков и т.д.) и нажмите кнопку «Записать», чтобы начать процесс записи образа на флешку.
-
После того, как процесс записи завершен, перезагрузите компьютер и войдите в BIOS.
-
Измените порядок загрузки устройств таким образом, чтобы ваш компьютер загрузился с флешки в первую очередь.
-
Сохраните изменения в BIOS и перезагрузите компьютер.
Теперь ваш компьютер загрузится с флешки и начнет установку операционной системы Windows 7. Следуйте инструкциям на экране, чтобы завершить установку.
Таким образом, с помощью описанных инструментов и методов вы сможете установить Windows 7 без необходимости в драйвере для флешки. Удачной установки!
Загрузочный диск или флеш-накопитель с Windows 7
Установка операционной системы Windows 7 может потребовать использования загрузочного диска или флеш-накопителя, особенно если ваш компьютер не имеет встроенного оптического привода. Загрузочный носитель позволяет вам запустить процесс установки операционной системы на вашем компьютере.
Для создания загрузочного носителя Windows 7 вам потребуются:
- ISO-образ операционной системы Windows 7;
- Пустой DVD-диск или флеш-накопитель (не менее 4 ГБ).
Для создания загрузочного диска или флеш-накопителя с Windows 7 выполните следующие шаги:
- Загрузите ISO-образ операционной системы Windows 7.
- Подключите пустой DVD-диск или флеш-накопитель к вашему компьютеру.
- Откройте программу для записи дисков или используйте стороннюю программу для записи ISO-образа Windows 7 на DVD-диск или флеш-накопитель. Если вы используете программу для записи дисков Windows, выберите опцию «Запись образа диска».
- Выберите загруженный ISO-образ Windows 7 для записи на DVD-диск или флеш-накопитель.
- Нажмите кнопку «Запись» и дождитесь окончания процесса записи.
Теперь у вас есть загрузочный диск или флеш-накопитель с операционной системой Windows 7. Вы можете использовать его для установки Windows 7 на вашем компьютере без необходимости в драйвере для флешки.
Запуск установки Windows 7 с загрузочного диска или флеш-накопителя несколько отличается от обычной установки с загрузочного диска. Вам нужно будет выбрать загрузочное устройство при запуске компьютера и следовать инструкциям на экране для установки операционной системы.
Обратите внимание, что перед установкой Windows 7 с загрузочного носителя рекомендуется создать резервную копию важных данных и убедиться, что ваш компьютер соответствует системным требованиям операционной системы.
Разделительные кабели SATA
Разделительные кабели SATA, также известные как разветвители SATA или разветвители данных SATA, являются устройствами, используемыми для подключения нескольких устройств к одному порту SATA на материнской плате компьютера. Они позволяют расширить количество доступных портов SATA, что особенно полезно, когда у вас есть много устройств и ограниченное количество портов SATA на плате.
Разделительные кабели SATA обычно имеют один кабель с разъемом SATA на одном конце и несколько разъемов SATA на другом конце. Таким образом, вы можете подключить несколько SATA-устройств, таких как жесткие диски или оптические приводы, к одному порту SATA на материнской плате.
Разделительные кабели SATA могут быть полезны в различных ситуациях. Например, вы можете использовать их, когда у вас есть несколько жестких дисков, которые нужно подключить к одному компьютеру, или когда вы хотите добавить дополнительные оптические приводы к вашей системе.
Важно отметить, что при использовании разделительных кабелей SATA следует учитывать ограничения пропускной способности и скорости передачи данных SATA. Если вы подключаете несколько устройств к одному порту SATA, скорость передачи данных может быть разделена между ними, что может привести к ухудшению производительности.
Если у вас возникают проблемы с разделительными кабелями SATA, например, если устройства не распознаются или не работают правильно, рекомендуется проверить подключение кабелей и убедиться, что они надежно соединены.
Вместе с тем, чтобы установить Windows 7 без необходимости в драйвере для флешки, вам может потребоваться подключить флешку к разветвителю SATA, чтобы обеспечить доступ к установочным файлам операционной системы.
Внешний жесткий диск или другое устройство для временного хранения данных
Установка Windows 7 без необходимости в драйвере для флешки можно осуществить с помощью внешнего жесткого диска или другого устройства для временного хранения данных. Этот метод позволяет загрузить установочные файлы Windows 7 с внешнего устройства и установить операционную систему на компьютер без необходимости использовать флешку.
Для этого требуется выполнить следующие шаги:
- Подготовьте внешний жесткий диск или другое устройство для временного хранения данных. Убедитесь, что устройство имеет достаточно свободного пространства для установки Windows 7. Важно также проверить, что устройство подключено к компьютеру и распознается операционной системой.
- Скачайте установочный файл Windows 7 с официального сайта Microsoft или другого надежного источника.
- Распакуйте содержимое скачанного архива на внешний жесткий диск или другое устройство для временного хранения данных. Убедитесь, что распакованные файлы находятся в корневой папке устройства.
- На компьютере, на который вы планируете установить Windows 7, откройте BIOS. Чтобы это сделать, при загрузке компьютера нажмите определенную клавишу (обычно это DEL, F2 или F10), чтобы войти в BIOS.
- В BIOS найдите раздел «Boot» или «Загрузка» и измените порядок загрузки таким образом, чтобы внешнее устройство было первым в списке.
- Сохраните изменения в BIOS и перезагрузите компьютер.
- При загрузке компьютера будет использоваться внешнее устройство. Дождитесь появления экрана установки Windows 7.
- Следуйте указаниям установщика Windows 7 для осуществления установки операционной системы. Выберите внешнее устройство как место установки Windows 7.
- Дождитесь завершения процесса установки Windows 7. После этого можно отключить внешнее устройство и продолжить работу с уже установленной операционной системой.
Используя внешний жесткий диск или другое устройство для временного хранения данных, вы можете установить Windows 7 без необходимости в драйвере для флешки. Этот метод даёт возможность загружать установочные файлы с внешнего устройства и устанавливать операционную систему на компьютер без ограничений.
Вопрос-ответ:
Как установить Windows 7 без необходимости в драйвере для флешки?
Чтобы установить Windows 7 без необходимости в драйвере для флешки, вы можете использовать программу Rufus. Она позволяет создать загрузочный USB-накопитель с помощью образа ISO операционной системы. Вам нужно скачать программу Rufus с официального сайта, выбрать образ ISO Windows 7, указать USB-устройство в качестве загрузочного диска и нажать кнопку «Начать». После этого вы сможете установить Windows 7 с созданного USB-накопителя без необходимости в драйвере для флешки.
Какая программа позволяет установить Windows 7 без необходимости в драйвере для флешки?
Программа Rufus позволяет установить Windows 7 без необходимости в драйвере для флешки. Она позволяет создать загрузочный USB-накопитель с помощью образа ISO операционной системы. Для этого необходимо скачать программу Rufus с официального сайта, выбрать образ ISO Windows 7, указать USB-устройство в качестве загрузочного диска и нажать кнопку «Начать». После этого можно будет установить Windows 7 с созданного USB-накопителя без необходимости в драйвере для флешки.
Какую программу нужно использовать для установки Windows 7 без драйвера для флешки?
Для установки Windows 7 без драйвера для флешки нужно использовать программу Rufus. Она позволяет создать загрузочный USB-накопитель с помощью образа ISO операционной системы. Скачайте Rufus с официального сайта, выберите образ ISO Windows 7, подключите USB-устройство и выберите его в программе как загрузочный диск. После этого запустите процесс создания загрузочного USB-накопителя. После завершения процесса вы сможете установить Windows 7 без драйвера для флешки с помощью созданного USB-накопителя.