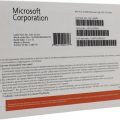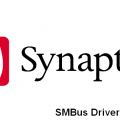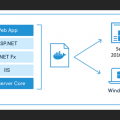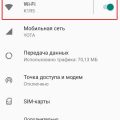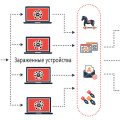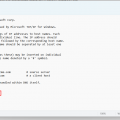Windows Server 2016 — операционная система от Microsoft, предназначенная для использования на серверах.
Установка WIM (Windows Imaging Format) на Windows Server 2016 является одним из способов установки операционной системы. WIM-образы представляют собой сжатые файлы, в которых содержатся все необходимые файлы и настройки для установки Windows Server 2016.
Для установки WIM Windows Server 2016 необходимо выполнить несколько шагов. В первую очередь, необходимо загрузить образ WIM Windows Server 2016 с официального сайта Microsoft. Затем необходимо распаковать скачанный образ и создать загрузочный носитель, на который будет записан WIM-образ.
При установке WIM Windows Server 2016 не забудьте выполнить все необходимые предустановочные настройки, такие как выбор языка и настройка диска.
После успешной установки WIM Windows Server 2016 можно начать настройку и использование сервера в соответствии с задачами и требованиями.
Что такое WIM?
WIM-образы представляют собой сжатые файлы, содержащие несколько файлов и папок, а также информацию о настройках и параметрах операционной системы. Они позволяют создать точную копию операционной системы, включая установленные программы и драйверы, которую можно развернуть на другом компьютере или устройстве.
WIM-образы обеспечивают гибкую и удобную установку Windows, позволяя изменять и настраивать образ перед его установкой. Они также позволяют обновлять и управлять установкой операционной системы с помощью инструментов установки Windows.
Для установки WIM-образа Windows Server 2016 необходимо использовать инструменты, такие как Windows PE и DISM (Deployment Image Servicing and Management), которые позволяют монтировать и развертывать образ на целевом устройстве.
Знание работы с WIM-образами позволяет IT-специалистам эффективно управлять и настраивать установку операционных систем Windows Server 2016.
Основные принципы работы WIM
Принцип работы WIM основан на использовании ресурсов множественного потока и компрессии данных. В WIM-образе файлы разделяются на отдельные компоненты, которые компактно хранятся в общем архиве. Это позволяет сократить размер образа и повысить эффективность его использования.
Основные преимущества WIM:
| Компактность | Благодаря компрессии данных WIM-образы занимают меньше места на диске по сравнению с частичной или полной копией операционной системы. |
| Множественный доступ | WIM-образы могут одновременно использоваться несколькими пользователями или программами, что упрощает проведение обновлений и настройку операционной системы. |
| Простота обновления | Для обновления WIM-образа необходимо только добавить или заменить отдельные компоненты, что существенно ускоряет процесс обновления. |
| Поддержка отката | WIM-образы позволяют легко откатить систему к предыдущей версии, так как содержат все компоненты и настройки операционной системы. |
Шаг 1: Подготовка сервера
Перед началом установки WIM Windows Server 2016 необходимо выполнить ряд подготовительных шагов:
1. Убедитесь, что сервер соответствует минимальным требованиям системы, указанным в документации Microsoft.
2. Создайте резервную копию всех важных данных на сервере и убедитесь, что у вас есть возможность их восстановить в случае необходимости.
3. Обновите BIOS и драйверы на сервере до последних доступных версий.
4. Установите необходимое программное обеспечение, требуемое для работы Windows Server 2016, такое как Microsoft .NET Framework и PowerShell.
5. Проверьте наличие подключения к интернету и убедитесь, что сервер имеет доступ к необходимым ресурсам.
6. Очистите диск системы от лишних файлов и программ, чтобы освободить место для установки WIM Windows Server 2016.
Системные требования
Перед установкой WIM Windows Server 2016 следует убедиться, что ваше оборудование соответствует минимальным системным требованиям:
- Процессор с тактовой частотой не менее 1,4 ГГц
- 2 ГБ оперативной памяти (объем оперативной памяти может варьироваться в зависимости от использования сервера)
- Минимальный объем свободного места на жестком диске — 32 ГБ
- Сетевой адаптер с поддержкой Ethernet
Если вы планируете использовать графический интерфейс пользователя, также потребуется:
- Графический адаптер с поддержкой DirectX 10
- Минимальное разрешение экрана — 1024×768 пикселей
Если ваше оборудование соответствует этим требованиям, вы можете продолжить установку WIM Windows Server 2016.
Необходимое оборудование
Вам потребуется следующее оборудование для установки WIM Windows Server 2016:
- Серверное оборудование: Нужно выбрать сервер, который соответствует требованиям операционной системы Windows Server 2016. Вам понадобится сервер компании-производителя с поддержкой процессоров Intel или AMD, а также достаточно оперативной памяти и мощного хранилища данных.
- Установочные носители: Приобретите DVD-диск или флеш-накопитель с установочным образом Windows Server 2016. Вы также можете загрузить образ ISO соответствующего дистрибутива с сайта Microsoft.
- Клавиатура и мышь: Вам потребуется клавиатура и мышь для управления установкой и настройкой операционной системы.
- Монитор: Подключите монитор к серверу для отображения установочного процесса и настройки системы.
- Сетевое оборудование: В случае необходимости настройки сети, вам понадобится сетевое оборудование, такое как коммутатор (switch) или маршрутизатор (router).
Убедитесь, что у вас есть все необходимое оборудование перед началом установки WIM Windows Server 2016. Это поможет гарантировать успешную установку и настройку операционной системы.
Требования к операционной системе
Перед установкой WIM Windows Server 2016 необходимо убедиться, что используемая операционная система соответствует требованиям следующим образом:
| Параметр | Значение |
| Операционная система | Windows Server 2016 |
| Архитектура | x64 |
| Процессор | Не менее 1.4 ГГц с поддержкой PAE, NX и SSE2 |
| ОЗУ | Минимум 512 МБ (рекомендуется 2 ГБ и более) |
| Свободное место на диске | Не менее 32 ГБ (рекомендуется 40 ГБ и более) |
| Графический адаптер | Должен поддерживать DirectX 9 и иметь драйвер WDDM 1.0 или выше |
| Дисплей | Минимум разрешение 1024×768 пикселей |
| Другие требования | Необходим доступ к сети для установки обновлений и активации системы |
Создание загрузочного USB-диска
Чтобы установить операционную систему Windows Server 2016 на сервер, вы можете использовать USB-диск, чтобы установить с помощью образа WIM. Для этого вам потребуется создать загрузочный USB-диск с образом WIM.
Вот как создать загрузочный USB-диск:
- Сначала вам понадобится USB-накопитель с достаточным объемом для размещения образа WIM и других файлов.
- Скачайте образ WIM Windows Server 2016 со страницы загрузок Microsoft.
- Подключите USB-накопитель к компьютеру.
- Откройте командную строку и выполните команду
diskpart, чтобы открыть утилиту Diskpart. - Введите команду
list disk, чтобы просмотреть список доступных дисков. Определите номер диска, соответствующего USB-накопителю. - Выберите USB-диск с помощью команды
select disk [номер диска]. Например,select disk 2. - Очистите диск, введя команду
clean. Предупреждение: эта команда удалит все данные на выбранном диске. - Создайте раздел на диске, введя команду
create partition primary. - Выберите раздел, введя команду
select partition 1. - Активируйте раздел, введя команду
active. - Форматируйте раздел в файловую систему NTFS, введя команду
format fs=ntfs quick. - Назначьте букву диска, введя команду
assign letter=[буква]. Например,assign letter=U. - Загрузите образ WIM на USB-диск с помощью команды
dism /apply-image /imagefile:[путь к образу.wim] /index:1 /applydir:U:\. Здесь[путь к образу.wim]— путь к загруженному образу WIM, аU:\— буква диска USB. - После завершения процесса копирования образа WIM на USB-диск, выполните команду
bcdboot U:\windows, гдеU:\— буква диска USB.
Теперь у вас есть загрузочный USB-диск с образом WIM Windows Server 2016, который вы можете использовать для установки операционной системы на сервер.
Загрузка необходимых файлов
Перед установкой Windows server 2016 необходимо загрузить несколько файлов:
- ISO-образ операционной системы Windows server 2016;
- Программу для создания загрузочного USB-накопителя или DVD-диска, такую как Rufus или Windows USB/DVD Download Tool;
- Драйверы для оборудования сервера, если они не входят в состав стандартной установки;
- Необходимые программы или утилиты, такие как сервис-паки или обновления, в зависимости от требований системы или предпочтений пользователя.
После загрузки всех необходимых файлов можно приступать к установке Windows server 2016.
Создание загрузочного диска
Для установки Windows Server 2016 с использованием WIM-образа необходимо создать загрузочный диск, который позволит запустить процесс установки операционной системы.
Для начала, потребуется скачать образ Windows Server 2016 в формате WIM с официального сайта Microsoft или использовать лицензионный диск.
После получения образа, следует записать его на пустой DVD или создать загрузочную флешку. Для этого можно воспользоваться специальными программами, такими как Rufus или Windows USB/DVD Download Tool.
1. Если вы хотите записать образ на DVD, вставьте пустой диск в оптический привод компьютера.
2. Запустите программу для записи образа, выбрав опцию записи на DVD.
3. В программе выберите образ Windows Server 2016 (файл с расширением .wim).
4. Настройте параметры записи, такие как скорость записи и тип диска.
5. Нажмите кнопку «Запись» и дождитесь окончания процесса записи образа на DVD.
После завершения записи образа на загрузочный диск, вы можете использовать его для установки Windows Server 2016 на компьютер или сервер.
Обратите внимание, что при установке ОС с загрузочного диска все данные на диске будут удалены. Поэтому перед началом установки рекомендуется создать резервную копию важных файлов.
Шаг 2: Установка WIM
После того, как у вас есть образ Windows Server 2016 в формате WIM, вы можете приступить к установке. Для этого выполните следующие действия:
1. Подключите установочный носитель операционной системы к компьютеру или виртуальной машине. Это может быть DVD-диск с образом ISO или сетевой образ.
2. Загрузите компьютер или виртуальную машину с установочного носителя. Для этого необходимо выбрать соответствующий источник загрузки в BIOS или в настройках виртуальной машины.
3. Установите языковые и региональные настройки. Во время установки вам будет предложено выбрать язык установки, формат даты и времени, а также раскладку клавиатуры. Установите нужные параметры в соответствии с вашими предпочтениями.
4. Примите лицензионное соглашение. Прочитайте и примите условия лицензионного соглашения, чтобы продолжить установку.
5. Выберите тип установки. Вам предоставляется выбор между «Обновлением», «Новой установкой» или «Настройками персонализации». В зависимости от вашей ситуации выберите наиболее подходящий вариант.
6. Выберите диск для установки. Если у вас есть несколько дисков, выберите тот, на который вы хотите установить операционную систему.
7. Подождите окончания установки. Дождитесь завершения процесса установки. Это может занять некоторое время, так что оставьте компьютер или виртуальную машину работать без прерывания.
8. Завершите установку. Когда установка будет завершена, вам потребуется выполнить некоторые дополнительные шаги, такие как создание учетной записи администратора и настройка пароля. После этого вы сможете запустить Windows Server 2016 и начать его использование.
Теперь вы знаете, как установить WIM Windows Server 2016. Перейдите к следующему шагу, чтобы закончить настройку сервера.
Выбор режима установки
При установке Windows Server 2016 из образа WIM у вас будет возможность выбрать режим установки, который будет соответствовать вашим потребностям. Существуют два основных режима установки: «Полный» и «Сервер с интерфейсом».
В режиме «Полный» будет установлен полный комплект возможностей операционной системы, включая пользовательский интерфейс, позволяющий взаимодействовать с системой через графический интерфейс пользователя. Этот режим рекомендуется для тех, кто только начинает изучать Windows Server 2016 или для тех, кто предпочитает работу через интерфейс пользователя.
В режиме «Сервер с интерфейсом» будет установлен только основной функционал операционной системы без пользовательского интерфейса. Этот режим рекомендуется для профессиональных администраторов, которые предпочитают работать через командную строку или удаленное управление.
При выборе режима установки необходимо учитывать свои потребности и навыки администрирования операционной системы. Режим установки также можно изменить после установки, однако это может потребовать дополнительных действий и перезагрузку системы.
Режим «Стандартная установка»
В режиме «Стандартная установка» операционная система Windows server 2016 предлагает самые распространенные настройки для большинства ситуаций. Этот режим позволяет установить ОС с настройками по умолчанию, которые обеспечат базовую функциональность сервера.
При выборе этого режима установки, система автоматически определяет параметры системы и конфигурацию оборудования, после чего производится установка Windows server 2016 с настройками, распространенными для большинства платформ.
Режим «Стандартная установка» предоставляет возможность выбора жесткого диска для установки ОС и создание разделов на нем, а также настройку паролей администратора и сетевых настроек.
По завершении установки операционной системы в режиме «Стандартная установка», вы получите функционирующий сервер с базовой конфигурацией, который можно дополнительно настраивать в соответствии с требованиями вашей сети и задачами сервера.
Режим «Core установка»
Режим «Core установка» представляет собой минимальную установку Windows Server 2016 без графического интерфейса пользователя. Это значит, что вам не будет доступен обычный рабочий стол с панелью задач и иконками.
Основным преимуществом режима «Core установка» является его малый размер и меньшая нагрузка на систему, благодаря отсутствию графического интерфейса. Это позволяет сократить потребление ресурсов процессора, оперативной памяти и дискового пространства.
В режиме «Core установка» вся управляющая работа производится через командную строку или удаленно посредством PowerShell. Хотя отсутствие графического интерфейса может показаться сложным на первый взгляд, это обеспечивает большую стабильность и безопасность операционной системы.
Также режим «Core установка» позволяет снизить вероятность возникновения уязвимостей, так как отсутствие графического интерфейса уменьшает поверхность атаки со стороны злоумышленников.
Для управления установкой в режиме «Core» можно использовать команды командной строки, такие как sconfig для общей настройки сервера, netsh для настройки сети, и т.д. Также можно использовать удаленное администрирование через PowerShell или инструменты управления, такие как Server Manager или Windows Admin Center.
В итоге, режим «Core установка» предоставляет более производительную и безопасную альтернативу полной установке Windows Server 2016 с графическим интерфейсом. Это может быть особенно полезно для серверов, работающих в стабильной и автономной среде, где не требуется постоянное управление через графический интерфейс.
Выбор опций установки
При установке Windows Server 2016 с использованием образа WIM файлы у вас будет возможность выбрать опции, которые будут установлены вместе с операционной системой. Ниже приведены основные опции, которые можно выбрать в процессе установки:
- Язык установки: Выберите предпочитаемый язык для установки операционной системы.
- Определение местоположения: Укажите регион и часовой пояс для правильного отображения даты и времени.
- Тип установки: Выберите режим установки: «Обновление», если вы обновляете уже установленную операционную систему, или «Чистая установка», если вы устанавливаете операционную систему на новый компьютер или раздел жесткого диска.
- Пользовательское размещение: Укажите, где хотите установить операционную систему, выберите раздел или диск.
- Лицензия: Примите условия лицензионного соглашения и введите ключ продукта, если он требуется.
- Выбор компонентов: Выберите нужные компоненты, которые будут установлены на сервер (например, службы IIS, Active Directory, DNS и т. д.).
- Настройка сети: Укажите параметры сетевого подключения, такие как IP-адрес, маску подсети, шлюз, DNS-серверы и т. д.
- Административный пароль: Установите пароль для учетной записи администратора.
Проверьте все выбранные опции перед тем, как нажать кнопку «Далее» и начать процесс установки операционной системы.
Выбор дискового раздела
При установке Windows Server 2016 вам предлагается выбрать дисковый раздел для установки операционной системы. Выбор этого раздела может повлиять на производительность сервера и организацию данных. Перед выбором раздела важно учитывать следующие факторы:
1. Размер раздела:
Убедитесь, что выбранный раздел имеет достаточное пространство для установки операционной системы и дополнительных программ или файлов, которые планируете хранить на сервере. Рекомендуется иметь больше свободного места, чем требуется только для установки ОС, чтобы избежать проблем с заполнением диска в будущем.
2. Тип раздела:
Выбор типа раздела может зависеть от конкретных требований вашего приложения или предпочтений по работе с данными. Варианты могут быть различными, такими, как простой или динамический раздел, раздел с отражением (mirrored) или с полоской (striped), раздел для системных файлов или для хранения данных и т. д. Рекомендуется обратиться к документации или специалисту для получения рекомендаций по выбору подходящего типа раздела.
3. Быстродействие:
Использование разных физических дисков для системных файлов и данных может улучшить производительность сервера. Например, вы можете выбрать раздел SSD для системных файлов, чтобы ускорить запуск ОС и процессы чтения/записи, и раздел HDD для хранения данных с большим объемом, таких как файлы и базы данных.
4. Резервирование пространства:
Если планируется использование раздела для создания резервных копий или журналирования данных, необходимо учесть необходимость достаточного места для этих дополнительных операций.
Итак, выбор дискового раздела при установке Windows Server 2016 — это важный шаг, который требует внимания к деталям. Обратитесь к рекомендациям и требованиям вашего приложения или конкретной задачи для выбора подходящего раздела, учитывая его размер, тип, быстродействие и возможность резервирования пространства.
Выбор языковых настроек
При установке Windows Server 2016 вам будет предложено выбрать языковые настройки для вашей операционной системы. Это включает язык отображения интерфейса, формат даты и времени, а также язык для клавиатуры.
Выберите языки, которые наиболее подходят для вашей рабочей среды. Важно учесть, что некоторые программы и приложения могут не поддерживать все языки, поэтому выберите язык, который обеспечит наибольшую совместимость.
Следуйте указаниям на экране, чтобы выбрать языковые настройки. Возможно, вам потребуется подключение к Интернету для загрузки дополнительных языковых пакетов.
После выбора языковых настроек их можно изменить в настройках операционной системы в любое время.