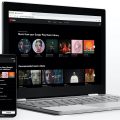В наши дни подключение к Интернету является неотъемлемой частью нашей повседневной жизни. Интернет нужен нам везде — дома, на работе, в общественных местах. Но что делать, когда у вас есть только одно устройство с доступом в Интернет, а вы хотите его поделиться с другими? Нет проблем — с помощью Android-смартфона это возможно.
Поделиться Wi-Fi с Android на любой смартфон — это просто. Вам понадобится всего несколько шагов для настройки точки доступа Wi-Fi на вашем Android-устройстве и делиться интернетом с другими устройствами. Преимущество этого способа состоит в том, что вы можете использовать свой Android-смартфон в качестве роутера даже без подключения к Интернету.
Чтобы поделиться Wi-Fi с Android на другие смартфоны, вам нужно перейти в настройки своего Android-устройства и найти раздел «Точка доступа и модем». Здесь вы сможете настроить свою точку доступа Wi-Fi, задать пароль и имя сети. После этого любое устройство сможет подключиться к вашей сети и использовать доступ в Интернет через ваш Android-смартфон.
Настройка точки доступа на Android
Чтобы поделиться Wi-Fi с другими устройствами на Android, вам потребуется настроить точку доступа (также известную как режим «роутер»). Для этого следуйте инструкциям:
1. Откройте настройки
Перейдите в раздел «Настройки» на своем устройстве Android. Обычно он представлен значком шестеренки в главном меню или на рабочем столе.
2. Найдите раздел «Сеть и Интернет»
Прокрутите список настроек и найдите раздел «Сеть и Интернет». Обычно он расположен ниже других настроек, связанных с подключением и интернетом.
3. Выберите «Точка доступа и модем»
В разделе «Сеть и Интернет» найдите опцию «Точка доступа и модем». На некоторых устройствах может быть подписано также как «Персональная точка доступа» или «Модем и точка доступа».
4. Включите точку доступа
Внутри раздела «Точка доступа и модем» найдите переключатель, чтобы включить точку доступа. Обычно он находится неподалеку от заголовка «Точка доступа Wi-Fi».
5. Настройте точку доступа
После включения точки доступа вам может быть предложено настроить ее. Введите имя сети (SSID) и пароль. Запомните эту информацию, так как она понадобится для подключения других устройств.
6. Подключите другие устройства
Теперь ваша точка доступа настроена и готова к использованию. Подключите другие устройства, выбрав вашу сеть Wi-Fi с именем, которое вы указали ранее, и введя пароль, чтобы получить доступ к интернету.
Теперь вы можете поделиться Wi-Fi с любым смартфоном или другим устройством, подключив его к вашей настроенной точке доступа Wi-Fi на Android.
Открыть настройки Wi-Fi
Для того чтобы поделиться Wi-Fi с другим смартфоном, необходимо сначала открыть настройки Wi-Fi на своем устройстве Android.
Чтобы это сделать, следуйте инструкциям:
- Откройте Настройки на своем смартфоне Android. Обычно иконка настроек изображена в виде шестеренки или зубчатого колеса и находится на главном экране или в панели с приложениями.
- Пролистайте список настроек и найдите раздел, названный Сеть и соединения, Подключения или Беспроводные сети и соединения. Некоторые модели Android могут иметь немного отличающиеся названия этого раздела.
- Внутри раздела Сеть и соединения найдите и нажмите на опцию Wi-Fi.
- В меню Wi-Fi измените переключатель в верхней части экрана в положение Включено, чтобы включить Wi-Fi на своем Android устройстве.
После выполнения этих шагов, ваше Android устройство будет готово к тому, чтобы поделиться Wi-Fi соединением с другими смартфонами.
Нажать на пункт «Точка доступа и модем»
Для того чтобы поделиться Wi-Fi с другим смартфоном на Android, необходимо перейти в настройки устройства. Для этого откройте панель уведомлений, потянув ее вниз с верхней части экрана.
Затем нажмите на значок настроек, обычно представленный иконкой шестеренки или шестигранником. Откроется окно с настройками вашего устройства.
Прокрутите список настроек вниз и найдите пункт «Точка доступа и модем». Обычно он находится в разделе «Сеть и интернет» или «Соединения». Нажмите на этот пункт.
В открывшемся окне вам может потребоваться нажать на кнопку «Включить» или «Создать точку доступа». Это позволит вашему устройству работать в режиме точки доступа Wi-Fi.
Важно: перед тем, как делиться Wi-Fi, убедитесь, что ваше устройство подключено к сети Интернет. Также обратите внимание на доступность данной функции на вашем устройстве, поскольку она может отличаться в зависимости от модели и версии Android.
Включить «Точка доступа Wi-Fi»
Чтобы поделиться Wi-Fi на вашем Android-смартфоне, вы можете использовать функцию «Точка доступа Wi-Fi». Это позволит другим устройствам подключаться к вашему смартфону для доступа в Интернет.
Чтобы включить «Точку доступа Wi-Fi», следуйте этим простым шагам:
- Откройте меню настройки на вашем Android-смартфоне.
- Перейдите в раздел «Соединения» или «Подключения».
- Выберите «Точка доступа и портативный хотспот».
- Включите переключатель рядом с «Точка доступа Wi-Fi».
- Настройте параметры точки доступа, такие как имя сети (SSID) и пароль.
- Сохраните настройки.
Теперь ваш Android-смартфон превратился в точку доступа Wi-Fi, и другие устройства могут подключиться к вашей сети, используя SSID и пароль, которые вы указали.
Обратите внимание, что некоторые функции точки доступа Wi-Fi могут отличаться в зависимости от версии операционной системы Android и производителя вашего смартфона.
Соединение с точкой доступа на другом смартфоне
Если вы хотите поделиться Wi-Fi соединением с другим смартфоном, на котором нет доступа к Интернету, вы можете использовать функцию «Точка доступа» (tethering) на вашем Android устройстве.
Для этого выполните следующие шаги:
- Откройте «Настройки» на вашем Android устройстве. Обычно иконка настроек выглядит как шестеренка и находится на главном экране или в панели уведомлений.
- Выберите «Беспроводные сети и сети» или «Сети и соединения». Эта опция может отличаться в зависимости от версии Android.
- Нажмите на «Точка доступа» или «Подключение и общий доступ». Это позволит вам настроить точку доступа на своем смартфоне.
- Включите «Точку доступа» или «Мобильный Wi-Fi горячая точка». В этом режиме ваш Android устройство превратится в точку доступа к Интернету.
- На другом смартфоне: откройте «Настройки Wi-Fi» и найдите название сети, созданной вашим Android устройством. Подключитесь к этой сети.
- Возможно, вам понадобится ввести пароль, который был задан при настройке точки доступа на вашем Android устройстве.
Обратите внимание, что этот метод работает только в том случае, если ваш Android устройство имеет доступ к Интернету через мобильные данные или другой способ подключения. Также учтите, что использование функции «Точка доступа» может потребовать дополнительных платежей за передачу данных в зависимости от вашего тарифного плана.
Открыть настройки Wi-Fi
Чтобы поделиться Wi-Fi на своём устройстве Android, вам нужно открыть настройки Wi-Fi. Вот как это сделать:
- Откройте меню на своём устройстве Android.
- Прокрутите вниз и найдите раздел «Настройки».
- Нажмите на «Настройки» и откройте его.
- В списке настроек найдите раздел «Wi-Fi».
- Нажмите на «Wi-Fi», чтобы открыть настройки Wi-Fi.
Теперь вы находитесь в настройках Wi-Fi на своём устройстве Android и готовы поделиться интернетом с другим смартфоном. Продолжайте чтение, чтобы узнать, как выполнить шаги, чтобы поделиться Wi-Fi с другим устройством.
Найти и выбрать точку доступа от Android
Прежде чем начать процесс раздачи Wi-Fi сигнала, необходимо найти и выбрать точку доступа на устройстве Android. Для этого следуйте указанным ниже шагам:
- Откройте меню на своем Android устройстве, нажав на иконку «Настройки».
- Прокрутите список настроек и найдите раздел «Безопасность и сети» или «Сети и подключение».
- В разделе «Безопасность и сети» или «Сети и подключение» найдите вариант «Безопасность Wi-Fi» или «Wi-Fi». Нажмите на него, чтобы открыть список доступных сетей Wi-Fi.
- Выберите нужную точку доступа из списка сетей Wi-Fi. Обратите внимание на название и сигнал Wi-Fi сети, чтобы выбрать наиболее подходящую для передачи сигнала.
- Нажмите на выбранную Wi-Fi сеть и введите пароль, если сеть защищена паролем.
После успешного выбора точки доступа на Android устройстве, вы будете готовы перейти к настройке и раздаче Wi-Fi сигнала на другие устройства.
Ввести пароль для подключения
После того, как вы включили функцию hotspot на своем Android устройстве, вам потребуется ввести пароль для подключения к Wi-Fi. Пароль нужен для обеспечения безопасности вашей сети и предотвращения несанкционированного доступа.
Чтобы ввести пароль, найдите раздел «Настройки» на устройстве, затем выберите «Wi-Fi» или «Беспроводные сети». В списке доступных сетей найдите свое устройство, которое вы назвали при включении hotspot.
Нажмите на название своего устройства, чтобы подключиться к нему. Вам будет предложено ввести пароль. Если вы не установили пароль при включении hotspot, можно создать новый пароль, выбрав опцию «Установить пароль Wi-Fi» или «Изменить пароль» в настройках hotspot.
При вводе пароля обратите внимание на регистр символов. По умолчанию, пароль чувствителен к регистру, поэтому «A» и «a» считаются разными символами. Если пароль состоит из цифр и букв, убедитесь, что вы правильно расставили заглавные и строчные буквы.
После ввода пароля нажмите кнопку «Подключиться» или «ОК». Если пароль был введен правильно, ваше устройство подключится к Wi-Fi и вы сможете использовать интернет через свое Android устройство.