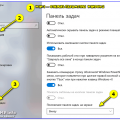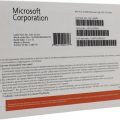Докер — это открытое программное обеспечение, которое позволяет упаковывать ваши приложения и их зависимости в единый контейнер, который можно запустить на любой операционной системе. Docker Windows является одним из самых популярных вариантов использования Docker, который позволяет работать с контейнерами на Windows операционных системах.
Установка контейнера в Docker Windows может показаться сложной задачей, особенно для тех, кто впервые сталкивается с этой технологией. Однако, с помощью пошаговой инструкции, установка контейнера в Docker Windows станет легкой и понятной процедурой.
В данной статье мы рассмотрим пошаговую инструкцию по установке контейнера в Docker Windows, начиная от загрузки Docker для Windows до запуска вашего первого контейнера. Мы также рассмотрим некоторые важные настройки и функции Docker Windows, которые помогут вам лучше понять и использовать эту мощную технологию.
Подготовка к установке
Прежде чем приступить к установке контейнера в Docker на Windows, необходимо выполнить некоторые подготовительные шаги. Эти шаги помогут вам убедиться, что ваша система готова для установки и работоспособности контейнера.
- Установите Docker Desktop: для установки контейнера на Windows вам понадобится Docker Desktop. Вы можете скачать его с официального сайта Docker.
- Проверьте, что ваша система поддерживает виртуализацию: для работы контейнеров в Docker на Windows необходима поддержка виртуализации с помощью Hyper-V или WSL 2. Убедитесь, что ваш процессор и операционная система поддерживают эту технологию.
- Включите виртуализацию в BIOS: если ваша система поддерживает виртуализацию, убедитесь, что она включена в настройках BIOS. Как правило, это можно сделать при запуске компьютера, вызывая BIOS/UEFI и находя соответствующие настройки в разделе «Виртуализация» или «Процессор».
- Установите необходимые компоненты: для работы Docker на Windows вам потребуется также установить необходимые компоненты, такие как Microsoft Visual C++ Redistributable и Windows Subsystem for Linux (WSL). Вы можете найти ссылки на эти компоненты в документации Docker.
После того, как вы выполнили все указанные шаги подготовки, ваша система будет готова для установки и использования контейнера в Docker на Windows.
Загрузка и установка Docker
Процесс установки Docker на Windows состоит из следующих шагов:
-
Перейдите на официальный сайт Docker по адресу https://www.docker.com/products/docker-desktop
-
Нажмите на кнопку «Download Docker Desktop».
-
Выберите версию Docker для Windows (Docker Desktop) и нажмите на «Get Docker».
-
Запустите загруженный файл Docker Desktop Installer.exe.
-
В появившемся диалоговом окне, нажмите «Next».
-
Прочитайте и принимайте лицензионное соглашение, затем нажмите «Next».
-
Выберите директорию для установки Docker (рекомендуется использовать значение по умолчанию) и нажмите «Next».
-
Выберите дополнительные параметры установки (по умолчанию все опции выбраны) и нажмите «Next».
-
Проверьте свои настройки установки и нажмите «Install» для начала установки Docker.
-
Дождитесь завершения установки Docker и нажмите «Finish».
-
Docker успешно установлен на ваш компьютер.
После установки Docker на Windows, вы можете запускать контейнеры и использовать Docker для разработки и развертывания своего приложения.
Скачивание установочного файла Docker
Для установки Docker на операционную систему Windows необходимо сначала скачать установочный файл программы. Следуйте этим шагам:
- Откройте веб-браузер и перейдите на официальный сайт Docker по адресу https://www.docker.com/products/docker-desktop.
- На главной странице сайта найдите кнопку «Скачать Docker» и нажмите на нее.
- Вы будете перенаправлены на страницу загрузки Docker. Здесь вам предоставляется выбор двух вариантов установки: Docker Desktop для Mac и Docker Desktop для Windows. Нажмите на «Windows» в разделе «Windows».
- На следующей странице вам будет предложено ввести свой адрес электронной почты для получения информации о Docker. Можете ввести свой адрес электронной почты или нажать на ссылку «Skip for now» (Пропустить сейчас), если не хотите получать рассылку.
- Прокрутите страницу вниз до раздела «Docker Desktop Stable Channel» и нажмите на ссылку «Download Docker Desktop for Windows».
- Установочный файл Docker загрузится на ваш компьютер. Найдите его среди загрузок и запустите установку, следуя инструкциям на экране.
- После установки Docker будет готов к использованию на вашей операционной системе Windows.
Теперь, когда у вас установлен Docker на Windows, вы можете приступить к созданию контейнеров и работе с ними.
Запуск установки Docker
Перед началом установки Docker следует убедиться, что ваша ОС Windows поддерживает данную программу. Docker может быть установлен только на 64-разрядные версии операционных систем Windows 10 (Pro, Enterprise или Education) или Windows Server 2016/2019.
Для запуска установки Docker на Windows, выполните следующие шаги:
- Перейдите на официальный сайт Docker по адресу https://www.docker.com/products/docker-desktop.
- На странице загрузки Docker Desktop, нажмите на кнопку «Download Docker Desktop for Windows».
- После скачивания, запустите установочный файл Docker Desktop Installer.exe.
- В окне установки Docker выберите опции, которые вы хотите установить, например, Docker Engine, Docker CLI, Docker Compose и т. д. Обычно достаточно выбрать все опции по умолчанию. Нажмите кнопку «Install» для продолжения.
- Установка Docker может потребовать некоторое время, так как происходит загрузка дополнительных компонентов. Дождитесь завершения установки.
- После успешной установки Docker, запустите программу Docker Desktop, которая будет доступна в меню «Пуск».
- После запуска Docker Desktop, он начнет запускать Docker Engine и вы увидите иконку Docker в системном трее.
- При первом запуске Docker вам может потребоваться войти в свою учетную запись Docker или зарегистрироваться, если у вас еще нет учетной записи.
После завершения всех шагов вы успешно установите Docker на вашем компьютере с ОС Windows. Теперь вы готовы использовать Docker для установки контейнеров и разработки приложений в контейнеризированной среде.
Проверка правильности установки
После завершения установки Docker на операционную систему Windows, необходимо убедиться, что установка прошла успешно. Для этого можно выполнить несколько простых шагов.
-
Проверка версии Docker:
Откройте командную строку (Command Prompt) и введите команду
docker version.Если установка прошла успешно, вы увидите информацию о версии Docker Engine, Docker CLI и Docker Compose.
-
Запуск контейнера:
Чтобы убедиться, что Docker правильно работает, можно запустить простой контейнер. Для этого выполните команду
docker run hello-world.Если контейнер успешно запускается, вы увидите сообщение, указывающее успешное выполнение контейнера.
-
Проверка списка установленных образов:
Выполните команду
docker images, чтобы увидеть список установленных образов Docker.Если установка прошла успешно, вы должны увидеть образы, включая образ «hello-world» из предыдущего шага.
-
Проверка списка запущенных контейнеров:
Используйте команду
docker ps, чтобы увидеть список запущенных контейнеров Docker.Если вы видите запущенные контейнеры, это означает, что Docker успешно работает на вашей системе.
Если вы успешно прошли все четыре шага, значит установка контейнера в Docker на Windows прошла успешно, и вы готовы начать использовать Docker для работы с контейнерами.
Создание контейнера
Прежде чем начать процесс создания контейнера в Docker на Windows, убедитесь, что вы установили Docker Desktop на своей системе.
- Откройте командную строку или PowerShell — для создания контейнера вам потребуется использовать команды Docker. Откройте командную строку или PowerShell, чтобы вводить команды.
- Создайте Dockerfile — Dockerfile — это текстовый файл, содержащий инструкции для создания образа контейнера. Создайте файл с именем Dockerfile, который содержит необходимые инструкции для конфигурации вашего контейнера. Это может включать в себя указание базового образа, установку зависимостей, копирование файлов и т. д.
- Соберите образ контейнера — используйте команду docker build для сборки образа контейнера на основе Dockerfile. Укажите путь к файлу Dockerfile и выберите имя для образа. Например:
docker build -t имя_образа путь_к_Dockerfile
Примечание: не забудьте заменить имя_образа и путь_к_Dockerfile соответствующими значениями.
- Запустите контейнер — после успешной сборки образа вы можете запустить контейнер с помощью команды docker run. Укажите имя образа, чтобы запустить контейнер на основе него. Например:
docker run -d -p порт_хоста:порт_контейнера имя_образа
Примечание: не забудьте заменить порт_хоста и порт_контейнера соответствующими значениями, а также имя_образа указать имя образа, который вы создали на предыдущем шаге.
- Проверьте работу контейнера — после запуска контейнера вы можете проверить его работу, открыв веб-браузер и перейдя по адресу localhost:порт_хоста. Если контейнер успешно запущен и настроен, вы должны увидеть результат его работы.
Теперь вы знаете основные шаги для создания контейнера в Docker на Windows. Используя эту информацию, вы можете создавать и настраивать контейнеры для различных приложений и сервисов.
Выбор базового образа
При установке контейнера в Docker на Windows необходимо выбрать базовый образ, на основе которого будет создан контейнер.
Базовый образ представляет собой готовую операционную систему или набор программного обеспечения, которую контейнер будет использовать. Он определяет окружение, в котором будут выполняться приложения в контейнере.
Выбор базового образа зависит от требований и целей вашего проекта. Наиболее популярными базовыми образами являются:
- Ubuntu: Одна из самых популярных операционных систем на базе Linux. Имеет обширный набор программного обеспечения и считается стабильным и безопасным выбором для большинства проектов.
- Alpine Linux: Легкий образ на базе Linux, известный своей маленькой размером и высокой производительностью. Часто используется для создания минимальных контейнеров, где размер образа имеет значение.
- Windows Server Core: Операционная система Windows Server со срезанным графическим интерфейсом. Этот образ хорошо подходит для запуска приложений, разработанных для Windows.
При выборе базового образа также следует учитывать требования вашего приложения и наличие необходимых зависимостей. Некоторые образы могут содержать предустановленные библиотеки и инструменты, что может упростить развертывание вашего приложения.
Важно также проверить, насколько популярен и активно поддерживается выбранный базовый образ. Образы с большим комьюнити обычно имеют широкую поддержку, регулярные обновления и более надежный код.
После выбора базового образа вам необходимо будет указать его в Dockerfile при создании контейнера. Docker позволяет использовать уже готовые образы из публичного репозитория Docker Hub, а также создавать свои собственные образы на основе выбранного базового.
В результате правильного выбора базового образа и настройки контейнера, вы сможете запустить и развернуть свое приложение в Docker на Windows с минимальными затратами времени и ресурсов.
Ознакомление с доступными образами
Прежде чем установить контейнер в Docker на операционной системе Windows, необходимо ознакомиться с доступными образами. Образы представляют собой запускаемые среды, в которых будет выполнено приложение. Для этого есть ряд источников, где можно найти и скачать интересующие образы:
- Docker Hub — это реестр образов, доступных для загрузки. Здесь можно найти огромное количество популярных образов и их вариаций. Для работы с Docker Hub необходимо создать учетную запись.
- Официальный сайт Docker — здесь можно найти образы, предоставляемые самим Docker. Это могут быть образы операционных систем или базовые образы для разработки.
- GitHub — на этом популярном сервисе размещены множество репозиториев с различными проектами и образами. В поиске GitHub можно найти образы, созданные сообществом.
После выбора интересующего образа необходимо выполнить его загрузку. Загрузка образа в Docker выполняется командой docker pull. Например, для загрузки образа Ubuntu можно выполнить следующую команду:
docker pull ubuntuДанная команда загрузит последнюю версию образа Ubuntu из Docker Hub.
Ознакомление с доступными образами позволяет выбрать наиболее подходящий образ для вашего приложения или проекта. Кроме того, можно изучить документацию к образам, ознакомиться с их особенностями и требованиями к запуску.
Выбор подходящего образа
Перед установкой контейнера в Docker на Windows необходимо выбрать подходящий образ, который будет использоваться в контейнере. Образ определяет конфигурацию операционной системы и приложений внутри контейнера.
При выборе образа необходимо учесть следующие факторы:
- Базовый образ: Обычно контейнеры создаются на основе базового образа, который уже содержит установленную операционную систему. Например, можно выбрать образ с операционной системой Windows Server или Linux. В зависимости от потребностей проекта и требований приложения, необходимо выбрать подходящий базовый образ.
- Версия образа: Образы обновляются и улучшаются со временем. При выборе образа важно учесть его версию и оценить, соответствует ли она требованиям проекта. Версии образов обычно указываются вместе с их названием.
- Официальный образ: Docker Hub предоставляет официальные образы, которые поддерживаются и обновляются командой разработчиков Docker. Если доступен официальный образ, рекомендуется его использовать.
- Размер образа: Образы могут занимать разное количество места на диске. При выборе образа стоит учесть его размер, особенно если на сервере ограничено доступное пространство.
| Преимущества | Недостатки |
|---|---|
| Официальный образ от команды Docker | Может быть более объемным |
| Малый размер образа | Не подходит для всех версий ОС |
| Соответствие требованиям проекта | Может не поддерживаться и обновляться |
Важно учесть все вышеперечисленные факторы и выбрать образ, который наилучшим образом подходит для проекта и требований приложения.
Вопрос-ответ:
Что такое контейнеры в Docker?
Контейнеры в Docker – это изолированные окружения, в которых запускаются приложения и все их зависимости. Контейнеры в Docker обеспечивают портативность и масштабируемость приложений, так как они снабжены всем необходимым для их работы, включая операционную систему, библиотеки и другие зависимости.
Какой операционной системой должен быть мой компьютер для установки Docker?
Для установки Docker на Windows требуется 64-битная версия Windows 10 Pro, Enterprise или Education. Также можно использовать Windows Server 2016 или более новую версию.
Какие достоинства использоание Docker на Windows?
Использование Docker на Windows позволяет максимально эффективно использовать ресурсы компьютера, так как контейнеры работают на уровне операционной системы. Они легко переносятся между компьютерами и операционными системами без потери функциональности. Docker также обеспечивает простоту развертывания и управления контейнерами.
Что делать, если после установки Docker на Windows возникла ошибка?
Если после установки Docker на Windows возникла ошибка, рекомендуется проверить наличие обновлений операционной системы и установить все доступные обновления. Также следует проверить настройки антивирусной программы и брандмауэра, которые могут блокировать работу Docker.
Какие еще инструменты помимо Docker могут использоваться для работы с контейнерами в Windows?
Помимо Docker, для работы с контейнерами в Windows можно использовать такие инструменты, как Kubernetes, Microsoft Azure Container Instances и Windows Server Containers. Эти инструменты предоставляют дополнительные возможности для управления и развертывания контейнеров.
Какие проблемы могут возникнуть при установке Docker на Windows?
При установке Docker на Windows могут возникнуть такие проблемы, как конфликты с другими программами, несовместимость аппаратного обеспечения или операционной системы, проблемы с доступом к интернету и другие. Рекомендуется следовать инструкциям установщика Docker и в случае возникновения проблем обратиться за помощью к специалистам или проконсультироваться с сообществом Docker.