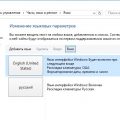Файл hosts – это текстовый файл, который содержит список IP-адресов и соответствующих им доменных имен. Он используется операционной системой для того, чтобы перенаправлять запросы к определенным доменным именам на указанные IP-адреса. Редактирование этого файла может быть полезным, если вы хотите изменить настройки сети или заблокировать доступ к определенным сайтам.
На Windows 7 файл hosts находится в системной папке и доступен только для пользователя с правами администратора. Чтобы открыть и редактировать его, нужно запустить текстовый редактор с правами администратора. Это можно сделать, кликнув правой кнопкой по значку редактора и выбрав пункт «Запустить от имени администратора».
После открытия файла hosts можно добавить или изменить записи. Каждая запись на новой строке и состоит из IP-адреса и доменного имени, разделенных пробелом или табуляцией. Если вы хотите заблокировать доступ к определенному сайту, просто добавьте его доменное имя и укажите неправильный IP-адрес. Это поможет перенаправить все запросы к данному домену на указанный IP-адрес, который не существует. Для сохранения изменений в файле hosts необходимо сохранить файл без изменения его имени и расширения.
Редактирование файла hosts может быть полезным инструментом для контроля доступа к определенным сайтам или для настройки локальной сети. Однако, следует быть осторожным при внесении изменений, чтобы не повредить работу операционной системы. Поэтому перед редактированием файла hosts рекомендуется создать его резервную копию или восстановить оригинальную версию, если возникнут проблемы.
Как изменить файл hosts на Windows 7
Файл hosts на Windows 7 представляет собой текстовый файл, который служит для управления соответствием имен хостов и IP-адресов. В этой статье мы расскажем, как правильно изменить файл hosts на ОС Windows 7.
Шаг 1: Нахождение файла hosts
Файл hosts находится в следующем расположении: C:\Windows\System32\drivers\etc\hosts. Вы можете открыть его с помощью текстового редактора, такого как Notepad.
Шаг 2: Открытие файла hosts
- Откройте файловый менеджер и перейдите в папку C:\Windows\System32\drivers\etc.
- Найдите файл hosts и сделайте его копию в безопасном месте для создания резервной копии перед внесением изменений.
- Щелкните правой кнопкой мыши на файле hosts и выберите «Открыть с помощью» -> «Выберите программу».
- В появившемся окне выберите «Блокнот» или другой текстовый редактор.
- Нажмите «OK» или «Применить», чтобы открыть файл hosts в выбранной программе.
Шаг 3: Редактирование файла hosts
После открытия файла hosts в текстовом редакторе вы можете приступить к его редактированию. Каждая строка файла представляет собой соответствие между IP-адресом и именем хоста.
Пример строки файла hosts:
127.0.0.1 localhost
Чтобы изменить файл hosts, добавьте новую строку в формате: IP-адрес Имя хоста. Вы можете использовать символ табуляции или пробелы для отделения IP-адреса от имени хоста.
Например, чтобы добавить запись для сайта example.com с IP-адресом 192.168.0.1:
192.168.0.1 example.com
Вы также можете использовать символ решетки (#) в начале строки, чтобы создать комментарий. Комментарии игнорируются системой и могут быть использованы для добавления пояснений к записям в файле.
Шаг 4: Сохранение изменений
После внесения необходимых изменений в файл hosts, сохраните файл и закройте текстовый редактор. Обратите внимание, что для сохранения изменений вам может потребоваться права администратора.
Теперь вы знаете, как правильно изменить файл hosts на Windows 7. Использование файла hosts позволяет перенаправлять фиктивные или нежелательные узлы на локальный адрес или другие IP-адреса, что может быть полезно для защиты от нежелательной рекламы или блокировки определенных веб-сайтов.
Открываем файл hosts для редактирования
Файл hosts — это текстовый файл, который используется операционной системой для сопоставления IP-адресов с доменными именами. Он используется для перенаправления запросов к определенным сайтам или блокирования доступа к нежелательным сайтам.
Чтобы открыть файл hosts для редактирования на Windows 7, выполните следующие шаги:
- Откройте проводник Windows, нажав клавишу Win + E.
- Перейдите в следующую директорию: C:\Windows\System32\drivers\etc.
- Найдите файл с именем «hosts» и щелкните правой кнопкой мыши на него.
- Выберите «Открыть» или «Открыть с помощью». Если вам предлагается выбрать программу для открытия файла, выберите «Блокнот» или любой другой текстовый редактор, который вы предпочитаете.
После этого файл hosts будет открыт в выбранном вами текстовом редакторе, и вы сможете приступить к его редактированию.
Находим файл hosts в системе
Файл hosts — это текстовый файл, который содержит информацию о том, какие IP-адреса соответствуют определенным доменным именам. Изменение файла hosts позволяет перенаправлять запросы к определенным доменам на другие IP-адреса или веб-серверы.
Для того чтобы найти файл hosts в системе Windows 7, следуйте инструкциям:
- Откройте Проводник и перейдите в директорию C:\Windows\System32\drivers\etc. В этой директории находится файл hosts.
- Вы можете использовать поиск для того, чтобы найти файл hosts. Просто откройте Проводник, нажмите на поисковую строку в правом верхнем углу, введите «hosts» и нажмите Enter. Вы увидите результаты поиска, и файл hosts будет отображаться в списке.
Обратите внимание, что файл hosts не имеет расширения, поэтому он может отображаться просто как «hosts».
Зная местоположение файла hosts, вы можете продолжить его редактирование или просмотр.
Копируем файл hosts для создания резервной копии
Для обеспечения безопасности и возможности восстановления, перед внесением изменений в файл hosts удобно создать его резервную копию. В случае ошибочных изменений или потери данных, резервная копия позволит быстро восстановить исходное состояние файла.
Процесс создания резервной копии файла hosts на Windows 7 достаточно прост и занимает несколько шагов:
- Откройте проводник. Для этого нажмите клавишу Win + E или найдите значок проводника на панели задач и щелкните по нему.
- Поменяйте отображение файлов на детали. В верхнем меню проводника выберите «Вид» и выберите опцию «Детали».
- Перейдите в папку с файлом hosts. В адресной строке проводника введите путь C:\Windows\System32\drivers\etc и нажмите клавишу Enter.
- Скопируйте файл hosts. Щелкните на файле hosts правой кнопкой мыши и выберите опцию «Копировать» из контекстного меню.
- Создайте новую папку. В проводнике выберите папку, в которой хотите создать резервную копию файла hosts, и нажмите правой кнопкой мыши. Выберите опцию «Вставить» из контекстного меню. Это создаст копию файла hosts с названием «hosts — копия».
Однако, не забывайте периодически обновлять резервные копии файлов hosts, чтобы в них отражались все последние изменения и учетные данные.
Редактируем файл hosts
Файл hosts является текстовым файлом без расширения, который находится в системной папке Windows и используется для привязки доменных имен к конкретным IP-адресам. Редактирование файла hosts позволяет вам изменять и контролировать доступ к различным сайтам и сетевым ресурсам.
Чтобы открыть файл hosts для редактирования, выполните следующие действия:
- Откройте проводник Windows и перейдите в папку C:\Windows\System32\drivers\etc.
- Найдите файл hosts и откройте его в текстовом редакторе с правами администратора.
После открытия файла hosts вы можете вносить изменения, используя следующий формат:
| IP-адрес | Доменное имя |
|---|---|
| 127.0.0.1 | localhost |
| 192.168.1.100 | example.com |
Каждая запись в файле должна быть разделена пробелами или табуляцией. Можно использовать символ «#» для комментариев.
После внесения изменений в файл hosts сохраните его и закройте редактор. Далее внесенные изменения начнут применяться в системе.
Важно: Будьте осторожны при редактировании файла hosts, так как неправильные настройки могут негативно повлиять на работу системы или доступ к веб-ресурсам. Рекомендуется делать резервную копию файла hosts перед внесением изменений.
Открываем файл hosts с правами администратора
Файл hosts на операционной системе Windows 7 используется для ассоциации IP-адресов и доменных имен. Он позволяет настраивать «перенаправление» доменных имен на локальный компьютер или альтернативные IP-адреса. Чтобы редактировать файл hosts, вы должны иметь права администратора.
Вот как открыть файл hosts с правами администратора на Windows 7:
- Щелкните правой кнопкой мыши по значку «Пуск» в левом нижнем углу экрана и выберите «Проводник».
- В окне Проводника перейдите по следующему пути: C:\Windows\System32\Drivers\etc.
- Найдите файл hosts в папке «etc».
- Щелкните правой кнопкой мыши на файле hosts и выберите «Открыть с помощью».
- Выберите «Блокнот» в списке программ.
- Поставьте галочку рядом с «Использовать всегда выбранную программу для открытия этого типа файлов».
- Нажмите «OK», чтобы открыть файл hosts в блокноте.
Теперь вы можете редактировать файл hosts в блокноте с правами администратора и добавлять или изменять записи IP-адресов и доменных имен.
Добавляем новые записи в файл hosts
Файл hosts – это текстовый файл, который хранит связи между IP-адресами и доменными именами. В файле hosts можно добавить новые записи, чтобы перенаправлять запросы к определенным доменам на определенные IP-адреса.
Для добавления новых записей в файл hosts на Windows 7 следуйте инструкциям:
- Откройте проводник и перейдите в папку C:\Windows\System32\drivers\etc.
- Найдите файл hosts и откройте его с помощью текстового редактора.
- Добавьте новую запись в конец файла, следуя синтаксису: IP-адрес доменное_имя. Например, 192.168.1.1 example.com.
- Сохраните изменения в файле hosts.
После добавления новых записей в файл hosts, эти изменения начнут работать немедленно. Теперь, когда вы будете пытаться открыть доменное имя, указанное в новой записи, ваш компьютер будет обращаться к указанному IP-адресу.
Важно помнить, что при редактировании файла hosts нужны административные права, поэтому убедитесь, что вы работаете от имени администратора.
Сохраняем изменения в файле hosts
После того как вы внесли необходимые изменения в файл hosts, вам необходимо сохранить его, чтобы изменения вступили в силу. В этом разделе мы расскажем вам, как правильно сохранять файл hosts на Windows 7.
Шаг 1: Закройте все программы или окна, которые могут использовать файл hosts. Например, если вы редактируете файл с помощью блокнота, закройте все экземпляры блокнота перед сохранением.
Шаг 2: Проверьте, что вы правильно внесли все изменения в файл hosts. Убедитесь, что вы не случайно добавили дополнительные символы или лишние пустые строки, так как это может повлиять на правильность работы файл hosts.
Шаг 3: Когда все готово, сохраните файл hosts. Для этого выберите «Файл» в верхнем левом углу окна блокнота, а затем выберите «Сохранить» или «Сохранить как».
Шаг 4: Убедитесь, что вы сохраняете файл в правильном месте. Файл hosts должен быть сохранен в следующую директорию: C:\Windows\System32\drivers\etc. Убедитесь, что вы сохраняете файл в правильную папку, в противном случае изменения не вступят в силу.
Шаг 5: Нажмите на кнопку «Сохранить» или «Сохранить как», чтобы сохранить файл hosts. Если у вас нет прав на запись в указанной директории, система может потребовать подтверждения администратора. Если вам будет предложено войти с учетными данными администратора, введите их, чтобы продолжить сохранение.
Шаг 6: После нажатия кнопки «Сохранить» или «Сохранить как» ваш файл hosts будет сохранен с внесенными изменениями. Теперь вы можете закрыть блокнот или другую программу, которую вы использовали для редактирования файла hosts.
Помните, что для внесения изменений в файл hosts вам может потребоваться административные права. Если вы не можете сохранить файл в указанной директории, попробуйте запустить программу с помощью прав администратора.
Вопрос-ответ:
Что такое файл hosts на Windows 7 и зачем его редактировать?
Файл hosts — это текстовый файл, в котором содержится таблица соответствий между IP-адресами и доменными именами. Редактирование файла hosts позволяет пользователю указать конкретные IP-адреса для определенных доменных имен, обходя системное разрешение доменных имен, что может быть полезно в различных ситуациях.
Как найти файл hosts на Windows 7?
Файл hosts находится по пути «C:\Windows\System32\drivers\etc». Для его открытия, необходимо использовать редактор текста с правами администратора.
Как открыть файл hosts на Windows 7 с правами администратора?
Чтобы открыть файл hosts с правами администратора, необходимо запустить редактор текста, например, блокнот, с помощью правой кнопки мыши и выбрать опцию «Запустить от имени администратора».
Как добавить запись в файл hosts на Windows 7?
Чтобы добавить новую запись в файл hosts, необходимо открыть файл с правами администратора. Затем, в конце файла, нужно прописать IP-адрес и доменное имя через пробел или табуляцию. После этого сохраните изменения.
Как удалить запись из файла hosts на Windows 7?
Для удаления записи из файла hosts нужно открыть файл с правами администратора. Затем найдите и удалите строку, содержащую запись, которую необходимо удалить. После этого сохраните изменения.
Сколько записей можно добавить в файл hosts на Windows 7?
В файл hosts на Windows 7 можно добавить столько записей, сколько позволяет его размер (обычно около 65 Кб). Однако, слишком большой файл hosts может замедлить процесс разрешения доменных имен.
Можно ли редактировать файл hosts без прав администратора на Windows 7?
Для редактирования файла hosts на Windows 7 необходимы права администратора, так как файл находится в системной папке и содержит важные настройки для работы сети.