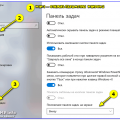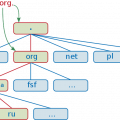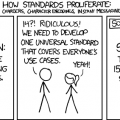VirtualBox — это программное обеспечение для виртуализации, которое позволяет запускать операционные системы внутри других операционных систем. Одной из самых популярных операционных систем, которые можно установить в VirtualBox, является Windows XP. В этой статье мы рассмотрим подробную инструкцию по установке Windows XP в VirtualBox.
Шаг 1: Скачайте и установите VirtualBox
Прежде чем начать процесс установки Windows XP, вам необходимо скачать и установить VirtualBox. Вы можете найти последнюю версию VirtualBox на официальном сайте разработчика и следовать инструкциям для установки на вашу операционную систему. После установки VirtualBox запустите программу.
Шаг 2: Создайте новую виртуальную машину
После запуска VirtualBox создайте новую виртуальную машину, выбрав пункт «Создать новую виртуальную машину» в главном меню программы. В появившемся окне введите название вашей виртуальной машины и выберите тип операционной системы (в данном случае Windows XP). Вы также можете выбрать количество оперативной памяти и размер жесткого диска для вашей виртуальной машины.
Шаг 3: Установите Windows XP в виртуальную машину
После создания новой виртуальной машины нажмите кнопку «Пуск», чтобы запустить ее. В появившемся окне выберите образ Windows XP, который вы хотите установить (доступен в виде файла .iso или физического диска). Следуйте инструкциям на экране, чтобы завершить процесс установки Windows XP в виртуальную машину.
Подробная инструкция по установке Windows XP в VirtualBox
VirtualBox – это бесплатная программа для виртуализации, которая позволяет создавать виртуальные машины и установить на них различные операционные системы, включая Windows XP. В данной инструкции мы расскажем, как установить Windows XP в VirtualBox.
Шаг 1: Скачайте и установите VirtualBox.
Перейдите на официальный сайт VirtualBox и скачайте установочный файл программы. Запустите установку и следуйте инструкциям на экране для установки VirtualBox на ваш компьютер.
Шаг 2: Скачайте образ Windows XP.
Вам понадобится образ установочного диска Windows XP. Можно воспользоваться оригинальным диском или скачать образ Windows XP из надежного источника. Сохраните образ на вашем компьютере.
Шаг 3: Создайте виртуальную машину в VirtualBox.
- Запустите VirtualBox и нажмите на кнопку «Создать».
- В диалоговом окне введите имя и выберите тип операционной системы (Windows) и версию (Windows XP).
- Выберите количество оперативной памяти, которую будете выделять для виртуальной машины.
- Создайте новый виртуальный жесткий диск или выберите существующий.
- Задайте размер и тип жесткого диска, а затем нажмите «Создать».
Шаг 4: Установите Windows XP на виртуальную машину.
- Выберите виртуальную машину, которую вы создали, и нажмите на кнопку «Запустить».
- В появившемся окне выберите образ установочного диска Windows XP.
- Следуйте инструкциям установщика Windows XP и выполните необходимые настройки.
- Когда установка завершится, перезапустите виртуальную машину.
Шаг 5: Настройте Windows XP в VirtualBox.
- После перезагрузки виртуальной машины настройте операционную систему Windows XP, установите необходимые драйвера и программы.
- Настройте сетевое подключение виртуальной машины, чтобы обеспечить доступ к интернету и другим устройствам.
- Установите обновления операционной системы Windows XP, чтобы обеспечить безопасность и стабильность работы.
Теперь у вас есть работающая копия Windows XP, установленная в VirtualBox. Вы можете использовать её для тестирования приложений или выполнения других задач, которые требуют Windows XP.
Раздел 1: Подготовка
Перед установкой Windows XP в VirtualBox необходимо выполнить несколько шагов подготовки:
- Скачайте и установите VirtualBox на свой компьютер. Вы можете скачать его с официального сайта VirtualBox.
- Скачайте образ Windows XP с официального сайта Microsoft или используйте уже существующий образ, если у вас есть.
- Убедитесь, что у вас есть достаточно ресурсов на компьютере для запуска виртуальной машины. Рекомендуется иметь не менее 2 ГБ оперативной памяти и достаточно свободного места на жестком диске.
- Откройте VirtualBox и создайте новую виртуальную машину. Введите название и выберите тип операционной системы «Windows» и версию «Windows XP». Нажмите кнопку «Далее».
- Выберите количество оперативной памяти, которую вы хотите выделить для виртуальной машины. Рекомендуется использовать не менее 512 МБ памяти. Нажмите кнопку «Далее».
- Создайте виртуальный жесткий диск. Вы можете выбрать тип диска, размер и расположение на вашем компьютере. Рекомендуется использовать жесткий диск в формате VDI и размер около 10-20 ГБ. Нажмите кнопку «Создать».
- Настройте параметры виртуальной машины, такие как сетевые настройки, звук и другие опции. Нажмите кнопку «ОК», когда закончите.
Подраздел 1.1: Загрузка необходимых файлов
Перед началом установки Windows XP в VirtualBox необходимо загрузить следующие файлы:
- Образ диска Windows XP — можно приобрести лицензию и скачать официальное издание операционной системы или найти и скачать образ с интернета. Важно выбирать версию, которая соответствует вашей лицензии или требованиям вашей задачи.
- VirtualBox — это бесплатная программа, которая позволяет запускать виртуальные машины на компьютере. Вы можете скачать VirtualBox с официального сайта Oracle.
После загрузки обоих файлов, вам будет доступна возможность установки Windows XP в VirtualBox.
Подраздел 1.2: Установка и настройка VirtualBox
Чтобы установить и настроить VirtualBox для работы с Windows XP, выполните следующие шаги:
- Скачайте последнюю версию VirtualBox с официального сайта.
- Установите VirtualBox, запустив загруженный установщик и следуя инструкциям установки.
- Запустите VirtualBox после установки.
- Нажмите на кнопку «Новая» в верхней панели инструментов VirtualBox, чтобы создать новую виртуальную машину.
- Укажите имя виртуальной машины и выберите операционную систему «Windows XP».
- Выберите количество выделенной памяти для виртуальной машины и нажмите «Далее».
- Создайте виртуальный жесткий диск, выбрав опцию «Создать виртуальный жесткий диск сейчас» и нажав «Создать».
- Выберите тип и размер виртуального жесткого диска и нажмите «Создать».
- Нажмите на созданную виртуальную машину в основном окне VirtualBox и нажмите «Запустить».
- Выберите образ диска Windows XP, чтобы установить систему, и нажмите «Старт».
- Следуйте инструкциям на экране, чтобы завершить установку Windows XP внутри виртуальной машины.
После завершения установки вы сможете настроить различные параметры VirtualBox, такие как настройки сети, общий доступ к папкам и другие опции, чтобы получить наилучший опыт работы с Windows XP в виртуальной машине.
Раздел 2: Создание виртуальной машины
Перед тем как установить Windows XP в VirtualBox, необходимо создать виртуальную машину для этой операционной системы.
Для создания виртуальной машины вам понадобится следующая информация:
- Название виртуальной машины;
- Тип операционной системы;
- Размер оперативной памяти;
- Размер жесткого диска;
- Файл образа операционной системы.
Чтобы создать виртуальную машину, выполните следующие шаги:
- Запустите VirtualBox и нажмите на кнопку «Создать» в верхней панели.
- В появившемся окне введите название виртуальной машины, выберите тип операционной системы (Windows) и версию (Windows XP).
- Выберите количество оперативной памяти, которую вы хотите выделить для виртуальной машины. Рекомендуется выделить как минимум 1 ГБ оперативной памяти.
- Выберите опцию «Создать виртуальный жесткий диск сейчас» и нажмите «Создать».
- Установите размер жесткого диска, который будет использоваться виртуальной машиной. Рекомендуется выделить не менее 20 ГБ для установки Windows XP с необходимыми программами и файлами.
- Выберите тип жесткого диска (VDI) и способ хранения (динамический), чтобы экономить место на физическом диске.
- После завершения настройки виртуальной машины, нажмите «Создать», чтобы создать её.
Теперь у вас есть виртуальная машина для установки Windows XP. В следующем разделе мы рассмотрим процесс установки операционной системы.
Подраздел 2.1: Настройка параметров виртуальной машины
Перед установкой Windows XP в VirtualBox необходимо настроить параметры виртуальной машины, чтобы обеспечить оптимальную работу операционной системы. В данном подразделе мы рассмотрим основные настройки, которые следует установить перед началом установки Windows XP.
- Размер оперативной памяти (RAM)
- Размер жесткого диска
- Настройки CD/DVD привода
- Настройки сети
Перед установкой Windows XP рекомендуется увеличить размер оперативной памяти (RAM) для виртуальной машины. Обычно для Windows XP достаточно 1 ГБ оперативной памяти. Чтобы изменить этот параметр, откройте настройки виртуальной машины и перейдите на вкладку «Система». Затем установите желаемый размер оперативной памяти.
Также перед установкой Windows XP следует установить размер виртуального жесткого диска. Минимальный рекомендуемый размер для Windows XP — 20 ГБ. Для установки размера жесткого диска откройте настройки виртуальной машины, перейдите на вкладку «Хранилище» и добавьте виртуальный жесткий диск с требуемым размером.
Для установки Windows XP в VirtualBox необходимо настроить CD/DVD привод, чтобы виртуальная машина могла загрузить установочный диск. Чтобы установить настройки CD/DVD привода, откройте настройки виртуальной машины и перейдите на вкладку «Устройства». Затем выберите вкладку «Устройства» и добавьте установочный диск к виртуальному CD/DVD приводу.
Для правильной работы Windows XP в VirtualBox следует настроить сетевое подключение. По умолчанию виртуальная машина настроена на использование сети NAT, что позволяет подключаться к интернету из виртуальной машины. Однако, если требуется настроить другой тип подключения, откройте настройки виртуальной машины, перейдите на вкладку «Сеть» и выберите необходимые настройки сети.
После завершения настройки всех параметров виртуальной машины можно приступать к установке Windows XP. В следующем подразделе мы подробно рассмотрим этот процесс.
Подраздел 2.2: Создание виртуального жесткого диска
Чтобы установить операционную систему Windows XP в VirtualBox, необходимо создать виртуальный жесткий диск, на котором будет размещена система.
Для создания виртуального жесткого диска выполните следующие шаги:
- Откройте VirtualBox и выберите вкладку «Машины».
- Щелкните правой кнопкой мыши на названии виртуальной машины, для которой хотите создать виртуальный жесткий диск, и выберите «Настройки».
- В левой части окна настроек выберите раздел «Хранилище».
- Перейдите на вкладку «Контроллер: IDE» и щелкните по значку «Добавить жесткий диск».
- В появившемся окне выберите опцию «Создать новый диск», затем нажмите «Далее».
- Выберите тип жесткого диска, который лучше всего соответствует вашим потребностям, и нажмите «Далее».
- Укажите размер и расположение виртуального жесткого диска и нажмите «Далее».
- В появившемся окне выберите опцию «Динамически выделяемое пространство» и нажмите «Далее».
- Выберите имя и положение виртуального жесткого диска, а затем нажмите «Создать».
После создания виртуального жесткого диска, вы можете приступить к установке Windows XP на вашей виртуальной машине в VirtualBox.
Раздел 3: Установка Windows XP
Перед тем как начать установку Windows XP в VirtualBox, убедитесь, что у вас есть:
- Образ диска Windows XP (.iso, .img или .vdi файл)
- Виртуальная машина VirtualBox, которая уже настроена для работы с которой вы будете работать
- Достаточное количество свободного пространства на жестком диске виртуальной машины
Чтобы начать установку Windows XP в VirtualBox, следуйте этим шагам:
- Запустите VirtualBox и выберите виртуальную машину, для которой хотите установить Windows XP
- Нажмите на кнопку «Старт», чтобы запустить виртуальную машину
- В появившемся окне выберите образ диска Windows XP, который вы хотите установить, и нажмите «OK»
- После загрузки установочного диска Windows XP, следуйте инструкциям по установке операционной системы. Обычно вам будет предложено выбрать язык, раздел жесткого диска для установки и настройки сети.
- После завершения установки Windows XP, перезагрузите виртуальную машину
Теперь Windows XP успешно установлена на виртуальную машину VirtualBox и готова к использованию. Если у вас возникли какие-либо проблемы или вопросы в процессе установки, обратитесь к руководству пользователя VirtualBox или к общему руководству по установке Windows XP.
Подраздел 3.1: Подготовка к установке
Перед тем, как приступить к установке Windows XP в VirtualBox, необходимо выполнить предварительные шаги:
- Убедитесь в наличии образа диска Windows XP.
Для установки операционной системы Windows XP в VirtualBox вам потребуется образ диска (ISO-файл) операционной системы Windows XP. Убедитесь, что образ диска доступен на вашем компьютере. - Скачайте и установите VirtualBox.
Виртуальная машина VirtualBox позволяет запускать операционные системы на вашем компьютере без необходимости установки их на физический жесткий диск. Скачайте и установите VirtualBox с официального сайта https://www.virtualbox.org/. - Определите требования к виртуальной машине.
Перед установкой Windows XP в VirtualBox, ознакомьтесь с системными требованиями операционной системы Windows XP, указанными на официальном сайте Microsoft. Убедитесь, что виртуальная машина имеет достаточные ресурсы (память, процессор, жесткий диск) для работы с Windows XP. - Создайте виртуальную машину в VirtualBox.
Запустите VirtualBox и создайте виртуальную машину для установки Windows XP. Укажите необходимые параметры виртуальной машины, такие как количество оперативной памяти, размер виртуального жесткого диска и т.д.
После выполнения всех вышеуказанных шагов вы будете готовы к установке операционной системы Windows XP в виртуальную машину VirtualBox.
Подраздел 3.2: Запуск установки с образа диска
- Откройте программу VirtualBox и выберите виртуальную машину, которую вы создали в предыдущем разделе.
- Нажмите на кнопку «Старт», чтобы запустить виртуальную машину.
- После запуска виртуальной машины, нажмите на «Устройства» в верхней панели VirtualBox и выберите «Образ диска» в разделе «Носители».
- В открывшемся меню выберите пункт «Выбрать виртуальный оптический диск файл» и найдите на вашем компьютере ISO-образ диска Windows XP.
- После выбора образа диска, нажмите на кнопку «Загрузить».
- Виртуальная машина загрузится с выбранного образа диска и процесс установки Windows XP начнется автоматически.
- Следуйте инструкциям по установке операционной системы Windows XP на виртуальный жесткий диск.
- После завершения установки, виртуальная машина перезагрузится и вы сможете использовать Windows XP в VirtualBox.
Вопрос-ответ:
Как установить Windows XP в VirtualBox?
Чтобы установить Windows XP в VirtualBox, следуйте этой подробной инструкции:
Какую версию VirtualBox нужно скачать для установки Windows XP?
Для установки Windows XP в VirtualBox можно использовать последнюю стабильную версию программы, доступную на официальном сайте.
Какие системные требования должны быть у компьютера для установки VirtualBox?
Для установки VirtualBox требуется компьютер с доступными ресурсами процессора, оперативной памяти и свободным местом на жестком диске. Точные системные требования указаны на официальном сайте VirtualBox.
Какой размер жесткого диска рекомендуется устанавливать для VirtualBox?
Рекомендуется выделить достаточное пространство на жестком диске для установки Windows XP в VirtualBox, обычно от 20 до 30 гигабайт. Это позволит иметь достаточно места для операционной системы и приложений.