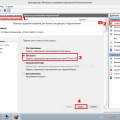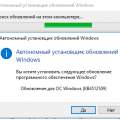Windows 7 — одна из самых популярных операционных систем, но многие пользователи сталкиваются с проблемами, связанными с ее медленной работой. Медленная загрузка и выполнение программ, длительное время ожидания отклика системы — все это может значительно замедлить работу компьютера и вызвать раздражение.
В этой статье мы рассмотрим несколько эффективных советов, которые помогут вам ускорить работу компьютера с Windows 7. Следуя этим советам, вы сможете повысить производительность операционной системы и улучшить общую скорость работы компьютера.
Первым и одним из наиболее важных шагов для ускорения работы компьютера с Windows 7 является очистка системы от ненужных файлов и программ. Удаление временных файлов, избавление от старых и неиспользуемых программ поможет освободить место на жестком диске и ускорить загрузку и выполнение программ.
Кроме того, стоит обратить внимание на автозагрузку. Многие программы запускаются автоматически при старте операционной системы, что может значительно замедлить ее работу. Настоятельно рекомендуется отключить автозагрузку для программ, которые необходимы редко или вовсе не используются.
Другим важным аспектом для ускорения работы компьютера с Windows 7 является дефрагментация диска. Этот процесс позволяет упорядочить файлы на жестком диске, устраняя фрагментацию и улучшая скорость доступа к файлам. Регулярное проведение дефрагментации поможет ускорить работу системы и улучшить общую производительность компьютера.
Ускорение работы компьютера с Windows 7: эффективные советы
1. Очистите жесткий диск от временных файлов и ненужных программ.
- Периодически очищайте временные файлы, используя встроенную утилиту «Очистка диска».
- Удалите ненужные программы, особенно те, которые автоматически запускаются при включении компьютера.
2. Оптимизируйте автозагрузку.
- Отключите запуск приложений при включении компьютера, если они вам не нужны постоянно.
- Используйте менеджер задач, чтобы увидеть, какие программы запускаются при старте и отключить ненужные.
3. Оптимизируйте производительность системы.
- Измените настройки внешнего вида, отключив эффекты прозрачности и анимации.
- Настройте производительность в разделе «Свойства системы» и выберите настройку «Для лучшей производительности».
4. Обновите драйверы и прошивку.
- Проверьте, что у вас установлены последние версии драйверов для вашей видеокарты, звуковой карты и других устройств.
- Обновите прошивку BIOS, если это необходимо.
5. Оптимизируйте жесткий диск.
- Выполните дефрагментацию жесткого диска, чтобы улучшить производительность чтения и записи данных.
- Освободите дополнительное место на диске, удалив ненужные файлы или переместив их на внешний накопитель.
6. Проверьте компьютер на наличие вирусов и вредоносного ПО.
- Установите антивирусное программное обеспечение и регулярно запускайте проверку системы.
- Обновляйте базы вирусных данных, чтобы обеспечить максимальную защиту.
Следуя этим эффективным советам, вы сможете ускорить работу вашего компьютера с Windows 7 и повысить его производительность. Помимо этого, регулярно выполняйте обслуживание компьютера и мониторьте его состояние, чтобы предотвратить возможные проблемы.
Оптимизация загрузки системы
Загрузка операционной системы может быть долгой и затягивать процесс работы на компьютере. Чтобы ускорить загрузку Windows 7, рекомендуется следующие действия:
- Избавиться от ненужных программ в автозагрузке. Для этого необходимо зайти в меню «Пуск», выбрать пункт «Выполнить», ввести команду «msconfig» и перейти на вкладку «Автозагрузка». Здесь можно отключить ненужные программы, снизив таким образом время загрузки системы.
- Оптимизировать жесткий диск. Для этого рекомендуется выполнить дефрагментацию диска, которая поможет ускорить доступ к файлам и программам. Для этого нужно зайти в меню «Пуск», выбрать «Компьютер», кликнуть правой кнопкой мыши по жесткому диску, затем выбрать «Свойства», перейти на вкладку «Сервис», и щелкнуть на кнопке «Дефрагментация».
- Удалить ненужные файлы и программы. Большое количество ненужных файлов и программ может замедлить загрузку системы. Рекомендуется использовать встроенные средства очистки диска, чтобы удалить временные файлы, ошибки реестра и другие ненужные данные. Для этого нужно зайти в меню «Пуск», выбрать «Компьютер», кликнуть правой кнопкой мыши по жесткому диску, затем выбрать «Свойства», перейти на вкладку «Сервис», и щелкнуть на кнопке «Очистка диска».
- Обновить драйвера. Устаревшие драйвера могут замедлить загрузку системы. Рекомендуется периодически обновлять драйвера устройств, скачивая их с официальных сайтов производителей.
- Увеличить объем оперативной памяти. Добавление дополнительной оперативной памяти позволит улучшить производительность компьютера и ускорить загрузку системы.
При выполнении указанных действий можно значительно сократить время загрузки операционной системы, получить более быструю и плавную работу компьютера с Windows 7.
Удаление ненужных программ из автозагрузки
Для удаления ненужных программ из автозагрузки в Windows 7 нужно выполнить следующие шаги:
- Откройте панель управления. Для этого нажмите на кнопку «Пуск» в левом нижнем углу экрана и введите в поисковой строке «Панель управления». Выберите соответствующий результат.
- Перейдите в раздел «Система и безопасность». Затем выберите «Администрирование» и перейдите в «Службы».
- Найдите нужную программу в списке автозагрузки. Обычно их можно отличить по названию или описанию. Если вы не уверены, можете загуглить название программы, чтобы получить дополнительную информацию.
- Отключите программу из автозагрузки. Для этого нажмите правой кнопкой мыши на программе и выберите «Отключить» или «Выключить».
- Перезагрузите компьютер. Таким образом изменения вступят в силу и ненужная программа перестанет загружаться при старте системы.
Важно помнить, что не все программы в автозагрузке являются лишними. Некоторые из них могут быть важными для работы операционной системы или других программ. Поэтому перед удалением программ из автозагрузки рекомендуется ознакомиться с информацией о них или проконсультироваться с опытными пользователями или специалистами.
Удаление лишних программ из автозагрузки является одним из способов ускорения работы компьютера с Windows 7. Оно позволяет освободить ресурсы системы, которые ранее занимались запуском ненужных программ. Следуя вышеуказанным шагам, вы сможете сделать ваш компьютер более отзывчивым и эффективным.
Очистка жесткого диска от временных файлов
Следующая таблица показывает, какие типы файлов можно удалить их расположение:
| Тип файла | Расположение |
|---|---|
| Временные файлы интернета | C:\Users\Имя_пользователя\AppData\Local\Microsoft\Windows\Temporary Internet Files |
| Временные файлы системы | C:\Windows\Temp |
| Папка Prefetch | C:\Windows\Prefetch |
| Файлы кошика | C:\$Recycle.Bin |
| Теневые копии системы | Мой компьютер -> Свойства -> Защита системы -> Смятение. |
После удаления временных файлов, рекомендуется также выполнить очистку мусора реестра, используя специальные программы или команду «regedit» в командной строке.
Очистка жесткого диска от временных файлов поможет ускорить работу вашего компьютера с операционной системой Windows 7 и освободить место на диске для более важных данных.
Улучшение производительности операционной системы
Для повышения производительности операционной системы Windows 7 есть несколько эффективных способов:
1. Оптимизация запуска. Отключите автоматическое запускание программ при старте системы. Вы можете сделать это через меню «Пуск» — «Выполнить» — введите «msconfig» и нажмите Enter. В открывшемся окне выберите вкладку «Автозагрузка» и снимите флажки напротив программ, которые вы не хотите запускать при старте системы.
2. Очистка жесткого диска. Регулярно удаляйте ненужные файлы и программы с вашего жесткого диска. Выполните очистку диска, щелкнув правой кнопкой мыши на диске C в проводнике, выберите «Свойства», затем «Очистить диск». Далее выберите файлы, которые вы хотите удалить, и нажмите «ОК».
3. Дефрагментация диска. Регулярно выполняйте дефрагментацию жесткого диска, чтобы улучшить его производительность. Для этого щелкните правой кнопкой мыши на диске C в проводнике, выберите «Свойства», затем «Инструменты» и «Дефрагментация». Нажмите на кнопку «Дефрагментация сейчас» и дождитесь завершения процесса.
4. Отключение визуальных эффектов. Если вы не пользуетесь визуальными эффектами и анимацией, отключите их для повышения производительности. Щелкните правой кнопкой мыши на рабочем столе, выберите «Свойства», затем «Настроить» в разделе «Внешний вид и настройка окон». В разделе «Визуальные эффекты» выберите «Настроить для лучшей производительности».
5. Отключение неиспользуемых служб. Отключите службы, которые вам не нужны, чтобы освободить ресурсы системы. Введите «services.msc» в меню «Пуск» — «Выполнить» и нажмите Enter. В открывшемся окне выберите службу, щелкните правой кнопкой мыши и выберите «Остановить» или «Отключить».
Следуя этим советам, вы сможете значительно ускорить работу компьютера с операционной системой Windows 7 и повысить его производительность.
Увеличение объема оперативной памяти
Для увеличения объема оперативной памяти следует выполнить несколько простых действий:
- Проверить максимально допустимый объем памяти для вашего компьютера. Для этого нужно зайти в «Пуск», выбрать «Панель управления» и перейти в «Система и безопасность». В разделе «Система» вы найдете информацию о типе системы и установленной оперативной памяти.
- Приобрести новые модули оперативной памяти, учитывая максимально допустимый объем памяти для вашего компьютера. Обратитесь к специалисту для точного определения совместимости новых модулей с вашим компьютером.
- Установить новые модули оперативной памяти внутрь компьютера. Для этого потребуется открыть корпус компьютера и правильно подключить новые модули к материнской плате.
- Включить компьютер и проверить, что новая оперативная память успешно установлена. Вы можете зайти в «Пуск», выбрать «Панель управления» и перейти в «Система и безопасность», чтобы убедиться в этом.
После увеличения объема оперативной памяти ваш компьютер с Windows 7 будет работать быстрее и эффективнее, обеспечивая вам комфортное использование различных программ и приложений.
Отключение визуальных эффектов
Чтобы ускорить работу компьютера с Windows 7, вы можете отключить визуальные эффекты, которые используются для украшения интерфейса операционной системы. Многие из этих эффектов требуют большого количества ресурсов компьютера, что может замедлить его работу. Отключение ненужных визуальных эффектов позволит улучшить производительность системы.
Чтобы отключить визуальные эффекты, следуйте этим шагам:
| 1. | Нажмите правой кнопкой мыши на значок «Мой компьютер» на рабочем столе и выберите «Свойства». |
| 2. | В окне «Свойства системы» выберите вкладку «Дополнительно». |
| 3. | В разделе «Производительность» нажмите кнопку «Настройки». |
| 4. | В открывшемся окне «Параметры производительности» выберите вкладку «Визуальные эффекты». |
| 5. | Выберите опцию «Настроить: Наилучшее быстродействие». |
| 6. | Нажмите кнопку «Применить» и затем «OK». |
После отключения визуальных эффектов вы заметите, что интерфейс операционной системы стал менее красивым, но зато работа компьютера стала быстрее и отзывчивее. Эта оптимизация особенно полезна для слабых и устаревших компьютеров, которым необходимо освободить больше ресурсов для других задач.
Настройка энергосбережения
Настройка энергосбережения в Windows 7 может значительно улучшить производительность и ускорить работу вашего компьютера. Когда компьютер находится в режиме ожидания или спящем состоянии, он потребляет гораздо меньше энергии и ресурсов, что может привести к более быстрой работе системы.
Вот несколько советов, которые помогут вам настроить энергосбережение в Windows 7:
1. Измените уровень яркости экрана. Уменьшите яркость экрана, чтобы снизить потребление энергии. Для этого зайдите в «Панель управления», выберите «Отображение» и настройте яркость с помощью ползунка.
2. Выключите экран и жесткий диск. Настройте систему так, чтобы экран выключался через определенное время бездействия и жесткий диск переходил в режим ожидания. Зайдите в «Панель управления», выберите «Система и безопасность», затем «Опции питания» и настройте соответствующие параметры.
3. Отключите функцию гибернации. Гибернация — это режим, в котором компьютер сохраняет текущее состояние и выключается полностью. Однако, это занимает дополнительное место на жестком диске. Если вы не используете гибернацию, отключите эту функцию, чтобы освободить место и увеличить производительность. Для этого откройте командную строку с правами администратора и выполните команду «powercfg -h off».
4. Закройте неиспользуемые программы и службы. Чем больше программ запущено на вашем компьютере, тем больше системные ресурсы будут использоваться. Закройте все неиспользуемые программы и службы, чтобы освободить ресурсы и ускорить работу компьютера.
5. Обновите драйвера. Устаревшие или неправильно установленные драйвера могут замедлить работу компьютера. Регулярно обновляйте драйвера для всех устройств, чтобы гарантировать оптимальную производительность.
Применение этих советов поможет ускорить работу вашего компьютера с Windows 7 и сделает его более эффективным в использовании ресурсов.
Повышение скорости работы интернета
- Обновите программное обеспечение модема и роутера. Проверьте сайт производителя на наличие новых версий прошивки и программного обеспечения для вашего устройства. Установка свежих обновлений может улучшить скорость соединения и стабильность сети.
- Избавьтесь от лишних программ, запускающихся при старте системы. Многие приложения автоматически запускаются при включении компьютера и занимают ресурсы интернета. Удалите ненужные программы из автозагрузки или используйте специальные программы для управления запуском приложений.
- Оптимизируйте настройки браузера. Убедитесь, что использование прокси-сервера отключено или настроено правильно. Очистите кэш и историю браузера, чтобы освободить место и повысить производительность.
- Используйте антивирусную программу с функцией защиты от вредоносных программ и рекламного ПО. Вирусы и другое вредоносное ПО могут замедлять интернет-соединение. Регулярно обновляйте антивирусную базу данных и сканируйте компьютер на наличие угроз.
- Оптимизируйте настройки сетевого адаптера. Проверьте параметры соединения в настройках сетевой карты. Убедитесь, что скорость сетевого адаптера установлена на максимальное значение и включена функция автоматической настройки IP-адреса.
- Избегайте одновременного использования интернет-соединения на нескольких устройствах. Если множество устройств в сети используют интернет одновременно, это может привести к замедлению скорости и некачественной передаче данных. При необходимости ограничьте количество подключенных устройств.
- Установите проводное подключение вместо Wi-Fi. Хотя Wi-Fi удобно, проводное подключение может быть более стабильным и быстрым. Попробуйте использовать сетевой кабель для подключения к интернету и проверьте, улучилась ли скорость передачи данных.
- Проверьте скорость интернет-соединения. Иногда проблема с медленным интернетом может быть связана с вашим провайдером. Определите свою скорость интернета с помощью специальных онлайн-сервисов и обратитесь за помощью к вашему провайдеру, если скорость ниже заявленной.
Следуя этим советам, вы сможете повысить скорость работы интернета на компьютере с Windows 7 и улучшить ваше онлайн-пользовательский опыт.
Оптимизация настроек браузера
Вот несколько эффективных советов для оптимизации настроек браузера:
- Очистите кэш и историю: Регулярно удаляйте временные файлы и историю браузера. Это позволит освободить место на жестком диске и ускорит загрузку веб-страниц.
- Отключите ненужные расширения и плагины: Отключите или удалите ненужные расширения и плагины в браузере. Они могут замедлять загрузку страниц и использовать ресурсы компьютера.
- Обновите браузер до последней версии: Регулярно обновляйте свой браузер до последней версии. Это позволит получить улучшенную производительность и безопасность.
- Установите блокировщик рекламы: Установите блокировщик рекламы, чтобы предотвратить загрузку ненужных рекламных элементов, которые могут замедлить работу браузера.
- Отключите автоматическое воспроизведение видео: Отключите автоматическое воспроизведение видео на веб-страницах, чтобы снизить нагрузку на процессор и память компьютера.
- Оптимизируйте настройки безопасности: Настройте параметры безопасности браузера на оптимальный уровень, чтобы защитить компьютер от вредоносных программ и улучшить производительность.
Следуя этим советам, вы сможете оптимизировать настройки браузера и ускорить работу компьютера с Windows 7.
Удаление ненужных расширений и плагинов
Для ускорения работы компьютера с Windows 7 можно удалить ненужные расширения и плагины, которые могут замедлять систему.
Чтобы удалить ненужные расширения, откройте браузер и перейдите в настройки или расширения. Там вы найдете список всех установленных плагинов и расширений. Отключите или удалите те, которые вам не нужны или которые вы не используете. Это поможет освободить ресурсы компьютера и увеличить его производительность.
Также стоит обратить внимание на плагины, которые автоматически запускаются при загрузке операционной системы. Они могут замедлять время загрузки компьютера. Чтобы отключить автозагрузку плагинов, откройте меню «Пуск», найдите «Панель управления» и выберите «Автозагрузка». Там вы сможете отключить ненужные плагины.
Не забудьте перезагрузить компьютер после удаления ненужных расширений и плагинов. Это позволит изменениям вступить в силу и повысит производительность вашего компьютера.
Важно: Перед удалением расширений и плагинов, убедитесь, что они действительно необходимы и не используются вами. В противном случае, их удаление может повлиять на функциональность некоторых веб-сайтов или программ.
Следуя этим простым советам, вы сможете значительно ускорить работу компьютера с Windows 7 и повысить его эффективность.
Регулярное обновление и очистка системы
Операционная система Windows 7 нуждается в регулярном обновлении, чтобы быть защищенной от новых угроз и обеспечивать безопасность вашего компьютера. Важно установить все доступные обновления операционной системы, так как они часто содержат исправления ошибок и уязвимостей, а также повышают производительность системы.
Чтобы обновить систему, откройте панель управления Windows и найдите раздел «Обновление и безопасность». Перейдите в этот раздел и нажмите на кнопку «Проверить наличие обновлений». Система автоматически начнет поиск и установку доступных обновлений.
Кроме обновления операционной системы, также важно регулярно очищать систему от временных файлов, ненужных программ и другого мусора, который накапливается на вашем компьютере. Это позволит освободить место на жестком диске и улучшить производительность системы.
Для очистки системы можно воспользоваться встроенным инструментом «Диспетчер задач». Чтобы его открыть, нажмите на клавиши Ctrl + Shift + Esc. В открывшемся окне выберите вкладку «Очистка». Здесь вы сможете выбрать категории файлов, которые хотите удалить, например, временные файлы, файлы корзины и т.д. Нажмите на кнопку «Очистить систему» и следуйте инструкциям на экране.
Также существуют специальные программы для очистки системы, например, CCleaner. Они позволяют более тщательно и эффективно очистить компьютер от ненужных файлов и настроить работу системы. Программы этого типа обычно имеют простой и понятный интерфейс, поэтому их использование не составит труда даже для новичков.
Регулярное обновление и очистка системы помогут вам ускорить работу компьютера с Windows 7 и сделать его более стабильным и безопасным.
Установка последних обновлений операционной системы
Для того чтобы установить последние обновления, можно воспользоваться следующими шагами:
- Откройте меню «Пуск» и выберите «Панель управления».
- В открывшемся окне выберите раздел «Система и безопасность».
- Нажмите на ссылку «Windows Update».
- В окне «Обновление истории» нажмите на кнопку «Проверить наличие обновлений».
- Система начнет поиск доступных обновлений.
- После завершения поиска система предложит список доступных обновлений. Выберите все обновления и нажмите кнопку «Установить».
- Дождитесь завершения процесса установки и перезагрузите компьютер, если это потребуется.
После установки последних обновлений рекомендуется регулярно проверять наличие новых обновлений и устанавливать их. Для этого можно воспользоваться автоматическим обновлением, которое позволяет системе самостоятельно загружать и устанавливать последние обновления.
Установка последних обновлений операционной системы Windows 7 поможет не только ускорить работу компьютера, но и обеспечит его безопасность и стабильность работы.
Регулярное сканирование и очистка системы от вирусов
Очень важно регулярно сканировать и очищать вашу систему от вирусов, так как они могут замедлить работу компьютера и угрожать безопасности данных. Для этого вы можете использовать антивирусное программное обеспечение, которое поможет вам обнаружить и удалить вредоносные программы.
Существует множество бесплатных и платных антивирусных программ, но наиболее популярными и эффективными считаются такие программы, как Avast, Avira, Kaspersky, Norton и McAfee. Выберите ту, которая подходит вам по функциональности и возможностям.
После установки антивирусного программного обеспечения не забудьте обновить его до последней версии. Это позволит получить самую свежую базу данных о вирусах и новые функции, которые помогут вам более эффективно справиться с угрозами.
Плановое сканирование компьютера поможет выявить и удалить вирусы, которые могут быть присутствовать в системе. Установите ежедневное или еженедельное сканирование, чтобы быть уверенным в безопасности вашего компьютера.
Если антивирусное программное обеспечение обнаружило вирус или вредоносную программу, следуйте инструкциям по удалению. Оно может попросить вас удалить файлы или поместить их в карантин, где они не смогут нанести вред вашей системе.
Помимо регулярного сканирования, важно также обновлять операционную систему и другие программы до последних версий. Многие вирусы и вредоносные программы ищут уязвимости в устаревших версиях программного обеспечения, поэтому обновление поможет улучшить безопасность вашего компьютера.
| Преимущества регулярного сканирования: | Достижение максимальной безопасности |
| Предотвращение утечек персональной информации | |
| Повышение скорости работы компьютера | |
| Идентификация и удаление вредоносных программ |
Не забывайте регулярно сканировать и очищать вашу систему от вирусов, чтобы обеспечить безопасность и плавность работы вашего компьютера.