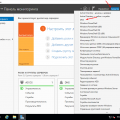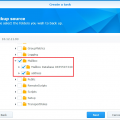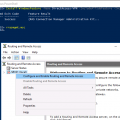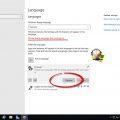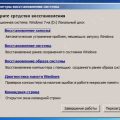Один из способов повысить производительность вашего сервера Windows Server 2016 — это создать RAM диск. RAM диск — это виртуальный диск, который хранится в оперативной памяти компьютера. Использование RAM диска может значительно ускорить процессы чтения и записи данных, поскольку оперативная память работает значительно быстрее, чем жесткий диск.
Создание RAM диска на Windows Server 2016 может быть полезным, если у вас есть задачи, требующие быстрого доступа к данным, таким как базы данных или временные файлы. В этой статье мы рассмотрим подробное руководство для начинающих по созданию RAM диска на Windows Server 2016.
Прежде чем начать, убедитесь, что у вас есть права администратора на сервере Windows Server 2016, поскольку некоторые команды требуют повышенных привилегий.
Шаг 1: Настройка RAM диска
1. Откройте «Диспетчер дисков».
2. Щелкните правой кнопкой мыши по свободному пространству и выберите «Создать том виртуальной памяти».
3. В окне «Создание нового тома виртуальной памяти» выберите «Размер» и введите желаемый размер RAM диска.
4. Выберите букву диска, который будет использовать RAM диск, и нажмите «ОК».
После завершения этих шагов вы должны увидеть новый RAM диск в «Диспетчере дисков». Теперь вы можете использовать его для хранения и обработки данных с повышенной производительностью.
Как создать ramdisk на Windows Server 2016
Ramdisk — это виртуальный диск, созданный в оперативной памяти компьютера, который позволяет значительно увеличить скорость чтения и записи данных. В этой статье мы рассмотрим, как создать ramdisk на Windows Server 2016.
Шаг 1: Установка необходимого программного обеспечения
Перед созданием ramdisk необходимо установить соответствующее программное обеспечение. В данной инструкции мы будем использовать бесплатную программу ImDisk Toolkit. Вы можете загрузить ее с официального сайта разработчика.
- Перейдите на сайт разработчика по адресу https://sourceforge.net/projects/imdisk-toolkit/ и нажмите кнопку «Download Now».
- Скачайте установочный файл программы и запустите его.
- Следуйте инструкциям установщика, принимая все стандартные параметры.
Шаг 2: Создание ramdisk
- После успешной установки ImDisk Toolkit запустите программу.
- В главном окне программы нажмите кнопку «Create a new virtual disk».
- Выберите размер и тип ramdisk.
- Выберите букву диска для создания ramdisk и нажмите кнопку «OK».
- Укажите параметры ramdisk (файловая система, лейбл и прочие) и нажмите кнопку «OK».
- Ramdisk будет создан и будет отображаться в вашей системе как обычный диск.
Шаг 3: Использование ramdisk
После создания ramdisk вы можете использовать его так же, как и любой другой диск в системе. Например, вы можете использовать его для временного хранения кэшированных данных, временных файлов или других временных операций.
Обратите внимание, что все данные, хранящиеся на ramdisk, будут потеряны при перезагрузке компьютера. Поэтому, перед использованием ramdisk, убедитесь, что важные данные сохранены в другом месте.
Заключение
Создание ramdisk на Windows Server 2016 может значительно увеличить скорость чтения и записи данных. Следуйте вышеуказанным шагам, чтобы создать и использовать ramdisk на вашем сервере.
Что такое ramdisk
Ramdisk (диск в оперативной памяти) — это виртуальный диск, который создается и используется в оперативной памяти компьютера. Ramdisk может значительно увеличить производительность системы, ведь оперативная память гораздо быстрее традиционного жесткого диска.
Данные, хранящиеся на ramdisk, быстро доступны и являются персистентными в пределах того времени, пока компьютер находится включенным. Когда компьютер выключается или перезагружается, данные на ramdisk удаляются, ведь оперативная память не является постоянной памятью.
Зачастую ramdisk используется для временного хранения данных, ускорения работающих приложений или улучшения их производительности.
Основным преимуществом использования ramdisk является возможность значительного ускорения работы приложений, особенно тех, которые интенсивно осуществляют чтение и запись данных. Кроме того, ramdisk также используется для безопасного хранения и обработки временных данных, которые в противном случае могут оставаться на диске после завершения работы приложений или системы.
Существуют как платные, так и бесплатные решения для создания ramdisk на операционной системе Windows Server 2016, каждое из которых имеет свои особенности и ограничения. Важно выбрать подходящий инструмент и настроить ramdisk в соответствии с потребностями системы.
Преимущества использования ramdisk
Рамдиск — виртуальный диск, создаваемый в оперативной памяти компьютера, и обладающий рядом преимуществ по сравнению с обычными жесткими дисками.
Ускорение работы
В основе преимуществ ramdisk лежит скорость доступа к данным. Время доступа к оперативной памяти значительно меньше, чем к жестким дискам. Поэтому, если использовать ramdisk, операционная система сможет быстрее загружать и сохранять данные, что в свою очередь ускорит общую работу системы и повысит производительность.
Повышение надежности
Рамдиск работает только в оперативной памяти и не подвержен механическим повреждениям. Это означает, что данные на нем будут более надежно храниться. Кроме того, рамдиск не подвержен фрагментации файловой системы, в отличие от жесткого диска, что предотвращает снижение производительности.
Увеличение срока службы SSD
Если у вас установлен SSD, использование ramdisk поможет уменьшить количество операций записи на жесткий диск. Это важно, так как число операций записи оказывает непосредственное влияние на срок службы SSD, который у ограничен. Устанавливая регулярно использовать ramdisk, можно снизить нагрузку на SSD, увеличить его срок эксплуатации и предотвратить потерю данных при выходе из строя диска.
Безопасность данных
Ramdisk имеет одну важную особенность — при отключении питания все данные, сохраненные в нем, удаляются. Это означает, что при работе с конфиденциальной информацией, которую нужно защитить от посторонних, ramdisk удобен для временного хранения данных. После отключения компьютера все данные будут удалены, и никто не сможет получить к ним доступ.
Гибкость конфигурации
Ramdisk может быть легко настроен в соответствии с индивидуальными потребностями и требованиями системы. Его размер можно изменять, а также определить его расположение в памяти компьютера. Это позволяет управлять использованием оперативной памяти и настраивать рамдиск в соответствии с требованиями системы.
Выводы
Использование ramdisk имеет ряд преимуществ, таких как ускорение работы, повышение надежности, увеличение срока службы SSD, обеспечение безопасности данных и гибкость конфигурации. Однако, необходимо тщательно продумать задействование ramdisk, так как его использование требует выделения оперативной памяти компьютера.
Установка программы для создания ramdisk
Перед тем, как начать процесс создания ramdisk на Windows Server 2016, необходимо установить специальную программу, которая позволит вам выполнить это действие. Следуйте указанным ниже шагам для установки программы:
- Скачайте программу для создания ramdisk с официального сайта или других надежных источников.
- После завершения загрузки программы, найдите скачанный файл на вашем компьютере.
- Дважды кликните по файлу, чтобы запустить установку программы.
- Выберите язык установки и нажмите «Далее».
- Прочтите и принимайте условия соглашения об установке программы, затем нажмите «Далее».
- Выберите место установки программы, либо оставьте значение по умолчанию, и нажмите «Далее».
- Подождите, пока процесс установки не будет завершен.
- Нажмите «Готово», чтобы закончить установку программы.
После завершения установки программы, вы готовы приступить к созданию ramdisk на Windows Server 2016. Убедитесь, что у вас имеются все необходимые файлы и инструменты, а также следуйте указаниям программы для создания вашего собственного ramdisk.
Поиск и загрузка программы
Прежде чем создавать ramdisk на Windows Server 2016, вам потребуется найти и загрузить необходимую программу. Существует множество программных решений для создания ramdisk, включая как бесплатные, так и платные варианты. В этом разделе мы рассмотрим несколько популярных вариантов программ и объясним, как их найти и загрузить.
1. ImDisk Toolkit
ImDisk Toolkit является бесплатным программным обеспечением, которое позволяет создавать и управлять ramdisk на вашем компьютере. Чтобы загрузить ImDisk Toolkit, выполните следующие шаги:
- Откройте ваш любимый веб-браузер.
- Перейдите на официальный сайт ImDisk Toolkit по адресу: https://www.ltr-data.se/opencode.html/#ImDisk
- На странице загрузки найдите раздел «Download» и выберите наиболее подходящую версию программы в зависимости от вашей операционной системы (например, Windows Server 2016).
- Нажмите на ссылку для загрузки выбранной версии программы.
- Сохраните загруженный файл на вашем компьютере.
2. SoftPerfect RAM Disk
SoftPerfect RAM Disk — это еще одна популярная программа для создания ramdisk. Чтобы загрузить SoftPerfect RAM Disk, выполните следующие действия:
- Откройте ваш интернет-браузер.
- Перейдите на официальный сайт SoftPerfect RAM Disk по адресу: https://www.softperfect.com/products/ramdisk/
- На странице загрузки найдите секцию «Download» и выберите подходящую версию программы для вашей операционной системы (например, Windows Server 2016).
- Нажмите на ссылку для загрузки выбранной версии программы.
- Сохраните загруженный файл на вашем компьютере.
3. DataRAM RAMDisk
DataRAM RAMDisk – это еще один популярный вариант программы для создания ramdisk. Чтобы загрузить DataRAM RAMDisk, выполните следующие шаги:
- Откройте ваш любимый веб-браузер.
- Перейдите на официальный сайт DataRAM RAMDisk по адресу: http://www.softempire.com/ramdisk
- На странице загрузки найдите раздел «Download» и выберите подходящую версию программы для вашей операционной системы (например, Windows Server 2016).
- Нажмите на ссылку для загрузки выбранной версии программы.
- Сохраните загруженный файл на вашем компьютере.
После того, как вы загрузили необходимую программу для создания ramdisk, вы будете готовы перейти к следующим шагам настройки и использования режима ramdisk на Windows Server 2016.
Установка программы
Для создания ramdisk на Windows Server 2016 нужно установить и настроить программу ImDisk Toolkit.
Шаг 1: Скачивание программы
- Откройте браузер и перейдите на официальный сайт ImDisk Toolkit.
- Нажмите на ссылку «Download» на главной странице сайта.
- Выберите последнюю версию ImDisk Toolkit для Windows Server 2016 и нажмите на ссылку «Download Now».
Шаг 2: Установка программы
- Запустите загруженный файл инсталлятора ImDisk Toolkit.
- Следуйте инструкциям мастера установки, принимая все стандартные настройки.
- После завершения установки программа будет готова к использованию.
Теперь у вас установлена программа ImDisk Toolkit, которую можно использовать для создания ramdisk на Windows Server 2016.
Создание ramdisk
Шаг 1: Открыть диспетчер дисков
Для создания ramdisk на Windows Server 2016 необходимо открыть диспетчер дисков. Это можно сделать, нажав правой кнопкой мыши по кнопке «Пуск» в левом нижнем углу экрана и выбрав пункт «Диспетчер дисков».
Шаг 2: Вывести список физических дисков
В диспетчере дисков будет отображен список всех физических дисков, подключенных к серверу. Найдите нужный диск, на котором вы хотите создать ramdisk, и запомните его номер.
Шаг 3: Запустить командную строку с правами администратора
Для создания ramdisk необходимо запустить командную строку с правами администратора. Это можно сделать, нажав правой кнопкой мыши по значку командной строки и выбрав пункт «Запуск от имени администратора».
Шаг 4: Создать ramdisk
В командной строке введите следующую команду:
- diskpart — открывает программу для работы с дисками
- list disk — выводит список всех физических дисков
- select disk [номер диска] — выбирает нужный физический диск (замените [номер диска] на номер диска, который вы запомнили на шаге 2)
- create partition primary size=[размер ramdisk] — создает новый раздел на выбранном физическом диске и задает размер ramdisk (замените [размер ramdisk] на желаемый размер в мегабайтах)
- format fs=ntfs quick — форматирует новый раздел в файловую систему NTFS
- assign letter=[буква диска] — назначает новому разделу букву диска (замените [буква диска] на желаемую букву)
Шаг 5: Проверить созданный ramdisk
После выполнения всех команд проверьте, что ramdisk успешно создан и доступен в проводнике Windows Server 2016.
Шаг 6: Использование ramdisk
Вы можете использовать ramdisk для временного хранения данных, ускорения работы сервера или других задач. Важно помнить, что данные, хранящиеся на ramdisk, будут удалены при перезагрузке системы.
Запуск программы
Когда вы устанавливаете ramdisk на сервере Windows 2016, вы должны знать, как запустить программу и настроить ее в соответствии с вашими потребностями. В этом разделе описаны шаги, которые необходимо выполнить для запуска программы ramdisk.
Шаг 1: Открытие программы
Для того чтобы открыть программу ramdisk, выполните следующие действия:
- Нажмите на кнопку «Пуск» в левом нижнем углу экрана.
- В появившемся меню выберите пункт «Все программы».
- Найдите папку, в которой была установлена программа ramdisk, и щелкните на ней правой кнопкой мыши.
- В контекстном меню выберите пункт «Запуск программы ramdisk».
Шаг 2: Настройка параметров
После открытия программы вы увидите окно настроек. Здесь вы можете настроить различные параметры вашего ramdisk, такие как размер диска, файловая система, буква диска и другие.
Пройдите через каждый параметр и настройте его в соответствии с вашими потребностями. Обратите внимание, что некоторые параметры могут быть доступны только в режиме администратора.
Шаг 3: Создание ramdisk
После настройки параметров, нажмите кнопку «Создать» или «ОК», чтобы создать ramdisk. Программа начнет процесс создания и отобразит прогресс на экране. Подождите, пока процесс завершится.
Шаг 4: Использование ramdisk
После успешного создания ramdisk вы можете использовать его так же, как любой другой диск на вашем компьютере. Вы можете копировать файлы на него, перемещать файлы с него, выполнять операции чтения и записи данных и т.д.
Однако помните, что ramdisk является виртуальным диском, созданным в оперативной памяти, и он будет существовать только до перезагрузки сервера. Поэтому сохраните необходимые файлы на другие диски перед перезагрузкой.
Выбор параметров ramdisk
При создании ramdisk на Windows Server 2016 необходимо учитывать различные параметры, которые позволят настроить его работу в соответствии с требованиями и возможностями вашей системы.
1. Размер диска
Первым пунктом выбора является размер желаемого диска в оперативной памяти. Он может быть выбран в пределах доступного объема RAM на сервере. Необходимо учитывать, что разделяемая на диски оперативная память будет недоступна для других приложений.
2. Тип файловой системы
При создании ramdisk можно выбрать тип файловой системы, с которым он будет работать. Windows Server 2016 поддерживает различные типы файловых систем, включая NTFS и FAT32. Выбор зависит от требований конкретного приложения, совместимости с другими операционными системами и ожидаемой производительности.
3. Монтирование ramdisk
После создания ramdisk необходимо решить, будет ли он монтироваться автоматически при каждом запуске системы или требуется его монтирование вручную. Автоматическое монтирование может быть удобным в случае использования диска как временной кэш или рабочего пространства для приложений, требующих быстрого доступа к данным.
4. Очистка ramdisk
Очистка ramdisk можно настроить по-разному, в зависимости от потребностей. Некоторые приложения могут требовать сохранения данных на диске даже после перезагрузки, в то время как другие могут сбрасывать данные при каждом выключении. Необходимо оценить эти требования и настроить ramdisk соответствующим образом.
5. Максимальное количество ramdisk
Windows Server 2016 позволяет создать несколько ramdisk на одном сервере. Однако, необходимо учитывать доступный объем оперативной памяти и требования других приложений. Важно не создавать слишком много ramdisk, чтобы избежать проблем с производительностью и доступностью оперативной памяти.
6. Использование ramdisk
Наконец, необходимо определиться, как будет использоваться ramdisk на сервере. Это может быть кэш для часто используемых данных, рабочее пространство для работающих приложений или сохранение временных файлов. Выбор зависит от требований и целей вашего приложения.
| Назначение | Параметры |
|---|---|
| Кэш для базы данных | Большой размер диска, автоматическое монтирование, сохранение данных после перезагрузки |
| Рабочее пространство для видеомонтажа | Большой размер диска, автоматическое монтирование, очистка данных при выключении |
| Хранение временных файлов | Маленький размер диска, вручное монтирование, очистка данных при каждом выключении |
Выбрав подходящие параметры для ramdisk, вы сможете создать и настроить его в соответствии с требованиями вашего приложения и оптимизировать производительность вашего сервера.
Создание ramdisk
Шаг 1: Подготовка
Перед тем как создать ramdisk на вашем сервере, убедитесь что у вас есть права администратора и доступ к командной строке.
Шаг 2: Открытие командной строки
Нажмите Win + R на клавиатуре, чтобы открыть окно «Выполнить». Введите «cmd» и нажмите Enter, чтобы открыть командную строку.
Шаг 3: Создание пустого файла для ramdisk
- Введите следующую команду, чтобы создать пустой файл:
- Замените «C:\path\to
amdisk.img» на путь, где вы хотите сохранить свой ramdisk. Вы можете выбрать любое место и имя файла. - Замените «1024000000» на размер ramdisk, который вы хотите создать в байтах. В приведенном примере размер равен 1 гигабайту.
- Нажмите Enter, чтобы создать пустой файл для ramdisk.
fsutil file createnew C:\path\to
amdisk.img 1024000000
Шаг 4: Создание ramdisk
- Введите следующую команду, чтобы создать ramdisk:
- Замените «1G» на размер ramdisk, который вы хотите создать. В данном случае ramdisk будет иметь размер 1 гигабайт.
- Замените «X:» на букву диска, которую вы хотите использовать для ramdisk. Вы можете выбрать любую доступную букву диска.
- Нажмите Enter, чтобы создать ramdisk.
imdisk -a -t vm -s 1G -m X: -p "/fs:fat32 /q /y"
Теперь у вас есть рабочий ramdisk на вашем сервере Windows 2016! Вы можете использовать его как временное хранилище данных или для ускорения работы определенных приложений.
Использование ramdisk
Ramdisk — это виртуальный диск, созданный в оперативной памяти компьютера, который может использоваться
в качестве временного хранилища данных. Использование ramdisk может значительно увеличить
скорость работы приложений, особенно тех, которые требуют быстрого доступа к данным.
Вот некоторые способы использования ramdisk на Windows Server 2016:
-
Кэширование данных: Ramdisk может использоваться для кэширования данных,
ускоряя доступ к часто используемым файлам или базам данных.
-
Выполнение временных операций: Ramdisk можно использовать для временных операций,
таких как распаковка или сжатие файлов.
-
Выполнение временных вычислений: Ramdisk может использоваться для выполнения
временных вычислений, таких как операции, требующие большого количества оперативной памяти.
-
Ускорение загрузки операционной системы: Ramdisk может использоваться для
загрузки и временного хранения часто используемых файлов операционной системы, что может ускорить
загрузку компьютера.
При использовании ramdisk следует учесть, что все данные, хранящиеся на нем, будут потеряны при
перезагрузке или выключении компьютера. Поэтому необходимо регулярно сохранять важные данные с
ramdisk на постоянное хранилище.
| Название | Описание |
|---|---|
| ImDisk Toolkit | Бесплатная утилита с графическим интерфейсом для создания и управления ramdisk |
| SoftPerfect RAM Disk | Платная утилита с простым интерфейсом для создания и управления ramdisk |
| DataRAM RAMDisk | Бесплатная утилита с простым интерфейсом для создания и управления ramdisk |
Перенос данных на ramdisk
После создания ramdisk на Windows Server 2016 вы можете начать переносить данные на него. В этом разделе мы рассмотрим несколько способов передачи файлов на ramdisk.
1. Копирование файлов вручную
Самый простой способ перенести файлы на ramdisk — копирование вручную. Для этого следуйте этим шагам:
- Откройте папку, содержащую файлы, которые вы хотите переместить.
- Выберите нужные файлы и скопируйте их в буфер обмена.
- Откройте ramdisk и вставьте скопированные файлы внутрь.
Теперь выбранные файлы будут находиться на ramdisk и будут доступны для использования.
2. Использование командной строки
Другой способ передачи файлов на ramdisk — использование командной строки. Для этого выполните следующие действия:
- Откройте командную строку.
- Перейдите в папку, содержащую файлы, которые вы хотите переместить.
- Используйте команду
copyдля копирования файлов на ramdisk. Например, чтобы скопировать файл «example.txt» на ramdisk с буквой диска «R:», введите команду:copy example.txt R:\.
Файлы будут скопированы на ramdisk и будут доступны для использования.
3. Использование программного обеспечения
Некоторые программы и утилиты предлагают возможность автоматического перемещения данных на ramdisk. Эти программы обычно имеют графический интерфейс и предоставляют более простой способ перемещения файлов.
Для использования такого программного обеспечения следуйте инструкциям, предоставленным разработчиком. В основном это включает выбор нужного ramdisk, выбор файлов или папок для переноса и запуск процесса перемещения данных.
Важно!
Помните, что данные, размещенные на ramdisk, могут быть утеряны при перезагрузке системы или выключении питания. Поэтому не забывайте регулярно сохранять важные файлы на других носителях!
Теперь вы знаете несколько способов передачи данных на ramdisk на Windows Server 2016. Вы можете выбрать наиболее удобный для вас метод и использовать ramdisk для более быстрой и эффективной работы с вашими данными.
Вопрос-ответ:
Зачем нужно создавать ramdisk на Windows Server 2016?
Создание ramdisk на Windows Server 2016 позволяет выделить часть оперативной памяти и использовать ее как виртуальный диск для быстрого доступа к данным. Это может быть полезно при работе с временными файлами, базами данных или другими приложениями, требующими высокой скорости чтения и записи данных.
Как создать ramdisk на Windows Server 2016?
Создание ramdisk на Windows Server 2016 можно выполнить с помощью командной строки. Необходимо открыть командную строку от имени администратора и выполнить команду «diskpart», затем ввести следующую последовательность команд: «list disk» (для отображения доступных дисков), «select disk X» (где X — номер диска, который хотите использовать для создания ramdisk), «create partition primary size=Y» (где Y — размер ramdisk в мегабайтах), «assign letter=Z» (где Z — буква диска, которую хотите назначить ramdisk), «format fs=ntfs quick» (для форматирования ramdisk в файловую систему NTFS) и «exit» (для выхода из программы diskpart).
Как изменить размер ramdisk на Windows Server 2016?
Для изменения размера ramdisk на Windows Server 2016 необходимо выполнить следующие действия: открыть командную строку от имени администратора и выполнить команды «diskpart», «list disk» (для отображения доступных дисков), «select disk X» (где X — номер диска, на котором находится ramdisk), «list partition» (для отображения разделов на выбранном диске), «select partition Y» (где Y — номер раздела, соответствующего ramdisk), «delete partition override» (для удаления раздела) и затем следовать инструкциям по созданию нового ramdisk с нужным размером, описанным в предыдущем ответе.
Могу ли я использовать ramdisk для ускорения работы базы данных на Windows Server 2016?
Да, использование ramdisk для ускорения работы базы данных на Windows Server 2016 является одним из распространенных случаев применения. Размещение базы данных на ramdisk позволяет значительно ускорить операции чтения и записи данных, так как скорость доступа к данным на оперативной памяти гораздо выше по сравнению с обычным жестким диском.
Можно ли создать ramdisk с помощью сторонних программ на Windows Server 2016?
Да, на Windows Server 2016 существуют сторонние программы, которые позволяют создать ramdisk с более простым и интуитивно понятным интерфейсом. Например, одним из популярных инструментов для создания ramdisk является программное обеспечение ImDisk Toolkit, которое предоставляет графический интерфейс и дополнительные функции для управления ramdisk на Windows Server 2016.