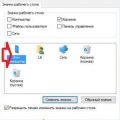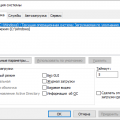Панель задач в операционной системе Windows 7 является важным элементом рабочего стола. Она позволяет быстро переключаться между открытыми приложениями, запускать программы и открывать файлы. Однако, по умолчанию значки на панели задач могут быть достаточно крупными и занимать много места на экране. В этой статье мы рассмотрим простую инструкцию, как уменьшить размер значков на панели задач в Windows 7.
Шаг 1: Щелкните правой кнопкой мыши по свободному месту на панели задач и выберите пункт «Свойства» из контекстного меню.
Шаг 2: В открывшемся окне «Свойства панели задач и меню Пуск» перейдите на вкладку «Панель задач» и найдите раздел «Размер значков в панели задач».
Шаг 3: В данном разделе вы можете выбрать один из трех вариантов размера значков: «Маленькие значки», «Большие значки» или «Использовать по умолчанию». Для уменьшения значков на панели задач выберите «Маленькие значки» и нажмите кнопку «Применить».
Следуя этой простой инструкции, вы сможете значительно уменьшить размер значков на панели задач в операционной системе Windows 7, что позволит сэкономить место на экране и сделать рабочий процесс более удобным.
Что такое панель задач в Windows 7?
Панель задач в Windows 7 — это важная часть операционной системы Windows, которая предоставляет пользователям доступ к различным функциям и приложениям. Она расположена внизу экрана и содержит кнопку «Пуск», значки запущенных приложений, уведомления о системных событиях и системные инструменты.
Панель задач выполняет несколько важных функций:
- Стартовая кнопка: Нажатие на кнопку «Пуск» открывает меню, в котором можно найти установленные приложения, доступ к настройкам, файловому менеджеру и многое другое.
- Значки запущенных приложений: Каждый раз, когда вы открываете приложение, значок этого приложения появляется на панели задач. Это удобно для быстрого доступа к текущим или часто используемым приложениям.
- Уведомления о системных событиях: Панель задач также отображает уведомления о таких событиях, как получение нового сообщения электронной почты, загрузка обновлений или работа фоновых задач.
- Системные инструменты: Нижняя часть панели задач содержит системные инструменты, такие как область уведомлений, часы, календарь и набор индикаторов состояния.
Панель задач в Windows 7 предоставляет удобный способ управлять вашим компьютером, запускать программы и отслеживать уведомления. Она является одной из ключевых функциональных возможностей операционной системы и помогает улучшить вашу работу с компьютером.
Описание панели задач
Панель задач в операционной системе Windows 7 является одним из основных элементов пользовательского интерфейса. Она находится в нижней части рабочего стола и предоставляет доступ к различным приложениям, задачам и уведомлениям.
Основная функция панели задач — предоставить быстрый доступ к открытым программам и приложениям. В наиболее простом виде панель задач отображает значки открытых приложений, которые можно быстро переключаться с помощью клика на соответствующий значок.
Помимо отображения значков открытых приложений, панель задач также содержит кнопку «Пуск», которая открывает меню «Пуск», а также системный трей, где отображаются уведомления и значки приложений, работающих в фоновом режиме.
Панель задач также позволяет пользователю работать с открытыми окнами. Например, она позволяет перемещать и изменять размер открытых окон, а также закрывать и сворачивать их.
Для удобства пользователей панель задач можно настроить в соответствии с индивидуальными предпочтениями. Например, с помощью контекстного меню панели задач можно изменить её положение на рабочем столе или изменить размер значков.
Также можно добавить дополнительные панели задач, которые могут быть удобными для организации приложений и задач по различным группам.
Функциональность панели задач в Windows 7
Панель задач в операционной системе Windows 7 предоставляет несколько важных функций, которые помогают пользователям легко управлять своими открытыми программами и запущенными приложениями.
Основные функции панели задач в Windows 7:
- Отображение значков программ и приложений: панель задач позволяет видеть все открытые программы и приложения в виде значков, что облегчает навигацию между активными окнами.
- Переключение между окнами: при наведении курсора на значок программы на панели задач, Windows 7 показывает миниатюрное представление всех открытых окон, что позволяет быстро переключаться между ними.
- Превью окон: при наведении на миниатюру окна на панели задач, Windows 7 показывает полноэкранный превью содержимого окна, что помогает определить, какое окно в данный момент нужно активировать.
- Закрывание окон: значок «закрыть» на панели задач позволяет быстро закрыть активное окно или программу.
- Закрепление программ: панель задач позволяет закрепить значки программ, которые нужно всегда иметь под рукой, что облегчает быстрый доступ к ним.
- Системный трей: на панели задач расположен также системный трей, который показывает значки программ и уведомлений, работающих в фоновом режиме. Системный трей обеспечивает быстрый доступ к переключению и управлению такими программами.
Все эти функции делают панель задач в Windows 7 полезным и удобным инструментом для работы с открытыми программами и приложениями.
Зачем уменьшать значки на панели задач?
Панель задач в операционной системе Windows 7 содержит значки программ и приложений, которые запущены на компьютере. По умолчанию, эти значки отображаются в полноразмерном виде, занимая значительное пространство на панели. Однако, пользователи могут изменить настройки панели задач, чтобы значки отображались в уменьшенном виде.
Вот несколько причин, по которым пользователи могут захотеть уменьшить значки на панели задач:
- Экономия места на панели задач. Уменьшенные значки занимают меньше места на панели, что позволяет добавить больше значков иконок приложений на панель задач. Это может быть особенно полезно, если у вас открыто множество приложений и нужно быстро переключаться между ними.
- Упрощение навигации. Уменьшенные значки на панели задач могут сделать навигацию между открытыми приложениями более удобной. Меньший размер значков позволяет легче определить иконку, относящуюся к нужному приложению.
- Улучшение визуального восприятия. Некоторым пользователям может быть более комфортно работать с панелью задач, содержащей уменьшенные значки. Это может быть связано с ощущением более аккуратной и организованной области задач на экране.
Преимущества маленьких значков
Маленькие значки на панели задач в Windows 7 могут принести несколько преимуществ для пользователей:
- Экономия места на панели задач: маленькие значки занимают меньше места на панели и позволяют отображать больше приложений и окон одновременно.
- Удобство использования: благодаря малым размерам значков, пользователь может легко переключаться между приложениями с помощью мыши или горячих клавиш, не тратя время на поиск нужного окна.
- Визуальная чистота: большие значки могут создавать беспорядок и выглядеть непривлекательно на панели задач. Маленькие значки помогают сохранить визуальную чистоту и порядок на рабочем столе.
- Удобство при многозадачности: при работе с большим количеством окон и приложений, маленькие значки позволяют легко управлять их расположением и переключаться между ними, не запутываясь в множестве больших значков.
В целом, использование маленьких значков на панели задач делает работу с Windows 7 более удобной и эффективной.
Возможные проблемы с большими значками
Увеличение размеров значков на панели задач в Windows 7 может вызвать различные проблемы. Вот некоторые из них:
-
Снижение видимости других значков: Если размер значков слишком велик, они могут загораживать или перекрывать другие значки на панели задач. Это может привести к тому, что некоторые приложения или уведомления станут недоступными или не будут заметными для пользователя.
-
Ухудшение эстетического вида: Если значки слишком большие, панель задач может выглядеть неопрятной или несбалансированной. Это может вызвать дискомфорт или привести к негативным эмоциям у пользователя.
-
Ограничение доступного пространства: Увеличение размеров значков может занять дополнительное пространство на панели задач, оставляя меньше места для других элементов или приложений. Это может создать проблемы при многозадачности или при установке новых приложений.
-
Снижение производительности: Увеличение размеров значков может сказаться на производительности системы, особенно если у вас есть много значков или если они занимают большую часть панели задач. Это может привести к замедлению работы компьютера или увеличению времени отклика.
Все эти проблемы могут быть устранены, вернув размеры значков на панели задач к исходным значениям или выбрав оптимальные размеры. Один из способов сделать это заключается в использовании функции изменения размеров значков в настройках панели задач Windows 7.
Шаги по уменьшению значков панели задач
В данной статье мы рассмотрим простые шаги, которые помогут вам уменьшить значки на панели задач в Windows 7. Следуйте инструкции, чтобы изменить размер и компактность значков и создать более удобный интерфейс.
-
Щелкните правой кнопкой мыши на панели задач и выберите пункт «Свойства».
-
В открывшемся окне свойств панели задач выберите вкладку «Панель задач».
-
В разделе «Настройка размера значков» выберите опцию «Маленькие значки».
-
Нажмите кнопку «ОК», чтобы сохранить изменения.
После выполнения этих шагов значки на панели задач должны уменьшиться. Теперь вы сможете видеть больше значков одновременно и эффективно управлять запущенными приложениями.
Шаг 1: Открыть настройки панели задач
Для уменьшения значков в панели задач в Windows 7 нужно открыть настройки этой панели. Открыть настройки можно несколькими способами:
- Щелкните правой кнопкой мыши на пустом месте панели задач и выберите пункт «Свойства».
- Нажмите левой кнопкой мыши на кнопке «Пуск» в левом нижнем углу экрана, а затем щелкните правой кнопкой мыши на пункте «Панель задач» в контекстном меню и выберите пункт «Свойства».
- Нажмите комбинацию клавиш Alt + Ctrl + Delete на клавиатуре, а затем в открывшемся меню выберите пункт «Панель задач и меню Пуск» и кликните на нём правой кнопкой мыши. В контекстном меню выберите пункт «Свойства».
После выполнения одного из этих действий откроется окно с настройками панели задач. В этом окне вы сможете произвести все необходимые изменения для уменьшения значков. Следующий шаг — выбрать соответствующую настройку из предложенных вариантов.
Настройки доступа к панели задач
Панель задач в операционной системе Windows 7 предлагает различные настройки, которые позволяют пользователю изменять её внешний вид и функциональность. В этом разделе мы рассмотрим основные настройки доступа к панели задач.
Изменение размера значков панели задач
Если вам кажется, что значки на панели задач слишком большие или маленькие, вы можете изменить их размер по своему усмотрению. Для этого выполните следующие действия:
- Нажмите правой кнопкой мыши на свободном месте панели задач и выберите пункт «Свойства».
- Откроется окно «Свойства панели задач и меню «Пуск»». Перейдите на вкладку «Панель задач».
- В разделе «Поведение» найдите опцию «Использовать маленькие значки» и установите флажок.
- Нажмите кнопку «Применить» и затем «ОК». Значки на панели задач изменят свой размер.
Изменение способа отображения значков на панели задач
В Windows 7 значки на панели задач можно отображать как в виде значков, так и в виде кнопок. В зависимости от ваших предпочтений, вы можете выбрать один из этих способов отображения. Для этого выполните следующие действия:
- Нажмите правой кнопкой мыши на свободном месте панели задач и выберите пункт «Свойства».
- Откроется окно «Свойства панели задач и меню «Пуск»». Перейдите на вкладку «Панель задач».
- В разделе «Поведение» найдите опцию «Использовать кнопки».
- Выберите вариант, который вам наиболее удобен: «Значки и кнопки» или «Только кнопки».
- Нажмите кнопку «Применить» и затем «ОК». Значки на панели задач изменят свое отображение.
Изменение порядка значков на панели задач
Если вам необходимо изменить порядок отображения значков на панели задач, вы можете перемещать их по своему усмотрению. Для этого выполните следующие действия:
- Нажмите левой кнопкой мыши на значке, который вы хотите переместить, и удерживая кнопку, перетащите его на новую позицию на панели задач.
- Отпустите кнопку мыши. Значок сместится на новую позицию.
Скрытие значков на панели задач
Если вы хотите скрыть какие-либо значки на панели задач, чтобы освободить место или упростить визуальное оформление, вы можете воспользоваться функцией скрытия значков. Для этого выполните следующие действия:
- Нажмите правой кнопкой мыши на свободном месте панели задач и выберите пункт «Свойства».
- Откроется окно «Свойства панели задач и меню «Пуск»». Перейдите на вкладку «Панель задач».
- В разделе «Настройка уведомлений» нажмите кнопку «Настроить…».
- Откроется окно «Выбор значков уведомлений». Выберите значок, который вы хотите скрыть, и нажмите кнопку «Скрыть» или «Удалить».
- Повторите шаги 3-4 для всех значков, которые вы хотите скрыть.
- Нажмите кнопку «ОК». Значки на панели задач, которые вы скрыли, исчезнут.
Использование панели быстрого запуска
Панель задач в Windows 7 предоставляет возможность использовать панель быстрого запуска, где можно разместить ярлыки часто используемых приложений. Для этого выполните следующие действия:
- Нажмите правой кнопкой мыши на свободном месте панели задач и выберите пункт «Панель инструментов» > «Новая панель инструментов».
- Откроется окно «Выберите папку». В строке «Папка» введите следующий путь: %userprofile%\AppData\Roaming\Microsoft\Internet Explorer\Quick Launch, затем нажмите «Выбрать папку».
- Панель быстрого запуска появится на панели задач. Чтобы добавить ярлыки на панель быстрого запуска, перетащите их с рабочего стола или из папки на панель быстрого запуска.
Применение изменений
После выполнения всех необходимых настроек доступа к панели задач нажмите кнопку «Применить» и затем «ОК», чтобы сохранить изменения. Ваши настройки будут применены немедленно.
Методы открытия настроек панели задач
В операционной системе Windows 7 существует несколько методов для открытия настроек панели задач. В этом разделе мы рассмотрим несколько из них.
- С помощью Панели управления:
- Щелкните на кнопке «Пуск» в левом нижнем углу экрана;
- Выберите пункт «Панель управления»;
- В окне «Панель управления» найдите и выберите пункт «Настройка панели задач и меню «Пуск»»;
- В открывшемся окне «Свойства панели задач и меню «Пуск»» вы сможете изменить настройки панели задач.
- С помощью контекстного меню:
- Щелкните правой кнопкой мыши на свободном месте панели задач;
- В открывшемся контекстном меню выберите пункт «Настройки»;
- В окне «Свойства панели задач и меню «Пуск»» вы сможете внести изменения в настройки панели задач.
- С помощью командной строки:
- Нажмите комбинацию клавиш Win + R;
- Введите команду «control /name Microsoft.TaskbarAndStartMenu» в поле «Выполнить»;
- Нажмите кнопку «ОК» или клавишу Enter;
- Откроется окно «Свойства панели задач и меню «Пуск»», где вы сможете изменить настройки панели задач.
Выберите любой из этих методов, чтобы открыть настройки панели задач в Windows 7 и внести необходимые изменения. Удачной работы!