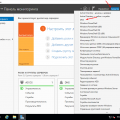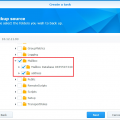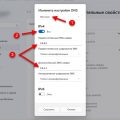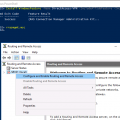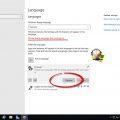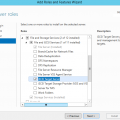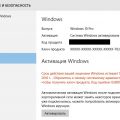DNS (Domain Name System) – это система, отвечающая за преобразование доменных имен в IP-адреса. Она является одной из ключевых компонентов работы сети, позволяющей связывать доменные имена с соответствующими серверами и ресурсами.
Windows Server предоставляет возможность управлять DNS-сервером и его настройками. Одной из важных задач в администрировании DNS-сервера является передача зоны между серверами. Это может понадобиться, например, при добавлении нового сервера или обновлении настроек.
Передача зоны DNS в Windows Server – это процесс, позволяющий скопировать данные о доменных именах и их соответствующих IP-адресах с одного DNS-сервера на другой. В этой статье мы рассмотрим основные шаги и настройки, необходимые для успешной передачи зоны DNS.
Перед началом процесса передачи зоны необходимо убедиться, что оба сервера настроены и функционируют корректно. Для этого можно проверить доступность серверов по сети и убедиться, что DNS-серверы находятся в состоянии готовности к передаче зоны.
Передача зоны DNS в Windows Server
Передача зоны DNS в Windows Server – это процесс, который позволяет перенести управление и обслуживание DNS-зоны на другой сервер. Это может быть полезно, когда требуется переместить зону на новый сервер или передать ее в управление другой организации.
Передача зоны DNS в Windows Server включает несколько основных шагов и настроек:
- Создание новой зоны DNS на целевом сервере, куда будет передана зона. Для этого необходимо открыть инструмент DNS Manager и создать новую зону с требуемыми параметрами.
- Настройка перехода из старой зоны на новую зону. Для этого на старом сервере необходимо открыть инструмент DNS Manager, выбрать зону, которую нужно передать, и настроить переход на новый сервер.
- Проверка перехода зоны. После настройки перехода, необходимо убедиться, что зона успешно передалась на новый сервер и продолжает корректно обслуживаться.
При передаче зоны DNS в Windows Server также может потребоваться перенастройка DNS-серверов, указанных в настройках доменных имен (NS-записи). Это необходимо для обеспечения корректного распознавания и поиска DNS-серверов, обслуживающих домен.
Важно помнить, что передача зоны DNS в Windows Server может повлечь временное недоступность домена и некорректную работу систем, которые зависят от домена. Поэтому перед передачей зоны необходимо спланировать и провести все необходимые тестирования, чтобы минимизировать возможные проблемы и перебои в работе.
В целом, передача зоны DNS в Windows Server – это достаточно простой процесс, который позволяет эффективно управлять и обслуживать DNS-зоны на серверах, основанных на операционной системе Windows.
Основные шаги
Передача зоны DNS в Windows Server представляет собой важную операцию, которая позволяет осуществлять управление и настройку DNS-сервера. Для выполнения этой задачи необходимо следовать некоторым основным шагам:
- Убедитесь, что на вашем компьютере установлена Windows Server и DNS-сервер уже настроен.
- Откройте управление DNS в Windows Server. Для этого можно воспользоваться панелью управления или выполнить команду «dns.msc» в командной строке.
- В окне управления DNS найдите зону, которую вы хотите передать.
- Выделите нужную зону и выберите опцию «Параметры зоны».
- Откроется окно с настройками зоны. В нем выберите вкладку «Передача зоны».
На этом этапе вы должны быть готовы к передаче зоны. В окне «Передача зоны» доступны различные настройки и опции, которые позволяют управлять этой операцией. Рекомендуется ознакомиться с документацией Windows Server для получения дополнительной информации о возможностях и настройках передачи зоны.
После завершения настройки параметров передачи зоны, вы должны сохранить изменения и закрыть окно управления DNS. Теперь ваше DNS-имя должно быть успешно передано на Windows Server.
Установка Windows Server
Перед установкой Windows Server необходимо убедиться, что системные требования для установки ОС выполняются. Это включает следующие требования:
- Процессор с тактовой частотой не менее 1,4 ГГц
- 2 ГБ оперативной памяти
- Минимально 32 ГБ свободного места на жестком диске
- Клавиатура и мышь (или другое устройство ввода)
- Монитор с разрешением 800×600 или выше
После проверки системных требований можно приступать к установке Windows Server. Для этого следуйте инструкциям ниже:
- Вставьте установочный диск Windows Server в оптический привод компьютера или подключите USB-накопитель с образом ОС.
- Перезагрузите компьютер и вызовите меню загрузки BIOS/UEFI. Обычно для этого необходимо нажать клавишу Del, F2 или F10 во время загрузки.
- В меню BIOS/UEFI найдите раздел «Boot» или «Загрузка» и выберите устройство приоритетной загрузки — CD/DVD-привод или USB-порт.
- Сохраните изменения и перезагрузите компьютер с установочного диска Windows Server.
- Выберите язык и настройки клавиатуры, а затем нажмите «Далее».
- Нажмите «Установить сейчас» и примите условия лицензионного соглашения.
- Выберите тип установки: «Пользовательская: установка Windows только на этот компьютер».
- Выберите раздел жесткого диска, на который будет установлена Windows Server, и нажмите «Далее».
- Подождите, пока процесс установки не завершится, и перезагрузите компьютер.
После установки Windows Server потребуется выполнить дополнительные настройки, такие как установка пароля администратора и настройка сети. Более подробную информацию по этим настройкам можно найти в документации Microsoft.
Запуск службы DNS
После успешной установки и настройки сервера DNS в Windows Server следует запустить службу DNS, чтобы начать использование и управление зонами DNS.
Для запуска службы DNS следуйте инструкциям ниже:
- Откройте Панель управления Windows Server.
- Перейдите в «Система и безопасность» и выберите «Администрирование».
- В разделе «Инструменты» найдите и откройте «Службы».
- В списке служб найдите «DNS Server» и щелкните правой кнопкой мыши по нему.
- Выберите «Запустить» из контекстного меню.
После выполнения этих шагов служба DNS будет запущена и готова к использованию. Вы можете начать создавать и управлять зонами DNS, добавлять записи и настраивать различные настройки, связанные с DNS. Убедитесь, что служба DNS запущена при каждом запуске сервера, чтобы обеспечить доступность DNS-сервера для клиентов.
Создание новой зоны
Чтобы создать новую зону DNS в Windows Server, выполните следующие шаги:
- Откройте управление DNS, выбрав соответствующий раздел в меню «Сервер менеджера» или в «Административных инструментах».
- В окне управления DNS найдите иконку «Зоны» справа от имени сервера. Щелкните на этой иконке правой кнопкой мыши и выберите «Создать новую зону».
- В мастере создания зоны выберите тип зоны, который вы хотите создать. Вы можете выбрать между «Полезная нагрузка» и «Вторичная зона».
- Выберите имя зоны и нажмите кнопку «Далее».
- Выберите, какую псевдонима зоны создать: «Псевдоним зоны (CNAME)» или «NS записи зоны».
- В зависимости от выбранного типа зоны введите соответствующую информацию, которая потребуется для создания зоны. Эта информация может включать в себя IP-адреса, записи DNS-серверов и другую информацию о зоне.
- Нажмите кнопку «Далее» и проверьте настройки зоны. Если все верно, нажмите кнопку «Завершить» для создания зоны.
Поздравляю! Теперь вы создали новую зону DNS в Windows Server. Вы можете продолжать настраивать эту зону или добавлять записи в нее по мере необходимости.
Настройка параметров зоны
Для эффективного функционирования зоны DNS в Windows Server необходимо правильно настроить параметры. В этом разделе мы рассмотрим основные настройки, которые требуется выполнить.
1. Настройка обратных DNS-записей.
Обратные DNS-записи позволяют осуществлять поиск имени хоста по известному IP-адресу. Для настройки обратных DNS-записей необходимо:
- Открыть консоль управления DNS на сервере.
- Перейти в раздел «Просмотр и выбор зоны».
- Выбрать соответствующую зону и нажать правой кнопкой мыши.
- Выбрать «Создать PTR-запись» и ввести соответствующие данные.
- Сохранить изменения.
2. Настройка записей NS (Name Server).
Записи NS определяют DNS-серверы, зарегистрированные для обслуживания домена. Для настройки записей NS необходимо:
- Открыть консоль управления DNS на сервере.
- Перейти в раздел «Записи типа».
- Выбрать «NS» и ввести необходимые данные.
- Сохранить изменения.
3. Настройка записей SOA (Start of Authority).
Записи SOA определяют основные параметры зоны, такие как серийный номер, время обновления, идентификатор ответственного лица и прочее. Для настройки записей SOA необходимо:
- Открыть консоль управления DNS на сервере.
- Перейти в раздел «Записи типа».
- Выбрать «SOA» и ввести необходимые данные.
- Сохранить изменения.
В результате настройки параметров зоны DNS в Windows Server, будет обеспечено верное функционирование DNS-сервера и возможность осуществлять различные операции с зонами.
Настройки
Перед началом настройки передачи зоны DNS в Windows Server необходимо установить DNS-сервер и настроить его основные параметры.
Основные настройки DNS-сервера включают следующие пункты:
- Установка и настройка DNS-сервера. Для установки DNS-сервера в Windows Server необходимо выполнить соответствующие действия в менеджере серверов. После установки сервера требуется настроить его основные параметры, такие как IP-адрес, имя сервера и другие.
- Создание и настройка зоны DNS. Для передачи зоны DNS необходимо создать соответствующую зону на DNS-сервере. Зона DNS содержит информацию о доменных именах и их соответствующих IP-адресах. После создания зоны требуется настроить записи DNS, указав правильные IP-адреса для доменных имён.
- Настройка передачи зоны DNS. Для настройки передачи зоны DNS необходимо открыть свойства созданной зоны на DNS-сервере. В свойствах зоны требуется выбрать вкладку «Передача зоны» и указать список IP-адресов серверов, которым разрешено получать зону DNS.
После настройки DNS-сервера и зоны DNS можно приступить к передаче зоны DNS на другой сервер. Для этого необходимо выполнить следующие действия:
- Установка DNS-сервера на другом сервере. Для получения зоны DNS на другом сервере необходимо установить DNS-сервер и настроить его основные параметры, такие как IP-адрес и имя сервера.
- Настройка передачи зоны DNS на другой сервер. Для настройки передачи зоны DNS на другой сервер необходимо открыть свойства зоны на первом DNS-сервере. В свойствах зоны требуется выбрать вкладку «Передача зоны» и указать IP-адрес второго сервера, на который будет передаваться зона DNS.
После выполнения всех настроек достаточно выполнить перезагрузку DNS-серверов, чтобы изменения вступили в силу.
Применение правил доступа
Для обеспечения безопасности и ограничения доступа к зоне DNS в Windows Server необходимо настроить правила доступа. Эти правила определяют, кто может просматривать, изменять или управлять данными в зоне DNS.
В Windows Server существует возможность настройки правил доступа на уровне каждого раздела в зоне DNS. Например, можно разрешить только определенным пользователям доступ к зоне или запретить доступ вообще.
Правила доступа настраиваются с помощью утилиты DNS Manager. Для этого нужно выполнить следующие шаги:
- Откройте DNS Manager: для этого щелкните правой кнопкой мыши на значок Windows в левом нижнем углу экрана и выберите «DNS Manager» из списка приложений.
- Выберите зону DNS: щелкните правой кнопкой мыши на нужной зоне DNS в левой панели DNS Manager и выберите «Свойства» из контекстного меню.
- Перейдите на вкладку «Права доступа»: в открывшемся окне свойств зоны DNS выберите вкладку «Права доступа».
- Нажмите кнопку «Добавить»: в правой части окна нажмите кнопку «Добавить», чтобы добавить новое правило доступа.
- Выберите тип правила: в открывшемся окне выберите тип правила доступа из списка. Например, «Разрешить чтение» или «Запретить запись».
- Укажите пользователей или группы: введите имена пользователей или групп, которым должно быть применено правило доступа. Можно использовать поиск для быстрого нахождения нужных пользователей или групп.
- Установите разрешенные или запрещенные действия: укажите, какие действия разрешены или запрещены для выбранных пользователей или групп. Например, можно разрешить только чтение или разрешить запись и удаление.
- Нажмите «ОК»: после настройки всех параметров нажмите кнопку «ОК», чтобы применить правило доступа.
После применения правил доступа только указанные пользователи или группы смогут выполнять разрешенные действия с зоной DNS. Остальные пользователи будут либо полностью ограничены в доступе к зоне DNS, либо запрещены выполнение определенных действий.
Применение правил доступа позволяет обеспечить безопасность и контроль доступа к зоне DNS, что особенно важно в организациях с различными уровнями доступа к системе.
Регистрация перенаправлений
Перенаправление DNS позволяет зарегистрировать псевдонимы или перенаправления для существующих DNS-записей. Это полезно, например, когда требуется предоставить дополнительные имена для доступа к ресурсам сети или перенаправить запросы с одного имени на другое. В Windows Server это можно сделать с помощью консоли DNS Manager.
Для регистрации перенаправления необходимо выполнить следующие шаги:
- Откройте консоль DNS Manager.
- Выберите зону, в которой необходимо создать перенаправление.
- Щелкните правой кнопкой мыши на выбранной зоне и выберите пункт «New Alias (CNAME)».
- Введите имя перенаправления (Alias name), которое будет являться псевдонимом для существующей DNS-записи.
- Укажите полное имя целевой DNS-записи (Fully qualified domain name for target host), на которую будет выполняться перенаправление.
- Нажмите кнопку «OK», чтобы создать перенаправление.
После успешного выполнения этих шагов перенаправление будет добавлено в зону DNS и станет доступным для использования.
Важно помнить, что при использовании перенаправлений необходимо обеспечить правильное функционирование DNS-серверов и настройку правил маршрутизации для перенаправления запросов с одного DNS-сервера на другой. Также следует учитывать, что перенаправление может повлиять на производительность и надежность системы DNS.
Перенос зоны
Перенос зоны DNS в Windows Server возможен в несколько шагов:
- Подготовка первоначального и нового серверов;
- Создание резервной копии текущей зоны на первоначальном сервере;
- Создание новой зоны на новом сервере;
- Перенос данных зоны с первоначального сервера на новый сервер;
- Обновление конфигурации DNS клиентов;
- Проверка работы нового сервера.
Перед переносом зоны необходимо подготовить первоначальный и новый серверы. На новом сервере должна быть установлена роль сервера DNS, а затем создана новая зона, совпадающая с текущей зоной на первоначальном сервере.
После подготовки серверов необходимо создать резервную копию текущей зоны на первоначальном сервере. Бекап зоны предоставляет возможность восстановления зоны при необходимости.
Следующим шагом является создание новой зоны на новом сервере с помощью инструментов администрирования Windows Server. При создании новой зоны нужно указать имя зоны, тип зоны и другие настройки.
Далее необходимо перенести данные зоны с первоначального сервера на новый сервер. Это можно сделать с помощью инструментов администрирования Windows Server, например, с помощью команды Export-DnsServerZone и Import-DnsServerZone.
После того, как данные зоны были успешно перенесены, необходимо обновить конфигурацию DNS клиентов. Для этого можно воспользоваться инструментами Windows Server, такими как групповые политики или скрипты, которые обновят конфигурацию DNS на клиентах.
Последним шагом является проверка работы нового сервера DNS. Проверку можно выполнить с помощью инструментов Windows Server, таких как nslookup или ping. Если новый сервер работает корректно, то перенос зоны DNS в Windows Server считается успешно выполненным.
Выбор источника данных
При настройке передачи зоны DNS в Windows Server необходимо выбрать источник данных, из которого будет производиться передача информации о зоне. В Windows Server можно использовать следующие источники данных:
- Файл зоны на диске. Этот источник данных предоставляет возможность передачи зоны DNS из файла на физическом диске. Для этого необходимо указать путь к файлу зоны DNS на сервере
- Другой сервер DNS. Если у вас уже существует другой сервер DNS, на котором настроена зона, вы можете выбрать этот сервер как источник данных. Для этого необходимо указать IP-адрес или доменное имя сервера, а также имя зоны, которую нужно передать
- Обратная зона DNS. Если вы настраиваете передачу обратной зоны, то в качестве источника данных можно выбрать обратную зону для указанного диапазона IP-адресов
Примечание: При выборе источника данных следует учесть, что актуальность информации и наличие прав для доступа к источнику данных может существенно влиять на процесс передачи зоны DNS.
Выбор места хранения зоны
При создании или переносе зоны DNS в Windows Server необходимо определить место хранения данных. Это может быть локальный файл, активная директория или облачный сервис DNS.
В зависимости от требований и ограничений вашей организации, выбор места хранения зоны может различаться. Рассмотрим основные варианты:
- Локальный файл: зона может быть сохранена в файле с расширением .dns на локальном диске сервера. Этот вариант подходит, если вам необходимо иметь полный контроль над данными и эффективно управлять зоной.
- Активная директория: зона может быть хранена в директории Active Directory. Этот вариант подходит, если вы уже используете Active Directory в своей сети и хотите централизованно управлять зоной.
- Облачный сервис DNS: зона может быть хранена на облачном сервисе DNS, таком как Azure DNS или Amazon Route 53. Этот вариант подходит, если вы хотите обеспечить высокую доступность и масштабируемость зоны.
При выборе места хранения зоны необходимо учесть следующие факторы:
- Уровень доступности: если зона является критической для работы вашей сети, важно выбрать место хранения данных, которое обеспечивает высокий уровень доступности.
- Масштабируемость: если ваша сеть имеет большое количество устройств или пользователей, необходимо выбрать место хранения данных, которое позволяет масштабировать зону без ограничений по производительности.
- Управление: если вы планируете делегировать управление зоной другим пользователям или отделам, важно выбрать место хранения данных, которое обеспечивает удобный и безопасный доступ к управлению.
После выбора места хранения зоны, вам необходимо будет настроить соответствующие параметры в настройках сервера DNS. Как этого делать, подробно рассказывается в следующих разделах.
Важно помнить, что выбор места хранения зоны – это важный шаг при настройке DNS-сервера и требует анализа требований и возможностей вашей организации.
Вопрос-ответ:
Как настроить передачу зоны DNS в Windows Server?
Для настройки передачи зоны DNS в Windows Server необходимо выполнить следующие шаги:
Какая команда используется для передачи зоны DNS в Windows Server посредством командной строки?
Для передачи зоны DNS в Windows Server посредством командной строки используется команда `dnscmd /zoneupdatefromds`, где необходимо указать имя DNS-сервера и имя зоны.
Какое преимущество дает передача зоны DNS в Windows Server?
Передача зоны DNS в Windows Server позволяет автоматически синхронизировать данные DNS-зоны между несколькими DNS-серверами, обеспечивая таким образом повышенную отказоустойчивость и доступность DNS-сервиса.
Можно ли настроить автоматическую передачу зоны DNS в Windows Server?
Да, можно настроить автоматическую передачу зоны DNS в Windows Server. Для этого необходимо настроить соответствующие параметры репликации DNS-зоны на каждом участвующем в репликации DNS-сервере.
Как настроить передачу зоны DNS между двумя Windows Server 2016?
Для настройки передачи зоны DNS между двумя Windows Server 2016 необходимо сначала настроить первичный DNS-сервер, а затем добавить вторичный DNS-сервер и настроить его для передачи зоны с первичного сервера.
Как проверить работоспособность передачи зоны DNS в Windows Server?
Для проверки работоспособности передачи зоны DNS в Windows Server можно выполнить команду `dnscmd /zoneinfo`, которая отобразит информацию о настройках зоны, включая время последней передачи.
Можно ли передавать зону DNS между серверами с разными версиями Windows Server?
Да, можно передавать зону DNS между серверами с разными версиями Windows Server. Однако, при передаче зоны с более новой версии Windows Server на более старую, некоторые возможности и настройки, доступные в новой версии, могут быть недоступны на старой версии сервера.